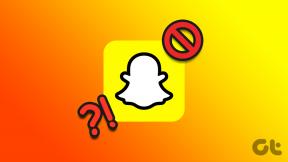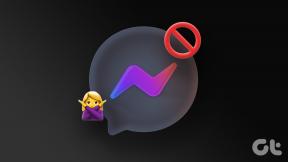Die 9 besten Möglichkeiten, um zu beheben, dass Microsoft Teams auf dem Mac nicht geöffnet wird
Verschiedenes / / April 22, 2022
Während Microsoft Teams mit nützlichen Funktionen vollgestopft ist, stellt die Software ein großes Fragezeichen über die allgemeine Zuverlässigkeit. Manchmal, die Bildschirmfreigabe funktioniert nicht mehr, die App blinkt ein weißer Bildschirm Beim Start und manchmal wird es nicht einmal auf dem Desktop geöffnet. Wenn Sie mit dem letzteren Problem konfrontiert sind, lesen Sie weiter, um Probleme mit Teams zu beheben, die nicht auf dem Mac geöffnet werden.

Es kann verwirrend sein, wenn Microsoft Teams nicht funktioniert, wenn Sie es auf Ihrem Mac starten. So bringen Sie Microsoft Teams auf dem Mac zum Laufen.
1. Beenden von Teams erzwingen
Nun, das ist das erste, was Sie versuchen sollten, wenn Sie es noch nicht getan haben. Wenn sich Teams auf dem Mac schlecht verhält, können Sie das Beenden der App erzwingen und versuchen, sie neu zu starten. Hier ist wie.
Schritt 1: Drücken Sie die Befehlstaste + Leertaste und suchen Sie nach Activity Monitor.
Schritt 2: Drücken Sie die Eingabetaste und öffnen Sie die App.
Schritt 3: Suchen Sie Microsoft Teams in der Liste und klicken Sie oben auf das x-Zeichen.

Öffnen Sie die Teams-App, um zu überprüfen, ob sie normal funktioniert.
2. Teams-Cache löschen
Beschädigter Teams-Cache auf dem Mac kann dazu führen, dass Teams auf dem Mac nicht geöffnet wird. Zuerst müssen Sie das Beenden von Microsoft Teams mit dem obigen Trick erzwingen und dann die folgenden Schritte ausführen, um den Cache zu löschen.
Schritt 1: Öffnen Sie den Finder auf dem Mac und wählen Sie in der Menüleiste „Gehe zu“.

Schritt 2: Klicken Sie auf Gehe zu Ordner.

Schritt 3: Fügen Sie den folgenden Pfad darin ein:
~/Library/Application Support/Microsoft

Schritt 4: Wählen Sie den Ordner Teams aus und verschieben Sie ihn in den Papierkorb.

Schritt 5: Drücken Sie die Befehlstaste + Leertaste, um die Spotlight-Suche zu öffnen, geben Sie ein Schlüsselbundzugriff und drücken Sie die Eingabetaste, um die App zu starten.
Schritt 6: Suchen Sie oben nach Microsoft und wählen Sie den Eintrag Microsoft Teams Identity Cache aus.

Schritt 7: Klicken Sie mit der rechten Maustaste auf den Microsoft Teams Identities Cache und löschen Sie den Eintrag.

Klicken Sie auf das Apple-Symbol in der linken oberen Ecke der Menüleiste und wählen Sie Neu starten. Beginnen Sie erneut mit der Verwendung von Teams.
3. Teams neu installieren
Eine weitere Option ist die Neuinstallation von Microsoft Teams auf dem Mac. So können Sie Teams deinstallieren und erneut herunterladen.
Schritt 1: Öffnen Sie den Finder auf dem Mac und gehen Sie zum Anwendungsmenü.
Schritt 2: Suchen Sie Microsoft Teams in der Liste und wählen Sie es aus.

Schritt 3: Klicken Sie mit der rechten Maustaste auf das App-Symbol und wählen Sie In den Papierkorb verschieben.
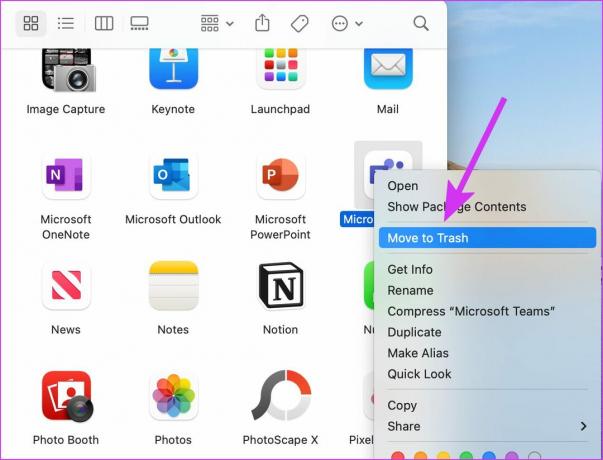
Schritt 4: Laden Sie Microsoft Teams direkt von der Website des Unternehmens herunter.
Holen Sie sich Microsoft Teams
Befolgen Sie die Anweisungen auf dem Bildschirm, um Teams auf dem Mac zu installieren. Öffnen Sie die App und melden Sie sich mit den Anmeldeinformationen des Microsoft-Kontos an.
4. Öffnen Sie Microsoft Teams über einen Einladungslink
Wenn Sie eine Einladung zum Beitritt zu einer Organisation erhalten, erhalten Sie eine entsprechende E-Mail. Kehren Sie zum E-Mail-Posteingang zurück und suchen Sie den Einladungslink. Klicken Sie auf den Team-Einladungslink und die Organisation wird erneut in der Teams-App geöffnet.
5. VPN trennen
Die meisten kostenpflichtigen VPN-Dienste bieten schnelle Server auf der ganzen Welt. Während einige Freemium-Anbieter nicht über Hunderte von Servern verfügen, um gute Internetgeschwindigkeiten bereitzustellen. Wenn Sie mit solchen VPN-Diensten arbeiten, können Probleme mit installierten Apps auf dem Mac auftreten, einschließlich Microsoft Teams. Oder Sie haben wahrscheinlich vergessen, VPN zu verwenden.

Auch wenn Teams eine ungewöhnliche IP-Adresse von Ihrem Mac (aufgrund von VPN) erkennt, blockiert es möglicherweise den App-Zugriff, um die Benutzeridentität zu überprüfen. Öffnen Sie die VPN-App auf Ihrem Mac und deaktivieren Sie sie.
6. Beenden Sie andere Apps
Dieser Trick ist am besten auf Macs mit weniger als 8 GB RAM anwendbar. Wenn Sie speicherintensive Apps wie Outlook, Teams auf dem Mac verwenden, haben Sie am Ende möglicherweise wenig bis gar keinen RAM auf dem Mac.
macOS verfügt zwar über Speicherauslagerung, um den SSD-Speicher als RAM zu verwenden, aber selbst das kann manchmal nicht ausreichen. Durch einfaches Drücken des „x“-Zeichens in der App-Menüleiste wird es auf dem Mac nicht vollständig geschlossen. Um RAM für Teams auf dem Mac freizugeben, müssen Sie die Aktivitätsanzeige verwenden.
Schritt 1: Öffnen Sie den Aktivitätsmonitor auf dem Mac (siehe erster Trick oben).
Schritt 2: Finden Sie Apps, die auf dem Mac viel Arbeitsspeicher verbrauchen. Wählen Sie eine App aus und klicken Sie oben auf das X-Zeichen.

Wiederholen Sie dasselbe für alle unnötigen Apps, die auf dem Mac ausgeführt werden.
7. Offene Teams beim Start
Wenn Microsoft Teams ein wichtiger Bestandteil Ihrer Arbeit ist, können Sie die App direkt beim Mac-Start öffnen.
Schritt 1: Klicken Sie auf das Apple-Symbol in der oberen linken Ecke und wählen Sie Systemeinstellungen aus dem Menü.

Schritt 2: Wählen Sie Benutzer und Gruppen aus.

Schritt 3: Klicken Sie auf die Registerkarte Anmeldeobjekte.

Schritt 4: Klicken Sie unten auf das Symbol + und wählen Sie Teams aus dem Anwendungsmenü aus.

Von nun an wird Teams beim Start des Mac gestartet und es werden keine Fehler mehr ausgegeben.
8. Überprüfen Sie den Microsoft Teams-Status
Microsoft-Dienste einschließlich Teams gewinnen keine Auszeichnungen in Bezug auf Zuverlässigkeit. Wenn die App-Server ausfallen, können Sie die App nicht auf dem Mac öffnen.
Gehen Sie zu Down-Detektor und suchen Sie nach Teams. Wenn andere vor dem gleichen Problem stehen, sehen Sie Diagramme mit hohen Ausfallzeiten. Warten Sie, bis Microsoft die Probleme serverseitig gelöst hat.
9. Verwenden Sie Microsoft Teams-Web
Microsoft Teams ist auch im Web verfügbar. Wenn Sie weiterhin Probleme mit der Mac-App von Teams haben, können Sie vorübergehend zu Teams-Web wechseln und zeitkritische Anrufe entgegennehmen und auf Nachrichten mit Priorität antworten.
Machen Sie Microsoft Teams zum Laufen auf dem Mac
Microsoft Teams, das nicht auf dem Mac geöffnet wird, kann Ihre Produktivitätsstunden verschwenden. Anstatt Team-Updates von Ihrem Telefon aus zu verfolgen, können Sie die oben genannten Tricks ausprobieren und beheben, dass Teams nicht auf dem Mac gestartet werden. Teilen Sie uns den Trick mit, der das Problem für Sie behebt.
Zuletzt aktualisiert am 05. April 2022
Der obige Artikel kann Affiliate-Links enthalten, die Guiding Tech unterstützen. Dies beeinträchtigt jedoch nicht unsere redaktionelle Integrität. Die Inhalte bleiben unvoreingenommen und authentisch.

Geschrieben von
Parth arbeitete zuvor bei EOTO.tech und berichtete über technische Neuigkeiten. Derzeit arbeitet er freiberuflich bei Guiding Tech und schreibt über App-Vergleiche, Tutorials, Software-Tipps und Tricks und taucht tief in iOS-, Android-, macOS- und Windows-Plattformen ein.