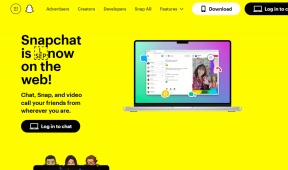Die 6 wichtigsten Möglichkeiten zur Behebung des Fehlers „Datei konnte nicht in der Vorschau angezeigt werden“ auf Google Drive
Verschiedenes / / April 22, 2022
Mit der Vorschaufunktion von Google Drive können Sie Ihre Dateien, Bilder, Dokumente und Videos überprüfen, bevor Sie sie herunterladen oder freigeben. Obwohl Google Drive viele Dateiformate unterstützt, kann es Sie manchmal mit dem Fehler „Dateivorschau konnte nicht angezeigt werden“ unterbrechen.
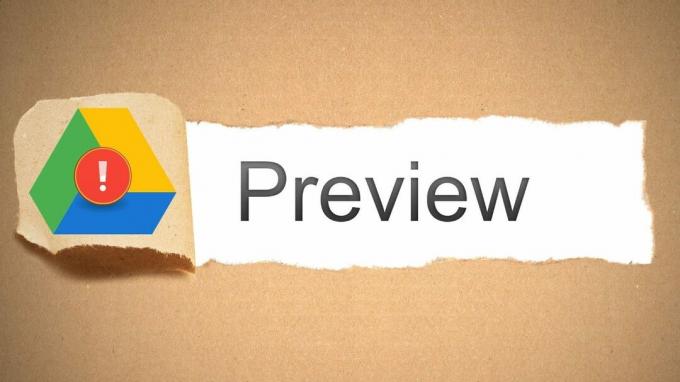
Wenn Sie bereits Probleme mit der Internetverbindung ausgeschlossen haben und Ihren Browser neu gestartet und PC mehrmals, ist es an der Zeit, etwas tiefer zu graben, um den Fehler „Datei konnte nicht angezeigt werden“ auf Google Drive zu beheben.
1. Überprüfen Sie, ob das Dateiformat unterstützt wird
Obwohl Google Drive die meisten Bilder, Dokumente und Videos in der Vorschau anzeigen kann, werden nicht alle Dateiformate unterstützt. Sie können durch die gehen Liste der unterstützten Dateitypen um zu sehen, ob die Datei, die Sie in der Vorschau anzeigen möchten, unterstützt wird.
Wenn Ihr Dateiformat nicht in der Liste erscheint, müssen Sie die Datei in ein unterstütztes Format konvertieren und erneut hochladen.
2. Datei in einem neuen Fenster öffnen
Als Nächstes können Sie versuchen, diese Datei in einem neuen Fenster zu öffnen. Seltsamerweise, Mehrere Benutzer konnten mit dieser Methode eine Vorschau der Datei anzeigen.
Tippen Sie auf der Vorschauseite auf das Dreipunkt-Menüsymbol in der oberen rechten Ecke und wählen Sie „In neuem Fenster öffnen“.
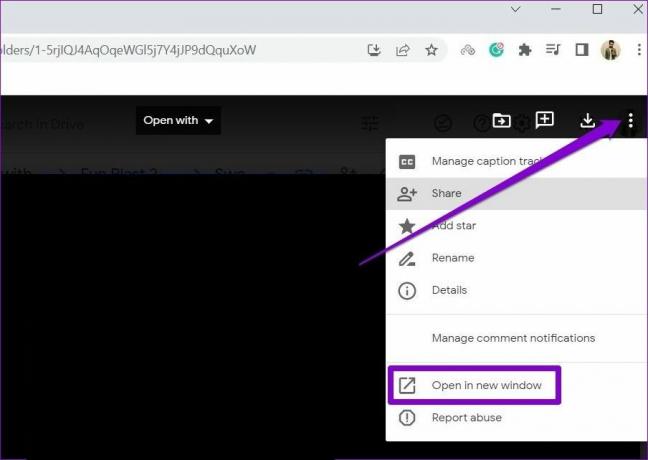
Alternativ können Sie auch versuchen, die Datei in einem Inkognito-Fenster in der Vorschau anzuzeigen, um zu sehen, ob der Fehler dadurch behoben wird.
3. Alle Cookies zulassen
Wenn Sie das Speichern von Google Drive blockiert haben Cookies in Ihrem Browser, kann die Vorschau von Dateien fehlschlagen. Sie müssen Google Drive erlauben, Cookies in Ihrem Browser zu speichern und zu lesen, um dies zu beheben. Hier ist wie.
Cookies in Chrome zulassen
Um Cookies in Chrome zuzulassen, geben Sie ein chrome://einstellungen/cookies in die Adressleiste oben und drücken Sie die Eingabetaste. Wählen Sie als Nächstes unter Allgemeine Einstellungen die Option Alle Cookies zulassen aus.

Stellen Sie außerdem sicher, dass Google Drive nicht unter „Websites, die niemals Cookies verwenden können“ hinzugefügt wurde.

Cookies auf Edge zulassen
Um Cookies auf Edge zuzulassen, geben Sie ein edge://settings/content/cookies in die Adressleiste oben und drücken Sie die Eingabetaste. Schalten Sie den Schalter neben „Websites erlauben, Cookie-Daten zu speichern und zu lesen (empfohlen)“ ein, falls dies noch nicht geschehen ist. Stellen Sie sicher, dass Google Drive Cookies speichern und lesen kann.

Ebenso können Sie Cookies für jeden anderen von Ihnen verwendeten Browser zulassen. Sobald dies erlaubt ist, starten Sie Ihren Browser neu und prüfen Sie, ob der Fehler erneut auftritt.
4. Abmelden und anmelden
Wenn das Aktivieren von Cookies nicht funktioniert, können Sie versuchen, sich von Ihrem Konto abzumelden und erneut anzumelden. Dadurch wird die Verbindung zwischen Ihrem Konto und dem Google Drive-Server wiederhergestellt, wodurch möglicherweise der Fehler „Datei konnte nicht angezeigt werden“ behoben wird.
Tippen Sie auf das Profilsymbol in der oberen rechten Ecke und klicken Sie auf Von allen Konten abmelden.

Starten Sie danach Ihren Browser neu und melden Sie sich mit Ihrem Konto an, um zu sehen, ob Sie Dateien auf Google Drive in der Vorschau anzeigen können.
5. Deaktivieren Sie Erweiterungen
Erweiterungen von Drittanbietern Bringen Sie alle möglichen zusätzlichen Funktionen in Ihren Browser. Wenn Sie Erweiterungen in Ihrem Browser verwendet haben, um Ihr Google Drive-Erlebnis zu verbessern, könnte eine dieser Erweiterungen dafür verantwortlich sein, dass Google Drive keine Vorschau von Dateien anzeigt. Eine schnelle Möglichkeit, dies zu überprüfen, besteht darin, alle Erweiterungen in Ihrem Webbrowser zu deaktivieren und die Datei erneut in der Vorschau anzuzeigen.
Wenn Sie Google Chrome verwenden, geben Sie ein chrome://erweiterungen in die Adressleiste und drücken Sie die Eingabetaste. Deaktivieren Sie alle Erweiterungen.
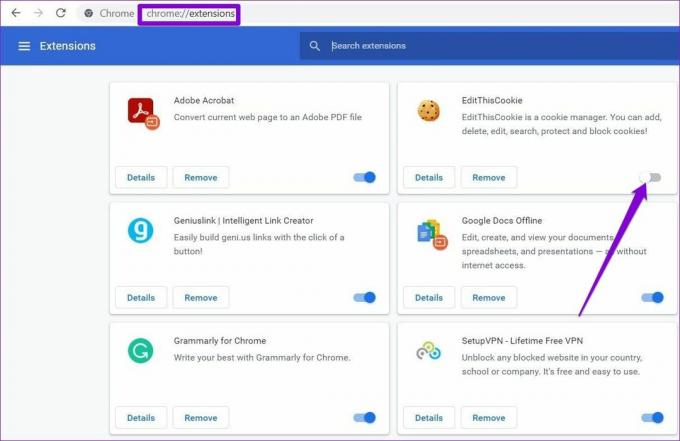
Geben Sie in Edge ein edge://erweiterungen in die Adressleiste und drücken Sie die Eingabetaste. Deaktivieren Sie alle Erweiterungen.

Versuchen Sie danach erneut, die Dateien in der Vorschau anzuzeigen. Wenn das Deaktivieren von Erweiterungen funktioniert, können Sie alle Erweiterungen aktivieren, um diejenige zu ermitteln, die das Problem verursacht.
6. Browser-Cache löschen
Wenn Sie immer noch den Fehler „Dateien konnten nicht in der Vorschau angezeigt werden“ erhalten, liegt das Problem möglicherweise an den temporären Dateien, die von Ihrem Browser gespeichert und in Ihrem Browser gespeichert sind. Sie müssen die Browser-Cache-Daten löschen und Google Drive erneut laden, um das Problem zu lösen.
Drücken Sie Strg + Umschalt + Entf auf Ihrer Tastatur, um das Fenster „Browserdaten löschen“ zu starten, wenn Sie Chrome oder Edge verwenden. Wählen Sie „Gesamte Zeit“ in der Option „Zeitbereich“ und markieren Sie das Kästchen „Bilder und Dateien im Cache“ und „Cookies und andere Websitedaten“.
Zuletzt klicken Sie auf Daten löschen.

Starten Sie nach dem Löschen Ihren Browser neu und Sie sollten in der Lage sein, eine Vorschau der Dateien in Google Drive anzuzeigen.
Vorschau der Dateien erneut
Es besteht kein Zweifel, dass Google Drive eine der besten Cloud-Speicherplattformen ist, für die Sie sich entscheiden können. Gelegentlich kann Google Drive Sie stören Dateien bleiben offline hängen, aber es ist nichts, was Sie mit den Tipps zur Fehlerbehebung nicht selbst beheben können.
Zuletzt aktualisiert am 14. April 2022
Der obige Artikel kann Affiliate-Links enthalten, die Guiding Tech unterstützen. Dies beeinträchtigt jedoch nicht unsere redaktionelle Integrität. Die Inhalte bleiben unvoreingenommen und authentisch.

Geschrieben von
Pankil ist von Beruf Bauingenieur, der seine Karriere als Autor bei EOTO.tech begann. Er kam kürzlich als freiberuflicher Autor zu Guiding Tech, um Anleitungen, Erklärungen, Kaufratgeber, Tipps und Tricks für Android, iOS, Windows und das Web zu veröffentlichen.