Fix Suchergebnisse, die in Windows 10 nicht anklickbar sind
Verschiedenes / / November 28, 2021
Fix Suchergebnisse, die in Windows 10 nicht anklickbar sind: In letzter Zeit haben Benutzer ein Problem, bei dem einige Programme in den Suchergebnissen von Windows 10 nicht anklickbar sind. Wenn ein Benutzer also nach etwas sucht, z Menüsuche, das Ergebnis würde angezeigt, aber es wäre nicht anklickbar, alles, was Sie sehen würden, ist die Option zum Starten, wenn Sie mit der rechten Maustaste darauf klicken, und das ist sehr ärgerlich Ausgabe. Wenn Sie jetzt die Option "An Start anheften" auswählen, wird nur eine leere Kachel in das Startmenü eingefügt und diese Kachel ist ähnlich wie beim Suchergebnis auch nicht anklickbar.
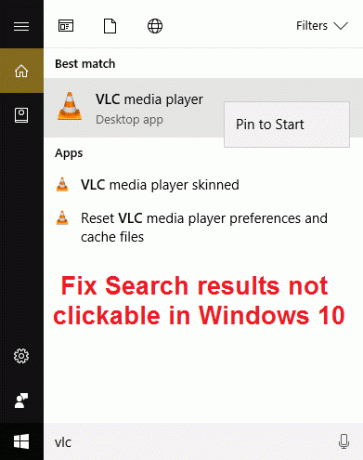
Einige Programme sind im Suchergebnis anklickbar, während andere nicht auf den Klick reagieren. In einigen Fällen scheint dieses Problem nur bei den Windows-Einstellungen zu liegen, dh wenn Sie im Startmenü nach einer bestimmten Einstellung suchen Wenn Sie beispielsweise nach WLAN suchen, können Sie nicht auf das Suchergebnis WLAN-Einstellungen ändern im Taskleiste. Selbst wenn Sie die Pfeiltasten verwenden und die Eingabetaste im Suchergebnis drücken, werden das jeweilige Programm oder die Einstellungen nicht geöffnet.
Es gibt keine besondere Ursache für das Problem, aber Dinge wie Indizierungsoption, Regions- und Spracheinstellungen, Cortana- und Sucheinstellungen scheinen das Problem insgesamt zu verursachen. Nur wenige Benutzer hatten dieses Problem auch aufgrund beschädigter Windows-Dateien oder eines beschädigten lokalen Kontos Sehen Sie, dass es keine einzige Ursache für dieses Problem gibt, also müssen wir alle möglichen Lösungen ausprobieren, um dies zu beheben Ausgabe. Lassen Sie uns also ohne Zeitverlust sehen, wie Sie Suchergebnisse, die in Windows 10 nicht anklickbar sind, mit den unten aufgeführten Schritten zur Fehlerbehebung beheben können.
Hinweis: Dieses Problem kann vorübergehend sein, also starten Sie Ihren PC neu und prüfen Sie, ob Ihre Suchergebnisse einwandfrei funktionieren, aber wenn das Problem weiterhin besteht, fahren Sie mit dieser Anleitung fort.
Inhalt
- Fix Suchergebnisse, die in Windows 10 nicht anklickbar sind
- Methode 1: Starten Sie den Windows-Suchdienst neu
- Methode 2: Führen Sie die Problembehandlung für Suche und Indizierung aus
- Methode 3: Führen Sie die Problembehandlung für das Startmenü von Windows 10 aus
- Methode 4: Windows-Suchindex neu erstellen
- Methode 5: Erhöhen Sie die Größe der Auslagerungsdatei
- Methode 6: Registrieren Sie Cortana. erneut
- Methode 7: Registry Fix
- Methode 8: Legen Sie die richtigen Spracheinstellungen fest
- Methode 9: Führen Sie DISM aus, um beschädigte Windows-Dateien zu reparieren
- Methode 10: Erstellen Sie ein neues Administratorbenutzerkonto
- Methode 11: Reparieren Installieren Sie Windows 10
Fix Suchergebnisse, die in Windows 10 nicht anklickbar sind
Stellen Sie sicher, dass einen Wiederherstellungspunkt erstellen nur für den Fall, dass etwas schief geht.
Methode 1: Starten Sie den Windows-Suchdienst neu
1. Drücken Sie die Windows-Taste + R und geben Sie dann ein dienste.msc und drücken Sie die Eingabetaste.

2.Finden Windows-Suchdienst Dann klicke mit der rechten Maustaste darauf und wähle Eigenschaften.

3. Stellen Sie sicher, dass die Starttyp auf Automatisch und klicke Lauf wenn der Dienst nicht ausgeführt wird.

4.Klicken Sie auf Übernehmen, gefolgt von OK.
5. Starten Sie Ihren PC neu, um die Änderungen zu speichern.
Methode 2: Führen Sie die Problembehandlung für Suche und Indizierung aus
1. Drücken Sie die Windows-Taste + X und klicken Sie auf Schalttafel.

2. Suchen Sie nach Fehlerbehebung und klicken Sie auf Fehlerbehebung.

3.Klicken Sie als nächstes auf Alle ansehen im linken Bereich.
4.Klicken Sie auf und führen Sie die Fehlerbehebung für Suche und Indexierung.

5.Der Troubleshooter kann möglicherweise Fix Suchergebnisse, die in Windows 10 nicht anklickbar sind.
Methode 3: Führen Sie die Problembehandlung für das Startmenü von Windows 10 aus
Microsoft hat den offiziellen Windows 10 Start Menu Troubleshooter veröffentlicht, der verspricht, verschiedene damit verbundene Probleme zu beheben, einschließlich Suche oder Indizierung.
1.Herunterladen und ausführen Problembehandlung für das Startmenü.
2.Doppelklicken Sie auf die heruntergeladene Datei und klicken Sie dann auf Weiter.

3.Lassen Sie es finden und automatisch Problem mit nicht anklickbaren Suchergebnissen in Windows 10 behoben.
Methode 4: Windows-Suchindex neu erstellen
1. Drücken Sie die Windows-Taste + X und wählen Sie dann Schalttafel.

2.Geben Sie Index in die Systemsteuerungssuche ein und klicken Sie auf Indizierungsoptionen.

3.Wenn Sie nicht danach suchen können, öffnen Sie die Systemsteuerung und wählen Sie Kleine Symbole aus der Dropdown-Liste Anzeigen nach.
4.Jetzt wirst du Indizierungsoption, klicken Sie einfach darauf, um die Einstellungen zu öffnen.

5.Klicken Sie auf die Schaltfläche "Erweitert" unten im Fenster Indizierungsoptionen.

6. Wechseln Sie zur Registerkarte Dateitypen und setzen Sie ein Häkchen bei „Indexeigenschaften und Dateiinhalt“ unter Wie soll diese Datei indiziert werden.

7.Klicken Sie dann auf OK und öffnen Sie erneut das Fenster Erweiterte Optionen.
8.Dann in Indexeinstellungen Tab und klicken Sie Wiederaufbau unter Fehlerbehebung.

9.Die Indizierung wird einige Zeit in Anspruch nehmen, aber sobald sie abgeschlossen ist, sollten Sie keine weiteren Probleme mit den Suchergebnissen in Windows 10 haben.
Methode 5: Erhöhen Sie die Größe der Auslagerungsdatei
1. Drücken Sie die Windows-Taste + R und geben Sie dann ein sysdm.cpl und drücken Sie die Eingabetaste.
2.Wechseln zu Registerkarte „Erweitert“ in den Systemeigenschaften und klicken Sie dann auf Einstellungen unter Leistung.

3. Navigieren Sie nun wieder zum Registerkarte „Erweitert“ im Fenster Leistungsoptionen und klicken Sie auf Wechseln Sie unter Virtueller Speicher.

4. Stellen Sie sicher, dass deaktivieren “Verwalten Sie die Größe der Auslagerungsdatei für alle Laufwerke automatisch.“
5. Wählen Sie dann das Optionsfeld mit der Aufschrift Benutzerdefiniertes Format und setzen Sie die Anfangsgröße auf 1500 bis 3000 und maximal bis mindestens 5000 (Beides hängt von der Größe Ihrer Festplatte ab).

6.Klicken Sie auf die Schaltfläche Set und dann auf OK.
7.Klicken Sie auf Übernehmen, gefolgt von OK.
8. Starten Sie Ihren PC neu, um die Änderungen zu speichern und zu sehen, ob Sie in der Lage sind Fix Suchergebnisse, die in Windows 10 nicht anklickbar sind.
Methode 6: Registrieren Sie Cortana. erneut
1.Suchen Power Shell und dann mit der rechten Maustaste darauf klicken und auswählen Als Administrator ausführen.

2.Wenn die Suche nicht funktioniert, drücken Sie die Windows-Taste + R, geben Sie Folgendes ein und drücken Sie die Eingabetaste:
C:\Windows\System32\WindowsPowerShell\v1.0
3.Rechtsklick auf powershell.exe und wählen Sie Als Administrator ausführen.

4. Geben Sie den folgenden Befehl in Powershell ein und drücken Sie die Eingabetaste:
Get-AppXPackage -Name Microsoft. Fenster. Cortana | Foreach {Add-AppxPackage -DisableDevelopmentMode -Register "$($_.InstallLocation)\AppXManifest.xml"}

5.Warten Sie, bis der obige Befehl abgeschlossen ist, und starten Sie Ihren PC neu, um die Änderungen zu speichern.
6.Überprüfen Sie, ob die erneute Registrierung von Cortana dies tut Fix Suchergebnisse, die in Windows 10 nicht anklickbar sind.
Methode 7: Registry Fix
1.Drücken Sie Strg + Umschalt + Rechtsklick auf einen leeren Teil der Taskleiste und wählen Sie Beenden Sie den Explorer.

2. Drücken Sie die Windows-Taste + R und geben Sie dann ein regedit und drücken Sie die Eingabetaste zum Registrierungseditor.

3. Navigieren Sie zum folgenden Registrierungsschlüssel:
HKEY_LOCAL_MACHINE\SOFTWARE\Microsoft\Windows\CurrentVersion\Explorer\FolderTypes\{ef87b4cb-f2ce-4785-8658-4ca6c63e38c6}\TopViews\{00000000-0000-0000-0000-000000000000}
4. Klicken Sie nun mit der rechten Maustaste auf {00000000-0000-0000-0000-000000000000} und wählen Sie Löschen.

5.Starten Sie die explorer.exe über den Task-Manager.
6. Starten Sie Ihren PC neu, um die Änderungen zu speichern.
Methode 8: Legen Sie die richtigen Spracheinstellungen fest
1.Drücken Sie Windows-Taste + I Um die Einstellungen zu öffnen, klicken Sie auf Zeit & Sprache.

2.Klicken Sie nun im linken Menü auf Region & Sprache.
3.Stellen Sie unter Sprachen Ihre gewünschten ein Sprache als Standard, wenn Ihre Sprache nicht verfügbar ist, klicken Sie auf Sprache hinzufügen.

4.Suche nach deinem gewünschte Sprache in der Liste und Klick es an um es der Liste hinzuzufügen.

5.Klicken Sie auf das neu ausgewählte Gebietsschema und Optionen wählen.

6.Unter Sprachpaket, Handschrift und Sprache herunterladenKlicken Sie nacheinander auf Herunterladen.

7.Sobald die obigen Downloads abgeschlossen sind, gehen Sie zurück und klicken Sie auf diese Sprache und wählen Sie dann die Option Als Standard festlegen.

8. Starten Sie Ihren PC neu, um die Änderungen zu speichern.
9.Nun gehen Sie wieder zurück zu Regions- und Spracheinstellungen und vergewissern Sie sich unter Land oder Region das gewählte Land entspricht dem Windows-Anzeigesprache in die setzen Spracheinstellungen.

10.Gehen Sie nun wieder zurück zu Zeit- und Spracheinstellungen dann klick Rede aus dem linken Menü.
11.Überprüfen Sie die Spracheinstellungen, und Stellen Sie sicher, dass es der Sprache entspricht, die Sie unter Region & Sprache auswählen.

12.Auch Häkchen „Erkenne nicht-muttersprachliche Akzente für diese Sprache.“
13.Starten Sie Ihren PC neu, um die Änderungen zu speichern.
Die meisten Typen, die die obigen Einstellungen konfigurieren, scheinen Suchergebnisse zu beheben, die in Windows 10 nicht anklickbar sind, aber wenn Sie immer noch bei demselben Problem stecken, fahren Sie mit der nächsten Methode fort.
Methode 9: Führen Sie DISM aus, um beschädigte Windows-Dateien zu reparieren
1.Öffnen Sie die Eingabeaufforderung mit der obigen Methode.
2.Geben Sie den folgenden Befehl in cmd ein und drücken Sie die Eingabetaste:
DISM.exe /Online /Cleanup-Image /RestoreHealth

2. Drücken Sie die Eingabetaste, um den obigen Befehl auszuführen, und warten Sie, bis der Vorgang abgeschlossen ist. Normalerweise dauert es 15-20 Minuten.
HINWEIS: Wenn der obige Befehl nicht funktioniert, versuchen Sie es mit dem folgenden: Dism /Image: C:\offline /Cleanup-Image /RestoreHealth /Source: c:\test\mount\windows. Dism /Online /Cleanup-Image /RestoreHealth /Quelle: c:\test\mount\windows /LimitAccess
Notiz: Ersetzen Sie C:\RepairSource\Windows durch den Speicherort Ihrer Reparaturquelle (Windows-Installations- oder Wiederherstellungs-CD).
3. Nachdem der DISM-Prozess abgeschlossen ist, geben Sie Folgendes in das cmd ein und drücken Sie die Eingabetaste: sfc /scannow
4. Lassen Sie den System File Checker laufen und starten Sie Ihren PC neu, sobald er abgeschlossen ist.
Methode 10: Erstellen Sie ein neues Administratorbenutzerkonto
1.Drücken Sie die Windows-Taste + I zum Öffnen Einstellungen und dann klick Konten.

2.Klicken Sie auf Registerkarte "Familie und andere Personen" im linken Menü und klicken Sie auf Fügen Sie diesem PC eine andere Person hinzu unter Andere Personen.

3.Klicken Ich habe die Anmeldeinformationen dieser Person nicht. im unteren.

4.Auswählen Hinzufügen eines Benutzers ohne Microsoft-Konto im unteren.

5. Geben Sie nun den Benutzernamen und das Kennwort für das neue Konto ein und klicken Sie auf Weiter.

6.Sobald das Konto erstellt wurde, kehren Sie zum Bildschirm Konten zurück. Klicken Sie dort auf Kontotyp ändern.

7.Wenn das Popup-Fenster erscheint, Ändern Sie den Kontotyp zu Administrator und klicken Sie auf OK.

8. Melden Sie sich nun bei dem oben erstellten Administratorkonto an und navigieren Sie zu folgendem Pfad:
C:\Users\Your_Old_User_Account\AppData\Local\Packages\Microsoft. Fenster. Cortana_cw5n1h2txyewy
Notiz: Stellen Sie sicher, dass versteckte Dateien und Ordner anzeigen aktiviert ist, bevor Sie zum obigen Ordner navigieren können.
9.Löschen oder benennen Sie den Ordner um Microsoft. Fenster. Cortana_cw5n1h2txyewy.

10.Starten Sie Ihren PC neu und melden Sie sich bei dem alten Benutzerkonto an, bei dem das Problem aufgetreten ist.
11.Öffnen Sie PowerShell und geben Sie den folgenden Befehl ein und drücken Sie die Eingabetaste:
Add-AppxPackage -Pfad „C:\Windows\SystemApps\Microsoft. Fenster. Cortana_cw5n1h2txyewy\Appxmanifest.xml” -DisableDevelopmentMode -Register

12.Jetzt starten Sie Ihren PC neu und dies wird das Problem mit den Suchergebnissen definitiv ein für alle Mal beheben.
Methode 11: Reparieren Installieren Sie Windows 10
Diese Methode ist der letzte Ausweg, denn wenn nichts funktioniert, wird diese Methode sicherlich alle Probleme mit Ihrem PC beheben und Suchergebnisse beheben, die in Windows 10 nicht anklickbar sind. Repair Install verwendet lediglich ein direktes Upgrade, um Probleme mit dem System zu beheben, ohne die auf dem System vorhandenen Benutzerdaten zu löschen. Folgen Sie diesem Artikel, um zu sehen So reparieren Sie Windows 10 einfach installieren.
Für dich empfohlen:
- 8 Möglichkeiten zur Behebung des Problems mit der Systemuhr läuft schnell
- Fix Microsoft Edge öffnet mehrere Fenster
- Beheben Sie das Absturzproblem des Datei-Explorers in Windows 10
- So löschen Sie den Suchverlauf des Datei-Explorers
Das war's, Sie haben erfolgreich Suchergebnisse behoben, die in Windows 10 nicht anklickbar sind, aber wenn Sie noch Fragen zu diesem Handbuch haben, können Sie sie gerne im Kommentarbereich stellen.


