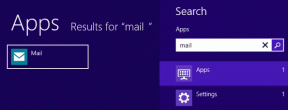So deaktivieren Sie Discord-Benachrichtigungen auf Mobilgeräten und PCs
Verschiedenes / / April 22, 2022
Benachrichtigungen von Discord benachrichtigen Sie über neue Nachrichten und Aktualisierungen, sobald sie eintreffen. So nützlich sie auch sein mögen, es dauert nicht lange, bis diese Benachrichtigungen zu einer Ablenkung werden. Glücklicherweise können Sie mit der Discord-App Benachrichtigungen nach Belieben stumm schalten.

Egal, ob Sie einen bestimmten Benutzer, einen Kanal, einen Server oder die gesamte App selbst stummschalten möchten, diese Anleitung führt Sie durch die Schritte zum Deaktivieren Discord-Benachrichtigungen auf Handy und PC. So lass uns anfangen.
So deaktivieren Sie Discord-Benachrichtigungen für einen Benutzer
Wenn Sie nur keine Benachrichtigungen von einem bestimmten Discord-Benutzer mehr erhalten möchten, können Sie die Person stumm schalten, indem Sie die folgenden Schritte ausführen.
Auf dem PC
Schritt 1: Starten Sie die Discord-App auf Ihrem PC und klicken Sie auf die Home-Schaltfläche, um alle Ihre Direktnachrichten anzuzeigen.

Schritt 2: Klicken Sie mit der rechten Maustaste auf den Benutzer, den Sie stummschalten möchten, gehen Sie zu @Benutzername stummschalten und wählen Sie eine bevorzugte Dauer aus.

Nach der Stummschaltung erhalten Sie keine Benachrichtigungen mehr für Nachrichten und Erwähnungen von diesem Benutzer.
Ebenso können Sie mit Discord Benachrichtigungen für einen bestimmten Benutzer in einem Kanal deaktivieren. Klicken Sie dazu mit der rechten Maustaste auf den Namen des Benutzers und markieren Sie das Kästchen mit der Aufschrift Stumm.

Auf Android oder iPhone
Führen Sie die folgenden Schritte aus, um Benachrichtigungen von einem bestimmten Benutzer in der mobilen App von Discord zu deaktivieren.
Schritt 1: Starten Sie die Discord-App auf Ihrem Android oder iPhone und navigieren Sie zur Registerkarte „Freunde“.

Schritt 2: Tippen Sie auf das Chat-Symbol neben dem Benutzer, den Sie stummschalten möchten. Tippen Sie oben auf den Benutzernamen.


Schritt 3: Tippen Sie auf Benachrichtigungen und wählen Sie die Dauer aus, für die Sie den Benutzer stumm schalten möchten.


Während die mobile App von Discord es Ihnen nicht erlaubt, Benachrichtigungen von einem bestimmten Benutzer in einem Kanal zu deaktivieren, können Sie diesen Benutzer blockieren, um keine Benachrichtigungen mehr über die Aktivitäten dieser Person zu erhalten. Hier ist wie.
Schritt 1: Tippen Sie in der Discord-App links auf das Server-Symbol. Wischen Sie nach links, bis Sie die Mitgliederliste sehen.


Schritt 2: Tippen Sie auf den Benutzer, den Sie blockieren möchten.

Schritt 3: Verwenden Sie das Dreipunkt-Menüsymbol in der oberen rechten Ecke und wählen Sie Blockieren.


So deaktivieren Sie die Benachrichtigungen des Discord-Kanals
Wenn Sie keine Benachrichtigungen mehr von einem bestimmten erhalten möchten Discord-Kanal, können Sie diesen Kanal sowohl vom PC als auch vom Handy aus stummschalten. Hier ist wie.
Auf dem PC
Schritt 1: Starten Sie die Discord-App auf Ihrem PC. Wählen Sie den Server auf der linken Seite aus und navigieren Sie zu dem Kanal, den Sie stummschalten möchten.

Schritt 2: Klicken Sie mit der rechten Maustaste auf den Kanal, gehen Sie zu Mute Channel und wählen Sie die gewünschte Dauer aus.

Auf Android oder iPhone
Schritt 1: Öffnen Sie die Discord-App auf Ihrem Android oder iPhone und navigieren Sie zu dem Kanal, den Sie stummschalten möchten.

Schritt 2: Drücken Sie lange auf den Namen des Kanals, wählen Sie Kanal stumm und geben Sie die Dauer an.


So deaktivieren Sie Discord-Server-Benachrichtigungen
Sie können Benachrichtigungen auch für ein ganzes deaktivieren Server auf Discord. Der Vorgang ist dem Stummschalten eines Discord-Kanals ziemlich ähnlich. Hier ist, wie Sie es tun.
Auf dem PC
Um keine Benachrichtigungen von einem Server mehr zu erhalten, klicken Sie mit der rechten Maustaste auf das Serversymbol, navigieren Sie zu Server stummschalten und wählen Sie die Dauer aus.
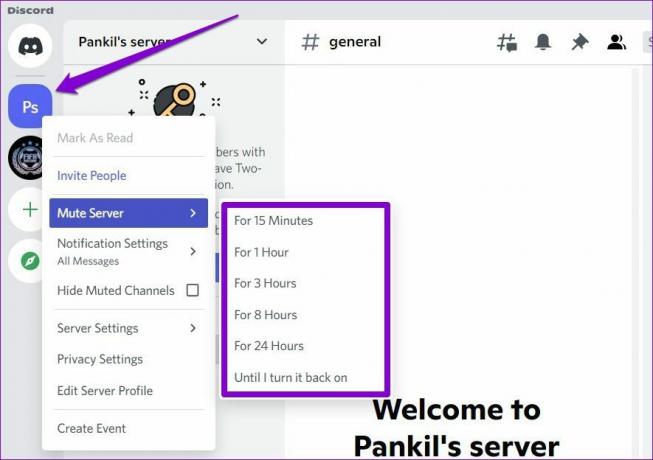
Auf Android oder iPhone
Schritt 1: Drücken Sie in der Discord-App auf Ihrem Telefon lange auf das Serversymbol und wählen Sie Benachrichtigungen.

Schritt 2: Tippen Sie oben auf die Option Stumm und wählen Sie die Dauer aus, für die Sie den Server stumm schalten möchten.


So deaktivieren Sie alle Discord-Benachrichtigungen
Wenn Sie All-in gehen möchten, können Sie Discord auch vollständig daran hindern, Benachrichtigungen zu senden. Hier ist wie.
Auf dem PC
Schritt 1: Starten Sie die Discord-App auf Ihrem PC und tippen Sie auf das zahnradförmige Symbol unten links, um die Einstellungen aufzurufen.
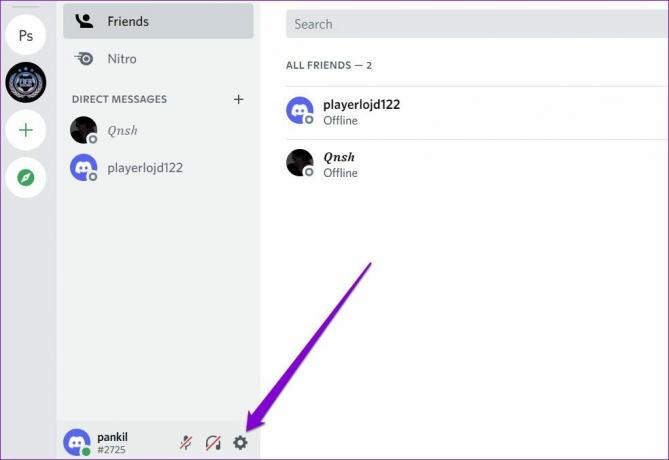
Schritt 2: Verwenden Sie den linken Bereich, um unter App-Einstellungen zu Benachrichtigungen zu navigieren. Deaktivieren Sie die Schalter neben Desktop-Benachrichtigungen aktivieren, Badge für ungelesene Nachrichten aktivieren und Blinken der Taskleiste aktivieren.
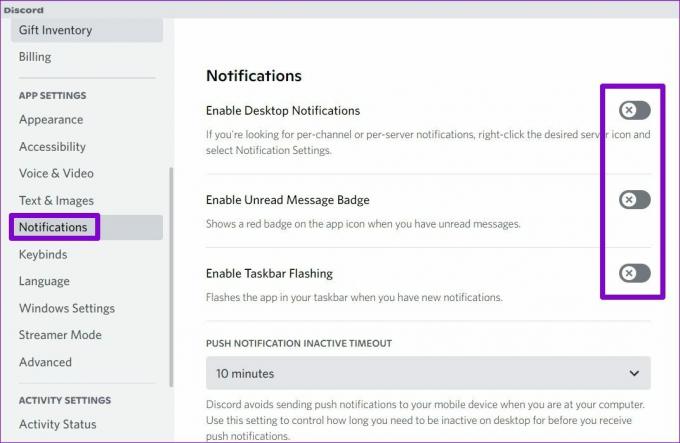
Auf Android
Schritt 1: Öffnen Sie die Discord-App und tippen Sie auf Ihr Profilsymbol in der unteren rechten Ecke.

Schritt 2: Scrollen Sie nach unten zu App-Einstellungen und tippen Sie auf Benachrichtigungen. Deaktivieren Sie die Schalter neben Systembenachrichtigungen und In-App-Benachrichtigungen.


Auf dem iPhone
Discord für iPhone ermöglicht es Ihnen nur, In-App-Benachrichtigungen über das Einstellungsmenü zu deaktivieren. Um Systembenachrichtigungen für Discord zu deaktivieren, starten Sie die Einstellungen-App auf Ihrem iPhone und tippen Sie auf Discord.
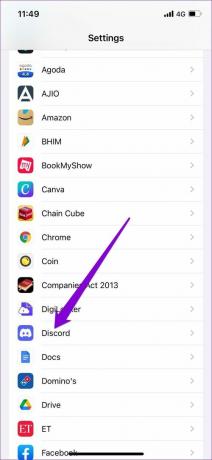
Gehen Sie zu Benachrichtigungen und schalten Sie die Option Benachrichtigungen zulassen aus.


Bring sie alle zum Schweigen
Es ist schön zu sehen, wie Sie mit Discord die vollständige Kontrolle über alle Benachrichtigungen übernehmen können, die Sie von der App erhalten. Sie können sie entweder ganz ausschalten oder ein paar gesprächige Freunde, Kanäle oder Server zum Schweigen bringen. In jedem Fall ist das Deaktivieren von Discord-Benachrichtigungen ziemlich einfach.
Zuletzt aktualisiert am 12. April 2022
Der obige Artikel kann Affiliate-Links enthalten, die Guiding Tech unterstützen. Dies beeinträchtigt jedoch nicht unsere redaktionelle Integrität. Die Inhalte bleiben unvoreingenommen und authentisch.

Geschrieben von
Pankil ist von Beruf Bauingenieur, der seine Karriere als Autor bei EOTO.tech begann. Er kam kürzlich als freiberuflicher Autor zu Guiding Tech, um Anleitungen, Erklärungen, Kaufratgeber, Tipps und Tricks für Android, iOS, Windows und das Web zu veröffentlichen.