2 Möglichkeiten zum Ändern der Bildschirmauflösung in Windows 10
Verschiedenes / / November 28, 2021
Wenn es um die Arbeit an Systemen geht, müssen wir sicherstellen, dass die Bildschirmauflösung des Systems perfekt ist. Es ist eine Bildschirmauflösungseinstellung, die endlich die bessere Anzeige von Bildern und Text auf Ihrem Bildschirm ermöglicht. Normalerweise müssen wir die Einstellungen für die Bildschirmauflösung nicht ändern, da Windows standardmäßig die bestmögliche Auflösung eingestellt hat. Manchmal müssen Sie jedoch die Anzeigetreiber installieren, um bessere Anzeigeeinstellungen zu erzielen. Es dreht sich alles um Ihre Vorlieben und wenn Sie ein Spiel spielen oder Software installieren möchten, die Änderungen der Bildschirmauflösung erfordert, sollten Sie wissen, wie Sie die Bildschirmauflösung ändern. In diesem Beitrag wird die vollständige Anleitung zum Anpassen Ihrer Anzeigeeinstellungen erläutert, einschließlich der Bildschirmauflösung, Farbkalibrierung, Anzeigeadapter, Textgröße usw.

Inhalt
- Warum ist die Bildschirmauflösung wichtig?
- 2 Möglichkeiten zum Ändern der Bildschirmauflösung in Windows 10
- Methode 1: Klicken Sie mit der rechten Maustaste und wählen Sie die Anzeigeeinstellung
- So ändern Sie die Farbkalibrierung Ihres Systems
- Methode 2: Ändern Sie die Bildschirmauflösung in Windows 10 über die Systemsteuerung der Grafikkarte
Warum ist die Bildschirmauflösung wichtig?
Wenn Sie eine höhere Auflösung einstellen, sehen die Bilder und der Text auf dem Bildschirm schärfer aus und passen sich dem Bildschirm an. Wenn Sie hingegen eine niedrigere Auflösung einstellen, sehen Bild und Text auf dem Bildschirm größer aus. Haben Sie verstanden, was wir hier sagen wollen?
Die Wichtigkeit von Bildschirmauflösung hängt von Ihrer Anforderung ab. Wenn Sie möchten, dass Ihre Texte und Bilder auf dem Bildschirm größer erscheinen, sollten Sie die Auflösung Ihres Systems verringern und umgekehrt.
2 Möglichkeiten zum Ändern der Bildschirmauflösung in Windows 10
Notiz: Stellen Sie sicher, dass einen Wiederherstellungspunkt erstellen nur für den Fall, dass etwas schief geht.
Methode 1: Klicken Sie mit der rechten Maustaste und wählen Sie die Anzeigeeinstellung
Früher haben wir die Option für die Bildschirmauflösung gefunden, aber jetzt wird sie in "Bildschirmeinstellung”. Die Bildschirmauflösungseinstellungen sind unter der Anzeigeeinstellung angeheftet.
1. Gehen Sie dann zu Ihrem Desktop Rechtsklick und wähle Bildschirmeinstellungen aus den Optionen.

2. Wenn Sie auf diese Option klicken, sehen Sie ein Anzeigeeinstellungsfeld um Änderungen am Bildschirm vorzunehmen Textgröße und Helligkeit. Wenn Sie nach unten scrollen, erhalten Sie die Option „Auflösung”.
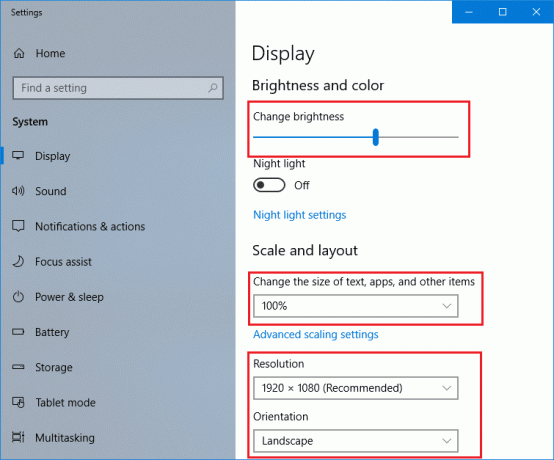
3. Hier können Sie die Änderungen nach Ihren Wünschen vornehmen. Sie müssen jedoch verstehen, dass die Verringern Sie die Auflösung, desto größer wird der Inhalt auf dem Bildschirm angezeigt. Sie haben die Möglichkeit, diejenige auszuwählen, die Ihren Anforderungen entspricht.

4. Sie erhalten eine Bestätigungsmeldung auf Ihrem Bildschirm, in der Sie aufgefordert werden, die aktuellen Auflösungsänderungen zu speichern, um sie rückgängig zu machen. Wenn Sie mit den Änderungen der Bildschirmauflösungen fortfahren möchten, können Sie auf die Option "Änderungen beibehalten" klicken.

Das hast du erfolgreich Ändern Sie die Bildschirmauflösung in Windows 10 Wenn Sie jedoch aus irgendeinem Grund nicht auf diese Methode zugreifen können, folgen Sie alternativ Methode 2.
Notiz: Es ist wichtig, die empfohlene Bildschirmauflösung beizubehalten, es sei denn, Sie möchten sie zum Spielen eines Spiels ändern oder eine Software erfordert eine Änderung.
So ändern Sie die Farbkalibrierung Ihres Systems
Wenn Sie einige Änderungen an der Farbkalibrierungseinstellung vornehmen möchten, können Sie dies nach Ihren Wünschen vornehmen. Es wird jedoch dringend empfohlen, dass Windows standardmäßig alles perfekt für Sie einstellt. Sie haben jedoch die Möglichkeit, alle diese Einstellungen nach Ihren Wünschen anzupassen.
1. Typ Displayfarbe kalibrieren in der Windows-Suchleiste.
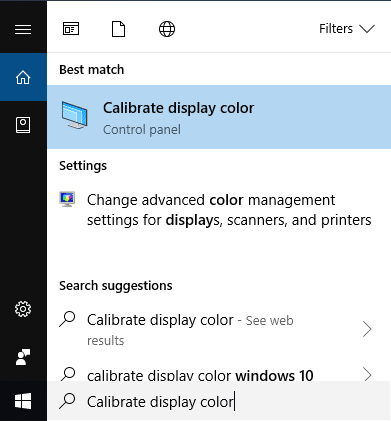
2. Wähle aus Option und befolgen Sie die Anweisungen um die Änderungen nach Ihren Wünschen vorzunehmen.
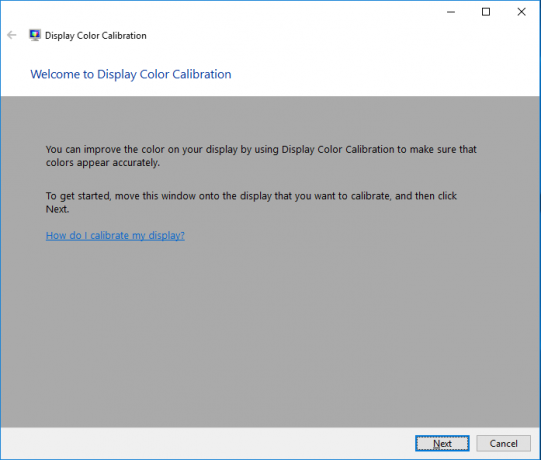
Wenn Sie eine Schritt-für-Schritt-Anleitung zum Kalibrieren der Anzeigefarben in Windows benötigen, folgen Sie dieser Anleitung: So kalibrieren Sie die Anzeigefarbe Ihres Monitors in Windows 10
Methode 2: Ändern Sie die Bildschirmauflösung in Windows 10 über die Systemsteuerung der Grafikkarte
Wenn Sie einen Grafiktreiber auf Ihrem System installiert haben, können Sie sich für eine andere Option entscheiden, um die Auflösung Ihres Bildschirms zu ändern.
1. Klicken Sie mit der rechten Maustaste auf den Desktop und wählen Sie „Grafikeigenschaften” wenn Sie Intel Graphics installiert haben oder klicken Sie auf NVIDIA-Systemsteuerung.

2. Wenn Sie sich in Intel Graphics befinden, wird ein Fenster gestartet, in dem Sie vollständige Details zu den Bildschirmauflösungen und anderen Einstellungen finden, die Sie gemäß Ihren Anforderungen ändern können.

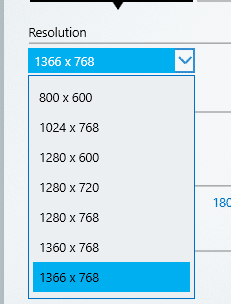
Die oben genannten zwei Methoden würden Ihnen helfen, die Bildschirmauflösungen Ihres PCs zu ändern. Es wird jedoch dringend empfohlen, die Bildschirmauflösungen nicht häufig zu ändern, bis dies erforderlich ist. Windows bietet Ihnen standardmäßig die beste Auswahl für die Verwendung, daher müssen Sie diese empfohlenen Einstellungen beibehalten, anstatt Änderungen vorzunehmen. Wenn Sie technisch versiert sind und wissen, was Sie tun und wie sich dies auf Ihre Systemleistung auswirkt, können Sie Befolgen Sie die Schritte und nehmen Sie die Änderungen an der Bildschirmauflösung vor, um die Einstellungen für Ihre spezifischen Anforderungen zu optimieren Zweck. Hoffentlich können Sie jetzt die Einstellungen für die Bildschirmauflösung nach Ihren Wünschen ändern.
Empfohlen:
- Komprimieren Sie Videodateien ohne Qualitätsverlust [2019]
- So starten Sie das private Surfen in Ihrem Lieblingsbrowser
- 4 Möglichkeiten zum Deaktivieren von Startprogrammen in Windows 10
- So ändern Sie das Standardbetriebssystem im Dual-Boot-Setup
Ich hoffe, die obigen Schritte waren hilfreich und jetzt können Sie es ganz einfach Ändern Sie die Bildschirmauflösung in Windows 10, Wenn Sie jedoch noch Fragen zu diesem Tutorial haben, können Sie diese gerne im Kommentarbereich stellen.



