So verwenden Sie die Kartenansicht in Google Fotos
Verschiedenes / / April 22, 2022
Mit Google Fotos war es schon immer bemerkenswert einfach, Ihre Lieblingsfotos und -videos zu finden. Ob Sie wollen Suche nach Bildern nach Gesichtern, Dinge oder Orte, das Suchtool in Google Fotos kann Ihnen dabei helfen. Aber was wäre, wenn Sie Ihre Lieblingsbilder auf einer Karte finden könnten? Google Fotos verfügt über eine praktische Kartenansichtsfunktion.

Wenn Sie Fotos Ihrer letzten Reise auf unterhaltsame und intuitive Weise erneut ansehen möchten, wird Ihnen die Kartenansicht in Google Fotos sicherlich gefallen. In diesem Beitrag erfahren Sie, wie Sie Fotos in der Kartenansicht in Google Fotos anzeigen, hinzufügen und entfernen. Kommen wir also ohne weiteres zur Sache.
So sehen Sie Ihre Fotos auf der Karte in Google Fotos
Google Fotos erstellt basierend auf allen eine interaktive Heatmap Fotos und Videos, die Sie aufgenommen haben an verschiedenen Orten. Sie können diese Karte erkunden, um alle Fotos und Videos anzuzeigen, die an einem bestimmten Ort aufgenommen wurden.
Lassen Sie uns zunächst sehen, wie Sie auf die Kartenansicht in der Google Fotos-App zugreifen und diese verwenden können.
Schritt 1: Starten Sie die Google Fotos-App auf Ihrem Android oder iPhone.
Schritt 2: Navigieren Sie unten zur Registerkarte Suchen und tippen Sie unter Orte auf Ihre Karte.

Schritt 3: Sie werden Hotspots bemerken, die anzeigen, wo Sie in der oberen Hälfte die meisten Fotos und Videos aufgenommen haben. In der unteren Hälfte sehen Sie alle Ihre mit Geotags versehenen Fotos in umgekehrter chronologischer Reihenfolge.

Schritt 4: Sie können wie auf Google Maps durch Ihre Heatmap navigieren. Ziehen Sie zwei Finger zusammen, um in die Karte hineinzuzoomen und verschiedene Orte anzuzeigen, an denen Sie Fotos oder Videos aufgenommen haben. Unten auf dem Bildschirm sehen Sie, wie viele Fotos und Videos Sie in diesem bestimmten Bereich aufgenommen haben.


Schritt 5: Tippen Sie auf einen Heatmap-Punkt, um alle Fotos oder Videos anzuzeigen, die in der Nähe dieses Ortes aufgenommen wurden. Sie können auf die Blase tippen, wenn Sie dieses Foto erweitern möchten.


Optional können Sie auf das Dreipunkt-Menüsymbol tippen, um die Kartenansicht zu ändern und zwischen Satelliten- oder Geländeansicht zu wählen.


Mit Google Fotos können Sie auch ein bestimmtes Foto oder Video auf der Karte finden. Öffnen Sie dieses Foto oder Video und tippen Sie auf das Dreipunkt-Menüsymbol in der oberen rechten Ecke, um die Standortdetails anzuzeigen.


Tippen Sie als Nächstes auf die Karte im Bereich Standort, um das Foto in der Kartenansicht von Google Fotos anzuzeigen.


So fügen Sie Fotos auf der Karte in Google Fotos hinzu
Wenn Sie Ihre Lieblingsfotos und -videos nicht auf der Heatmap finden können, sind ihnen wahrscheinlich keine Standortdaten zugeordnet. Wenn Sie diese Fotos oder Videos auf der Karte sehen möchten, müssen Sie das tun ihre Standortdaten manuell bearbeiten. Lesen Sie weiter, um zu erfahren, wie.
Schritt 1: Starten Sie die Google Fotos-App auf Ihrem Telefon.
Schritt 2: Navigieren Sie zu dem Foto oder Video, das Sie in der Kartenansicht sehen möchten.
Schritt 3: Tippen Sie oben rechts auf das Dreipunktmenü und wählen Sie unten die Option Standort hinzufügen aus.

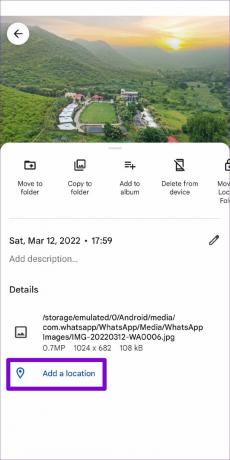
Wenn Sie Ihr Foto noch nicht gesichert haben, fordert Sie die App auf, zuerst eine Sicherung zu erstellen. Tippen Sie auf die Option „Jetzt sichern“, um fortzufahren.

Schritt 4: Verwenden Sie als Nächstes die Suchleiste oben, um die Stadt oder den Ort zu finden, in dem das Foto aufgenommen wurde. Tippen Sie auf diesen Ort, um ihn dem Foto hinzuzufügen.


Nach dem Hinzufügen sollte Ihr Foto in der Kartenansicht von Google Fotos angezeigt werden.

So entfernen Sie Fotos von der Karte in Google Fotos
Ebenso, wenn Sie nicht mehr wollen Bilder auf Google Fotos ausblenden Karte, es ist einfach, sie zu entfernen. Alles, was Sie tun müssen, ist, ihre Standortdaten zu löschen, indem Sie die folgenden Schritte ausführen.
Schritt 1: Öffnen Sie die Google Fotos-App auf Ihrem Telefon. Suchen Sie das Foto oder Video, das Sie aus der Kartenansicht entfernen möchten.
Schritt 2: Tippen Sie oben rechts auf das Drei-Punkte-Menü.

Schritt 3: Tippen Sie auf das Stiftsymbol unter der Karte und wählen Sie Standort entfernen.
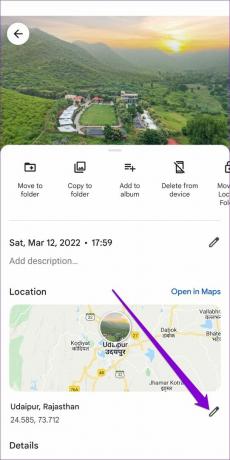

Und darum geht es. Sobald Sie die mit dem Foto verknüpften Standortdaten entfernen, wird es nicht mehr auf der Karte angezeigt.
Ordnen Sie Ihre Fotos zu
Google war schon immer innovativ mit der Fotos-App. Kartenansicht ist eine weitere Funktion, die macht Google Fotos hebt sich von der Konkurrenz ab. Und es ist sicherlich praktisch, wenn Sie alte Fotos wiederentdecken möchten.
Also, worauf wartest Du? Machen Sie weiter und erleben Sie Ihre alten Erinnerungen noch einmal, indem Sie die Kartenansicht in der Google Fotos-App erkunden.
Zuletzt aktualisiert am 20. April 2022
Der obige Artikel kann Affiliate-Links enthalten, die Guiding Tech unterstützen. Dies beeinträchtigt jedoch nicht unsere redaktionelle Integrität. Die Inhalte bleiben unvoreingenommen und authentisch.

Geschrieben von
Pankil ist von Beruf Bauingenieur, der seine Karriere als Autor bei EOTO.tech begann. Er kam kürzlich als freiberuflicher Autor zu Guiding Tech, um Anleitungen, Erklärungen, Kaufratgeber, Tipps und Tricks für Android, iOS, Windows und das Web zu veröffentlichen.



