10 beste Möglichkeiten, um zu beheben, dass die Spotlight-Suche auf dem Mac nicht funktioniert
Verschiedenes / / April 22, 2022
Die Spotlight-Suche ist eine der besten Ergänzungen zu macOS. Drücken Sie Befehlstaste + Leertaste, und Sie sind bereit, Apps, Dateien, Medien usw. auf Ihrem Mac zu finden. Wenn die Spotlight-Suche auf dem Mac nicht funktioniert oder nicht geöffnet wird, kann dies zu Unannehmlichkeiten führen. So können Sie beheben, dass die Spotlight-Suche auf dem Mac nicht funktioniert.

Anstatt Dateien und Apps auf dem Mac manuell zu finden (was ebenfalls zeitaufwändig sein kann), können Sie die folgenden Tricks anwenden und die Spotlight-Suche im Handumdrehen zum Laufen bringen.
1. Mac neu starten
Die meisten Benutzer fahren den Mac nicht häufig herunter. Wir lassen den Mac meistens im Ruhezustand, um in einer Sekunde einsatzbereit zu sein.
Wir empfehlen Ihnen, den Mac für reibungslose Funktionen neu zu starten. Klicken Sie auf das Apple-Symbol in der Menüleiste und wählen Sie Neustart.

Authentifizieren Sie sich nach dem Neustart des Mac und versuchen Sie es mit der Spotlight-Suche.
2. Überprüfen Sie die Spotlight-Tastaturkürzel
Sie müssen sicherstellen, dass Sie die richtigen Tasten drücken, um die Spotlight-Suche auf dem Mac zu starten.
Schritt 1: Klicken Sie auf das kleine Apple-Symbol in der Menüleiste oben links.
Schritt 2: Wählen Sie Systemeinstellungen.

Schritt 3: Gehen Sie zum Tastaturmenü.
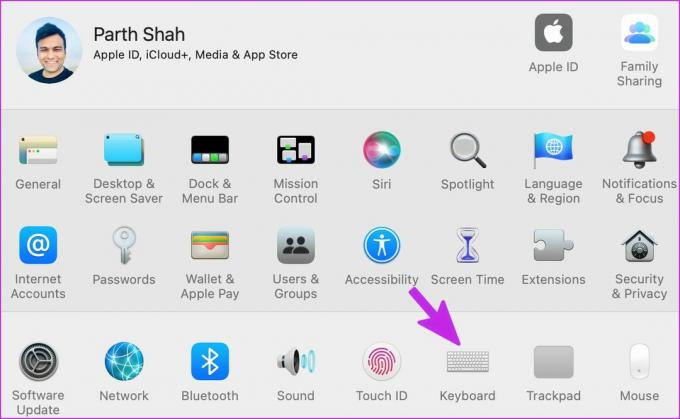
Schritt 4: Schieben Sie zum Shortcuts-Menü.
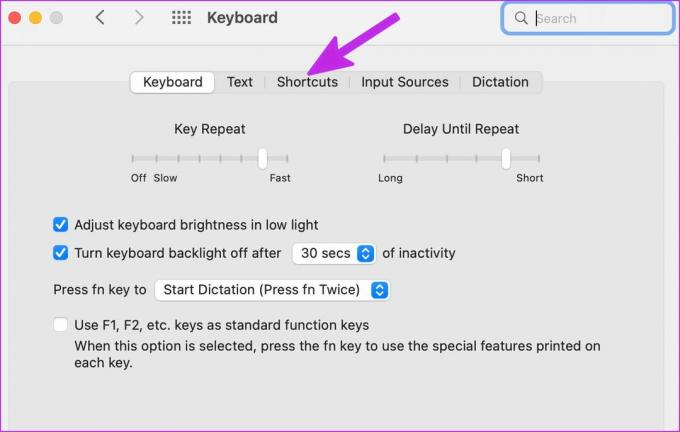
Schritt 5: Wählen Sie Spotlight in der linken Seitenleiste aus.

Schritt 6: Aktivieren Sie die Suchoption Spotlight anzeigen.
3. Starten Sie die Spotlight-Dienste neu
Sie können das Schließen des Spotlight-Dienstes auf dem Mac erzwingen und neu starten. Hier ist wie.
Schritt 1: Drücken Sie die Cmd+Leertaste, geben Sie ein Aktivitätsmonitor und drücken Sie die Eingabetaste.
Schritt 2: Klicken Sie auf die Suchleiste und geben Sie ein Scheinwerfer.

Schritt 3: Wählen Sie Spotlight und klicken Sie oben auf die Markierung „x“ (Kreuz).

Wiederholen Sie dasselbe für CoreSpotlightSearch, nachdem Sie die Tasten Cmd+Leertaste gedrückt haben.
4. Markieren Sie Kategorien, um über Spotlight zu suchen
Mit Spotlight können Sie alle Ordner auf dem Mac durchsuchen. Wenn Sie eine bestimmte Kategorie auf Spotlight deaktiviert haben, kann der Dienst sie nicht durchsuchen. Führen Sie die folgenden Schritte aus, um relevante Kategorien für Spotlight zu aktivieren.
Schritt 1: Klicken Sie auf das Apple-Menü in der oberen linken Ecke und wählen Sie das Menü Systemeinstellungen.

Schritt 2: Klicken Sie im Fenster Systemeinstellungen auf Spotlight.

Schritt 3: Aktivieren Sie auf der Registerkarte Suchergebnisse alle Kategorien und schließen Sie die App.

Schritt 4: Wenn Sie einen bestimmten Ordner auf dem Mac ausgeschlossen haben, müssen Sie ihn entfernen. Wechseln Sie zur Registerkarte Datenschutz.
Schritt 5: Wählen Sie den Ordner aus und klicken Sie unten auf das Symbol „-“ (Minus).
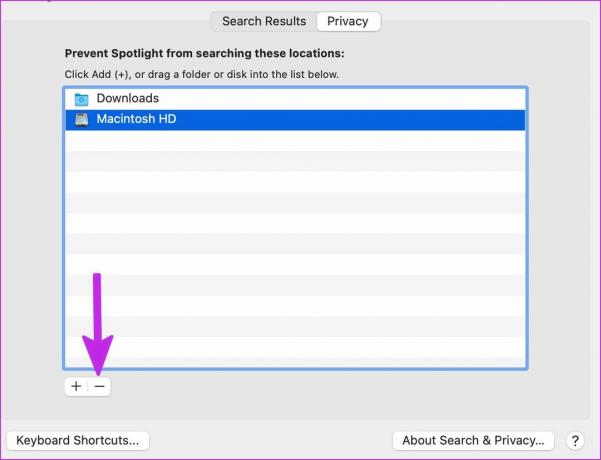
Wir hatten den Downloads-Ordner zuvor von der Spotlight-Suche ausgeschlossen und waren immer wieder verwirrt darüber, dass Spotlight die Downloads nicht durchsuchte.
Starten Sie die Spotlight-Suche und prüfen Sie, ob sie Apps und Dateien auf dem Mac durchsuchen kann.
5. Fehlerbehebung bei Datenträgerfehlern
Wenn Ihre Mac-Festplatte Probleme oder Fehler aufweist, wird Spotlight Schwierigkeiten haben, Dateien darauf zu finden. Sie können das standardmäßige Festplattendienstprogramm verwenden und solche Fehler beheben.
Schritt 1: Öffnen Sie das Festplattendienstprogramm über das Launchpad-Menü.
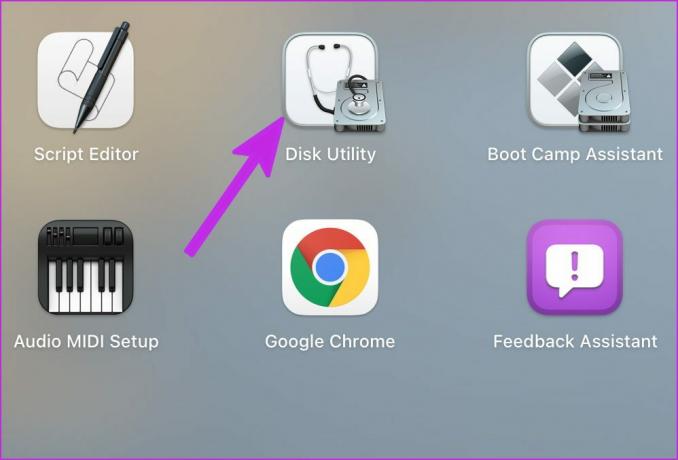
Schritt 2: Wählen Sie oben das Erste-Hilfe-Symbol und führen Sie das Tool aus, um die Festplatte zu reparieren.

6. Spotlight-Suche neu indizieren
Es gibt keine direkte Möglichkeit, die Spotlight-Suche auf dem Mac neu zu indizieren. Wir werden Macintosh HD von der Spotlight-Suche ausschließen und die Regel löschen. Hier ist wie.
Schritt 1: Klicken Sie oben links auf das Apple-Menü und wählen Sie Systemeinstellungen.

Schritt 2: Gehen Sie zu Spotlight.

Schritt 3: Wählen Sie Datenschutz.

Schritt 4: Wählen Sie unten das +-Symbol und dann Ihren Mac in der Seitenleiste aus.
Schritt 5: Wählen Sie Macintosh HD und klicken Sie auf Auswählen.

Sobald Sie Spotlight aufgefordert haben, Macintosh HD nicht zu durchsuchen, klicken Sie darauf und wählen Sie die Minus-Schaltfläche (-).
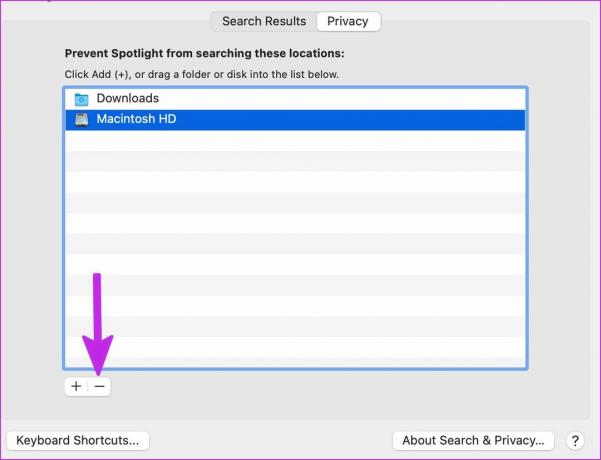
Starten Sie Ihren Mac neu und die Spotlight-Suche sollte wie erwartet funktionieren.
7. Entfernen Sie gefälschte Dateien auf dem Mac
Korrupt u gefälschte Dateien auf Ihrem Mac kann die Spotlight-Suchfunktionen durcheinander bringen. Sie können solche Dateien entweder manuell entfernen oder ein Drittanbieter-Tool namens CleanMyMac X verwenden, um die Aufgabe zu erledigen.
Schritt 1: Holen Sie sich CleanMyMac X auf Ihren Mac. Es kostet $ 29 als einmaliger Kauf.
Laden Sie CleanMyMac X herunter
Schritt 2: Öffnen Sie die Software und wählen Sie die Schaltfläche Scannen.
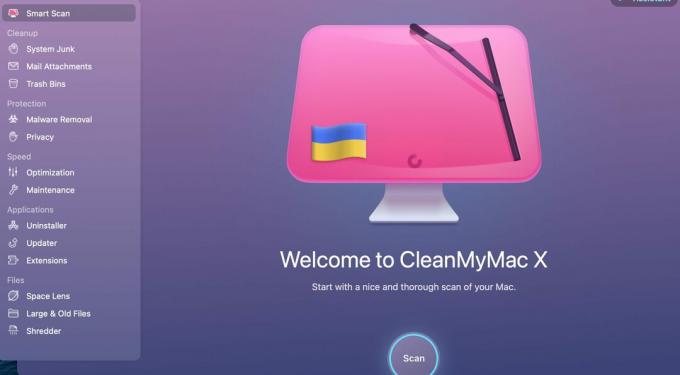
Die App scannt den Mac nach irrelevanten Dateien und fordert Sie auf, diese mit einem Klick zu entfernen.
8. Reaktivieren Sie den Spotlight-Index
Sie haben die Möglichkeit, den Spotlight-Index vom Terminal aus zu reaktivieren. Lassen Sie uns es verwenden und beheben, dass die Spotlight-Suche auf dem Mac nicht funktioniert.
Schritt 1: Öffnen Sie im Launchpad das Terminal.
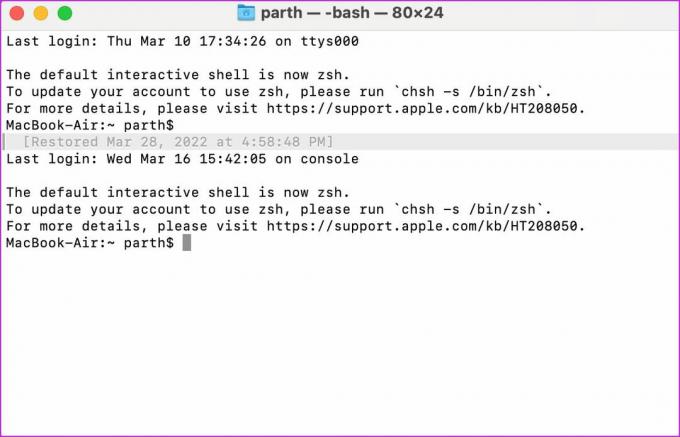
Schritt 2: Führen Sie den folgenden Befehl aus und drücken Sie die Eingabetaste, um sich zu authentifizieren.
sudo mdutil -Ea
Schritt 3: Führen Sie einige Befehle aus, um den Spotlight-Index zu deaktivieren und zu aktivieren.
sudo mdutil -ai aus
sudo mdutil -ai on
Schließen Sie das Terminal und beginnen Sie mit der Spotlight-Suche.
9. Aktualisieren Sie macOS
Die Spotlight-Suche funktioniert möglicherweise nicht mit fehlerhafter macOS-Software auf Ihrem Mac. Apple löst solche Probleme schnell mit schnellen Updates.
Wählen Sie im Menü „Systemeinstellungen“ die Option „Softwareaktualisierung“. Installieren Sie das neueste macOS und versuchen Sie Ihr Glück erneut mit Spotlight.
10. Überprüfen Sie die Leertaste auf Ihrem Mac
Diese Lösung ist am relevantesten für MacBook-Benutzer mit Butterfly-Tastatur. Apfel kündigte ein Programm an, um die Tastatur kostenlos zu ersetzen für die betroffenen MacBooks aus dem Jahr 2016. Wenn Sie mit Butterfly-MacBook-Tasten unglücklich sind, funktioniert die Leertaste möglicherweise nicht immer. Manchmal kann es doppelte Leerzeichen registrieren. Dies kann dazu führen, dass die Spotlight-Suche auf dem Mac nicht funktioniert. Wenn Sie mit diesem Problem konfrontiert sind, lesen Sie unseren Leitfaden weiter Leertaste auf dem Mac reparieren.
Suchen Sie wie ein Profi auf dem Mac
Spotlight verbessert Ihr Mac-Erlebnis. Wir verwenden es ständig, um zwischen Apps auf dem Mac zu wechseln. Spotlight ist ein Kernbestandteil von macOS, und die nicht funktionierende Funktionalität kann Sie frustrieren. Welcher Trick hat Ihnen geholfen, das Problem zu beheben? Teilen Sie Ihre Ergebnisse in den Kommentaren unten.
Zuletzt aktualisiert am 29. März 2022
Der obige Artikel kann Affiliate-Links enthalten, die Guiding Tech unterstützen. Dies beeinträchtigt jedoch nicht unsere redaktionelle Integrität. Die Inhalte bleiben unvoreingenommen und authentisch.

Geschrieben von
Parth arbeitete zuvor bei EOTO.tech und berichtete über technische Neuigkeiten. Derzeit arbeitet er freiberuflich bei Guiding Tech und schreibt über App-Vergleiche, Tutorials, Software-Tipps und Tricks und taucht tief in iOS-, Android-, macOS- und Windows-Plattformen ein.



