Fix Der Fehler bei der Auswahl der Aufgabe "{0}" existiert nicht mehr
Verschiedenes / / November 28, 2021
Fix Der Fehler "{0}" existiert nicht mehr zur Auswahl: Wenn Sie versuchen, auf den Taskplaner zuzugreifen, wird möglicherweise die Fehlermeldung „Die ausgewählte Aufgabe „{0}“ existiert nicht mehr angezeigt. Um die aktuelle Aufgabe anzuzeigen, klicken Sie auf Aktualisieren.“ Wenn Sie nun fortfahren und auf Aktualisieren klicken, sehen Sie erneut dieselbe Fehlermeldung. Das Hauptproblem besteht darin, dass der Aufgabenplaner eine Kopie der Aufgaben im Registrierungseditor und eine weitere Kopie davon in den Aufgabendateien auf der Festplatte enthält. Wenn beide nicht synchron sind, werden Sie definitiv mit dem Fehler "Die ausgewählte Aufgabe existiert nicht mehr" konfrontiert.

In der Registry werden die Aufgaben unter folgendem Pfad gespeichert:
HKEY_LOCAL_MACHINE\SOFTWARE\Microsoft\Windows NT\CurrentVersion\Schedule\TaskCache\Tasks
Wo ist der Aufgabenbaum gespeichert in:
HKEY_LOCAL_MACHINE\SOFTWARE\Microsoft\Windows NT\CurrentVersion\Schedule\TaskCache\Tree\Microsoft
Auf der Festplatte gespeicherte Aufgabendatei:
C:\Windows\System32\Aufgaben\
Wenn die Aufgaben an beiden oben genannten Speicherorten nicht synchronisiert werden, bedeutet dies, dass entweder die Aufgabe in der Registrierung beschädigt wurde oder die Aufgabendateien auf der Festplatte beschädigt wurden. Lassen Sie uns also ohne Zeitverlust sehen, wie Sie den Fehler "{0}" nicht mehr vorhanden beheben" mithilfe der unten aufgeführten Anleitung zur Fehlerbehebung beheben können.
Inhalt
- Behoben Der Fehler bei der Auswahl der Aufgabe „{0}“ existiert nicht mehr
- Methode 1: Löschen Sie die beschädigte Aufgabe
- Methode 2: Deaktivieren Sie den Zeitplan für die Festplattendefragmentierung
- Methode 3: Task manuell im Explorer und im Registrierungseditor synchronisieren
- Methode 4: Suchen Sie die beschädigte Aufgabe im Taskplaner
- Methode 5: Löschen Sie den Registrierungsschlüssel der Aufgabe
- Methode 6: Erstellen Sie ein neues Benutzerkonto
- Methode 7: Reparieren Installieren Sie Windows 10
Behoben Der Fehler bei der Auswahl der Aufgabe „{0}“ existiert nicht mehr
Stellen Sie sicher, dass einen Wiederherstellungspunkt erstellen nur für den Fall, dass etwas schief geht. Nehmen Sie auch Sicherung der Registrierung und sichern Sie auch den Ordner:
C:\Windows\System32\Aufgaben
Wenn Sie das Ändern der Registrierung und das Löschen von Dateien als etwas komplex empfinden, können Sie einfach Reparieren Installieren Sie Windows 10.
Methode 1: Löschen Sie die beschädigte Aufgabe
Wenn Sie den Namen der beschädigten Aufgabe kennen, erhalten Sie in einigen Fällen anstelle von "{0}" den Aufgabennamen und die Fehlerbeseitigung wird dadurch erheblich einfacher.
Nehmen wir der Einfachheit halber das Beispiel von Adobe Acrobat Update-Aufgabe was in diesem Fall den obigen Fehler erzeugt.
1. Drücken Sie die Windows-Taste + R und geben Sie dann ein regedit und drücken Sie die Eingabetaste, um den Registrierungseditor zu öffnen.

2. Navigieren Sie zum folgenden Registrierungsschlüssel:
HKEY_LOCAL_MACHINE\SOFTWARE\Microsoft\Windows NT\CurrentVersion\Schedule\TaskCache\Tree
3.Finden Sie die Adobe Acrobat Update-Aufgabe unter der Baumtaste doppelklicken Sie im rechten Fensterbereich auf ICH WÜRDE.
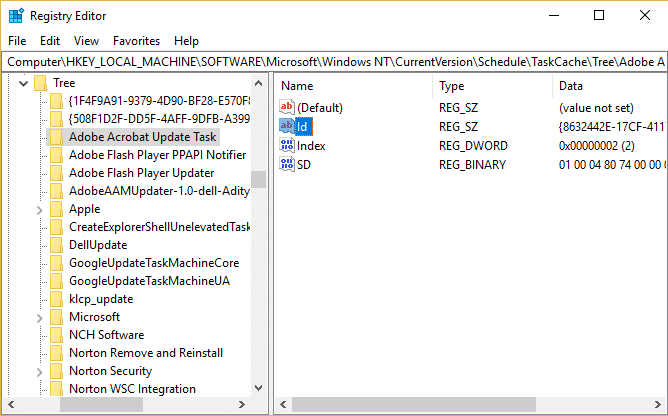
4.Notieren Sie sich die GUID-Zeichenfolge, in diesem Beispiel ist es {048DE1AC-8251-4818-8E59-069DE9A37F14}.
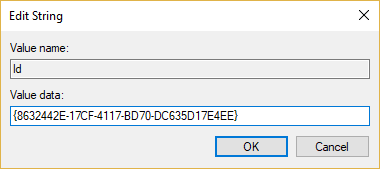
5.Klicken Sie nun mit der rechten Maustaste auf Adobe Acrobat Update Task und wählen Sie Löschen.
6. Als nächstes lösche die GUID-Zeichenfolge Unterschlüssel, den Sie zuvor notiert haben, aus den folgenden Schlüsseln:
HKEY_LOCAL_MACHINE\SOFTWARE\Microsoft\Windows NT\CurrentVersion\Schedule\TaskCache\Boot
HKEY_LOCAL_MACHINE\SOFTWARE\Microsoft\Windows NT\CurrentVersion\Schedule\TaskCache\Logon
HKEY_LOCAL_MACHINE\SOFTWARE\Microsoft\Windows NT\CurrentVersion\Schedule\TaskCache\Maintenance
HKEY_LOCAL_MACHINE\SOFTWARE\Microsoft\Windows NT\CurrentVersion\Schedule\TaskCache\Plain
HKEY_LOCAL_MACHINE\SOFTWARE\Microsoft\Windows NT\CurrentVersion\Schedule\TaskCache\Tasks
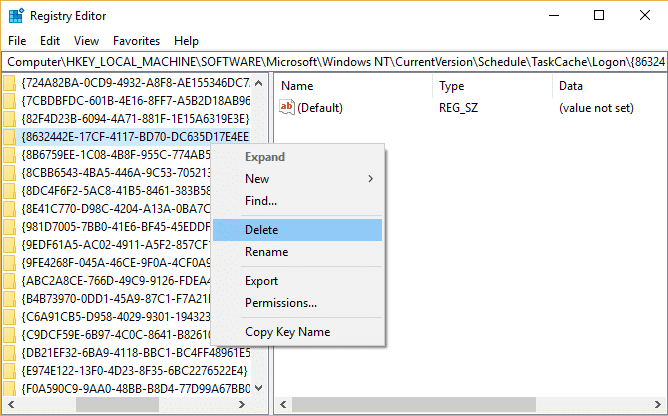
7. Als nächstes löschen Sie die Aufgabendatei von folgendem Speicherort:
C:\Windows\System32\Aufgaben
8.Suchen Sie nach der Datei Adobe Acrobat Update-Aufgabe, dann klicke mit der rechten Maustaste darauf und wähle Löschen.

9. Starten Sie Ihren PC neu und sehen Sie, ob Sie in der Lage sind Behoben Der Fehler bei der Auswahl der Aufgabe „{0}“ existiert nicht mehr.
Methode 2: Deaktivieren Sie den Zeitplan für die Festplattendefragmentierung
1. Drücken Sie die Windows-Taste + R und geben Sie dann ein dfrgui und drücken Sie die Eingabetaste, um zu öffnen Festplattendefragmentierung.

2. Klicken Sie unter Geplante Optimierung auf Einstellungen ändern.

3.Jetzt deaktivieren “Ausführung nach Zeitplan (empfohlen)“ und klicken Sie auf OK.
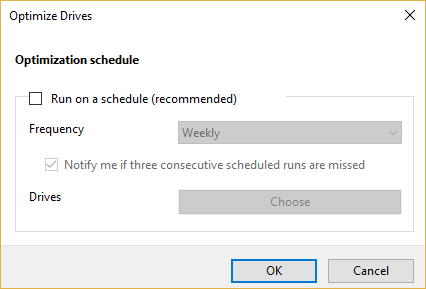
4.Klicken Sie auf OK und starten Sie Ihren PC neu, um die Änderungen zu speichern.
5.Wenn der Fehler immer noch auftritt, navigieren Sie zum folgenden Verzeichnis:
C:\Windows\System32\Aufgaben\Microsoft\Windows\Defrag\
6. Löschen Sie im Defrag-Ordner die ScheduledDefrag-Datei.
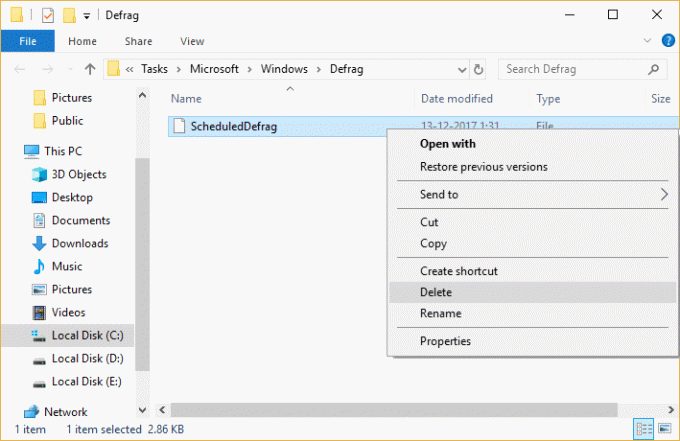
7. Starten Sie Ihren PC erneut neu und prüfen Sie, ob Sie in der Lage sind Behoben Der Fehler bei der Auswahl der Aufgabe „{0}“ existiert nicht mehr.
Methode 3: Task manuell im Explorer und im Registrierungseditor synchronisieren
1. Navigieren Sie zum folgenden Ordner:
C:\Windows\System32\Aufgaben
2. Drücken Sie nun die Windows-Taste + R und geben Sie dann ein regedit und drücken Sie die Eingabetaste.

3. Navigieren Sie als Nächstes zum folgenden Registrierungsschlüssel:
HKEY_LOCAL_MACHINE\SOFTWARE\Microsoft\Windows NT\CurrentVersion\Schedule\TaskCache\
4.Kopieren Sie nun nacheinander den Namen der Aufgaben aus C:\Windows\System32\Aufgaben und suchen Sie nach diesen Aufgaben im Registrierungsunterschlüssel \TaskCache\Task und \TaskCache\Baum.
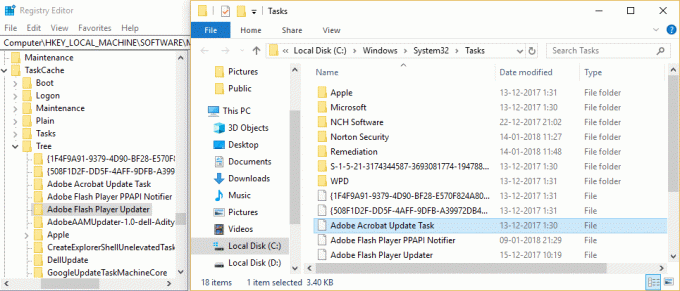
5.Löschen Sie alle Aufgaben aus dem C:\Windows\System32\Aufgaben Verzeichnis, das nicht im obigen Registrierungsschlüssel gefunden wird.
6.Das wird Synchronisieren Sie alle Aufgaben im Registrierungseditor und im Aufgabenordner, Starten Sie Ihren PC neu, um die Änderungen zu speichern.
Methode 4: Suchen Sie die beschädigte Aufgabe im Taskplaner
1. Drücken Sie die Windows-Taste + R und geben Sie dann ein Taskschd.msc und drücken Sie die Eingabetaste.

2.Sobald Sie die Fehlermeldung erhalten, einfach OK klicken um es zu schließen.
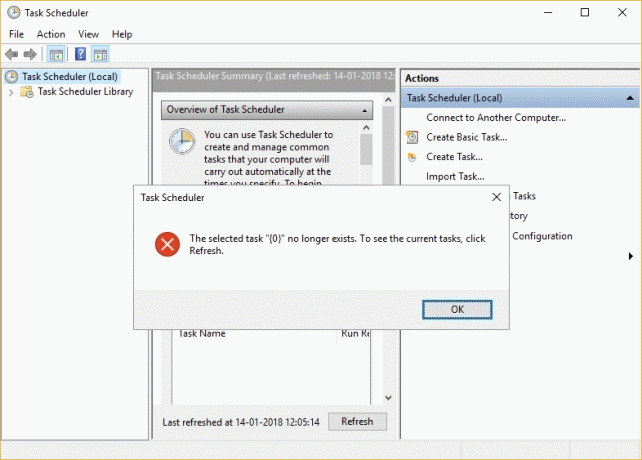
3.Es mag so aussehen, als ob Sie die Fehlermeldung immer wieder erhalten, aber dies liegt an der Anzahl der beschädigten Aufgaben. Wenn Sie beispielsweise die Fehlermeldung 5 Mal erhalten, bedeutet dies, dass 5 Aufgaben beschädigt sind.
4. Navigieren Sie nun zu folgendem Ort im Taskplaner:
Taskplaner (Lokal)\Taskplaner-Bibliothek\Microsoft\Windows
5. Stellen Sie sicher, dass Fenster erweitern dann Wählen Sie jede Aufgabe einzeln aus bis Sie aufgefordert werden mit Fehlermeldung der ausgewählten Aufgabe „{0}“. Notieren Sie sich den Namen des Ordners.
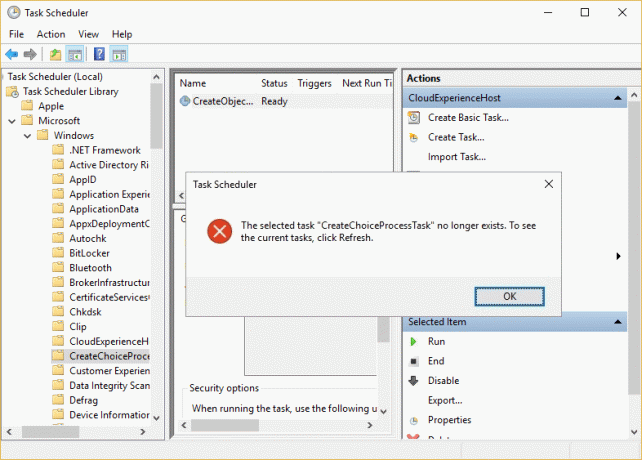
6. Navigieren Sie nun zu folgendem Verzeichnis:
C:\Windows\System32\Aufgaben\Microsoft\Windows
7.Suchen Sie denselben Ordner, in dem die obige Fehlermeldung angezeigt wird, und löschen Sie ihn. Es kann sich um eine einzelne Datei oder einen Ordner handeln, also entsprechend löschen.
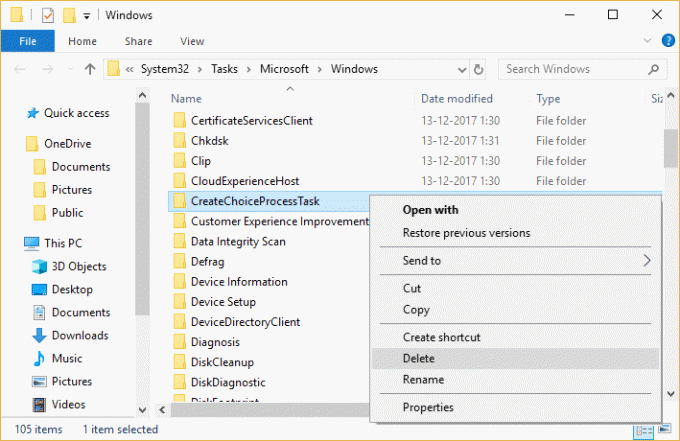
Notiz: Sie müssen den Aufgabenplaner schließen und erneut öffnen, da der Aufgabenplaner die Aufgaben nicht mehr anzeigt, sobald der Fehler aufgetreten ist.
8. Vergleichen Sie nun die Ordner im Aufgabenplaner und im Aufgabenordner und löschen Sie alle Dateien oder Ordner, die möglicherweise im Aufgabenordner, aber nicht im Aufgabenplaner vorhanden sind. Grundsätzlich, Sie müssen die obigen Schritte jedes Mal wiederholen, wenn Sie auf die Fehlermeldung gestoßen sind, und dann den Taskplaner erneut starten.
9. Starten Sie Ihren PC neu, um die Änderungen zu speichern und zu sehen, ob Sie in der Lage sind Behoben Der Fehler bei der Auswahl der Aufgabe „{0}“ existiert nicht mehr.
Methode 5: Löschen Sie den Registrierungsschlüssel der Aufgabe
1.Stellen Sie zunächst sicher, dass Sie die Registrierung unterstützen und insbesondere TaskCache\Tree-Schlüssel.
2. Drücken Sie die Windows-Taste + R und geben Sie dann ein regedit und drücken Sie die Eingabetaste, um den Registrierungseditor zu öffnen.

3. Navigieren Sie zum folgenden Registrierungsschlüssel:
HKEY_LOCAL_MACHINE\SOFTWARE\Microsoft\Windows NT\CurrentVersion\Schedule\TaskCache\Tree
4.Klicken Sie mit der rechten Maustaste auf den Baumschlüssel und wählen Sie Export.
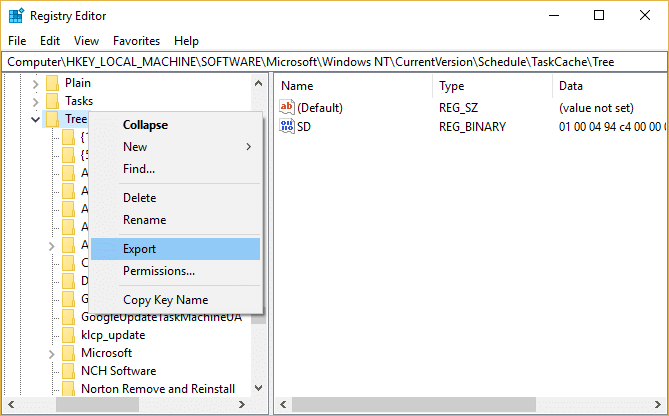
5.Wählen Sie den Speicherort aus, an dem Sie ein Backup dieses Registrierungsschlüssels erstellen möchten, und klicken Sie auf Speichern.
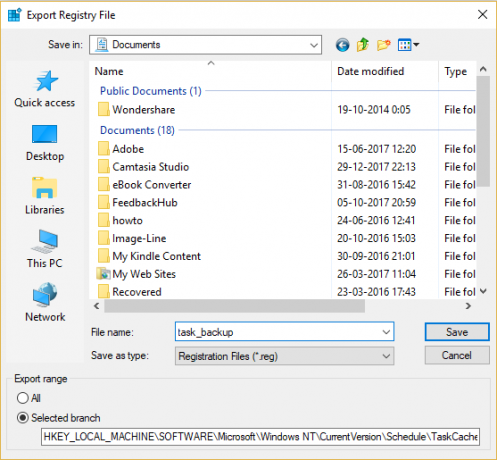
6.Gehen Sie nun zum folgenden Ort:
C:\Windows\System32\Aufgaben
7.Nochmal Erstellen Sie ein Backup aller Aufgaben in diesem Ordner und kehren Sie dann wieder zum Registrierungseditor zurück.
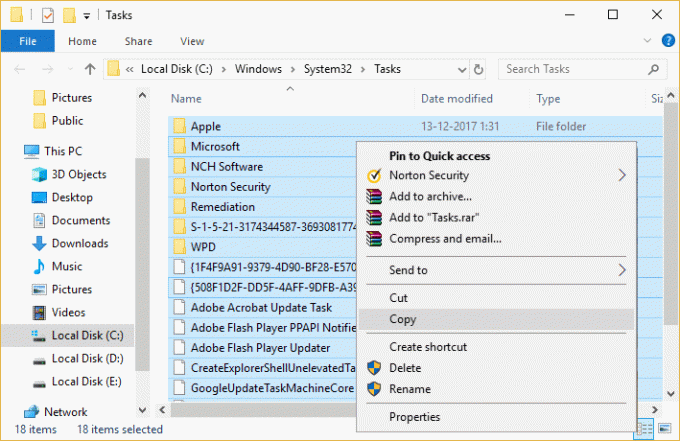
8.Rechtsklick auf Baum Registrierungsschlüssel und wählen Sie Löschen.

9.Wenn es um Bestätigung bittet Wählen Sie Ja/OK weitermachen.
10.Drücken Sie als nächstes die Windows-Taste + R und geben Sie dann ein Taskschd.msc und drücken Sie die Eingabetaste, um zu öffnen Aufgabenplanung.

11.Klicken Sie im Menü auf Aktion > Importaufgabe.
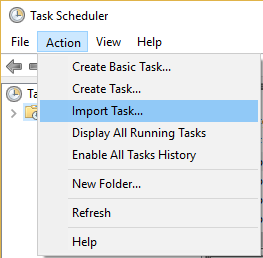
12.Importieren Sie alle Aufgaben nacheinander und wenn Sie diesen Vorgang als schwierig empfinden, starten Sie einfach Ihr System neu und Windows erstellt diese Aufgaben automatisch.
Methode 6: Erstellen Sie ein neues Benutzerkonto
1.Drücken Sie die Windows-Taste + I zum Öffnen Einstellungen und dann klick Konten.

2.Klicken Sie auf Registerkarte "Familie und andere Personen" im linken Menü und klicken Sie auf Fügen Sie diesem PC eine andere Person hinzu unter Andere Personen.

3.Klicken Ich habe die Anmeldeinformationen dieser Person nicht. im unteren.

4.Auswählen Hinzufügen eines Benutzers ohne Microsoft-Konto im unteren.

5. Geben Sie nun den Benutzernamen und das Kennwort für das neue Konto ein und klicken Sie auf Weiter.

Methode 7: Reparieren Installieren Sie Windows 10
Diese Methode ist der letzte Ausweg, denn wenn nichts funktioniert, wird diese Methode sicherlich alle Probleme mit Ihrem PC beheben. Reparatur Installieren Sie einfach ein In-Place-Upgrade, um Probleme mit dem System zu beheben, ohne die auf dem System vorhandenen Benutzerdaten zu löschen. Folgen Sie diesem Artikel, um zu sehen So reparieren Sie Windows 10 einfach installieren.
Für dich empfohlen:
- Fix Windows konnte die angeforderten Änderungen nicht abschließen
- Fix Auf den Windows Installer-Dienst konnte nicht zugegriffen werden
- So beheben Sie, dass Ihr Computer ein Speicherproblem hat
- Fix Bitte legen Sie eine Diskette in den USB-Fehler des Wechseldatenträgers ein
Das hast du erfolgreich Behoben Der Fehler bei der Auswahl der Aufgabe „{0}“ existiert nicht mehr Wenn Sie jedoch noch Fragen zu diesem Leitfaden haben, können Sie sie im Kommentarbereich stellen.



