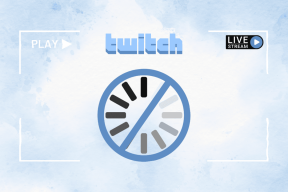Die 10 besten Möglichkeiten, das Mac-Problem zu beheben, das einfriert
Verschiedenes / / April 22, 2022
Sie sind bereit, viele produktive Stunden zu verschwenden, wenn der Mac willkürlich einfriert. Sie können RAM, Speicher oder irgendetwas auf Ihrem Mac nicht aktualisieren, daher kommt ein Wechsel der internen Hardware nicht in Frage. Stattdessen können Sie die folgenden Tricks anwenden und den Mac reparieren, der immer wieder einfriert.

Ein Upgrade auf einen neuen Mac, um eine bessere Leistung zu erzielen, ist möglicherweise nicht klug, da sie nicht gerade für alle erschwinglich sind. So können Sie Probleme beheben, wenn der Mac immer wieder einfriert.
1. Mac neu starten
Die meisten Leute fahren den Mac selten herunter oder starten ihn neu, um das Beste aus der Instant-Wake-Funktion zu machen. Wir empfehlen Ihnen, den Mac von Zeit zu Zeit herunterzufahren oder neu zu starten, um kleine Störungen auf dem Computer auszubügeln. Beachten Sie, dass das System beim Neustart nach dem Kontopasswort fragt. Ihre Fingerabdruck-Authentifizierung funktioniert nicht.
Schritt 1: Klicken Sie auf das Apple-Symbol in der Menüleiste.
Schritt 2: Wählen Sie „Neu starten“ oder „Herunterfahren“ und verwenden Sie den Mac erneut.

Wenn Sie immer noch Probleme mit dem Einfrieren haben, versuchen Sie andere Korrekturen.
2. Schließen Sie batteriehungrige Apps
Nicht viele Mac-Benutzer kennen diesen kleinen Trick. Wenn eine App oder ein Dienst ist verbraucht eine hohe Batterie auf dem MacBook, können Sie solche Apps direkt im Batteriemenü überprüfen.
Wählen Sie das Batteriesymbol in der Mac-Menüleiste und überprüfen Sie, welche Apps für erhebliche Energie verantwortlich sind. Schließen Sie diese Apps und Ihr Mac sollte wieder normal laufen.

3. NVRAM zurücksetzen
PRAM/NVRAM speichert bestimmte Einstellungen wie Bildschirmauflösung, Zeitzone, Sprache und mehr. Wenn solche Daten alt oder beschädigt werden, kann es auf dem Mac zu Einfrierproblemen kommen. Es ist Zeit, NVRAM auf dem Mac zurückzusetzen. Hier ist wie.
Schritt 1: Fahren Sie Ihren Mac herunter (siehe erster Trick oben).
Schritt 2: Drücken Sie schnell die Tasten Option + Command + P + R für 20 Sekunden und lassen Sie sie los, sobald der Mac neu gestartet wird und Sie den Startton hören.

Möglicherweise möchten Sie die Systemeinstellungen öffnen, um die zurückgesetzten Einstellungen zu überprüfen.
4. Löschen Sie unerwünschte Dateien
Ähnlich wie Windows sammelt macOS Cache-Dateien im Hintergrund, um Aufgaben zu beschleunigen. Wenn Ihr Mac eine große Menge unerwünschter und übrig gebliebener Dateien enthält, spüren Sie möglicherweise eine Verzögerung beim Öffnen des Browsers oder anderer Apps. Es ist an der Zeit, irrelevante Cache-Dateien vom Mac zu löschen.
Sie können entweder das Bibliotheksmenü auf dem Mac öffnen und Dateien manuell löschen oder sich von einer Drittanbieter-App wie CleanMyMac X helfen lassen.
Das erstgenannte Verfahren kann zeitaufwändig sein. Lassen Sie uns mit einer Lösung eines Drittanbieters gehen, um den Mac zu beschleunigen.
Sie können die ausprobieren CleanMyMac X-Software von der offiziellen Website. Es kostet 29 $ als einmaliger Kauf, den Sie kaufen können, wenn Ihnen gefällt, was es tut.
Öffnen Sie nach erfolgreicher Installation von CleanMyMac X die App und gehen Sie zum Menü System Junk.

Führen Sie den systemweiten Scan durch und lassen Sie die App alle unnötigen Dateien auf dem Mac finden. Sie können den Dateityp und die Größe überprüfen und sie mit einem einzigen Klick vom Mac entfernen.
5. MacBook aufladen
Wenn Ihr MacBook 10 % Akkulaufzeit erreicht, aktiviert macOS automatisch den Energiesparmodus. Die Funktion reduziert den Energieverbrauch, indem Hintergrundaufgaben und -dienste eingeschränkt werden, damit Ihr MacBook länger läuft.
Sie müssen Ihr MacBook schnell an eine Steckdose anschließen oder eine Powerbank verwenden, um es aufzuladen. Sobald das Gerät die Ladung erkennt, kehrt der Mac zu den normalen Funktionen zurück.
6. Deaktivieren Sie das Öffnen zu vieler Apps beim Start
Wenn beim Start zu viele Apps und Dienste geöffnet werden, verlangsamen diese oft den Mac. Es kann sogar sein, dass macOS bei alltäglichen Aufgaben einfriert. Sie müssen überprüfen, welche Apps beim Start geöffnet werden, und bei irrelevanten Apps einige Bremsen anwenden.
Schritt 1: Klicken Sie auf das Apple-Symbol in der Menüleiste.
Schritt 2: Öffnen Sie die Systemeinstellungen.

Schritt 3: Klicken Sie auf Benutzer & Gruppen.

Schritt 4: Wählen Sie Anmeldeobjekte und überprüfen Sie, ob Apps beim Start geöffnet werden.

Schritt 5: Um das Verhalten zu stoppen, wählen Sie eine App aus und klicken Sie unten auf das Symbol „-“.

7. Verwenden Sie ein Antivirenprogramm, um den Mac zu scannen
Im Gegensatz zum iPhone können Benutzer Software auf dem Mac einfach aus dem Internet herunterladen und installieren. Apple bezeichnet die aktuelle Mac-Situation als Sicherheitsalptraum.
Wenn Sie gerne Apps aus dem Internet installieren, haben Sie Ihren Mac möglicherweise mit schädlichen Dateien infiziert. Das könnte der Hauptgrund für das Einfrieren des Systems sein. Sie können den Mac immer von Grund auf neu zurücksetzen, aber das ist für viele keine ideale Lösung.

Sie können eine Drittanbieter-App namens verwenden AdLock-Werbeblocker für Mac. Die App verfolgt Spyware und Bugs, filtert HTTPS-Sites und blockiert Kryptowährungsanzeigen. Es hilft Ihnen, bösartige Dateien aus dem System zu finden und zu entfernen.
8. Bevorzugen Sie M1-optimierte Apps
Wenn Sie einen Mac mit Apple Silicon Chip verwenden, müssen Sie sicherstellen, dass Ihre bevorzugten Drittanbieter-Apps M1-optimiert sind. Wenn die App nicht nativ auf dem Mac läuft, verwendet das System die Rosetta-Simulation und führt die App aus.
Während Apple mit der Rosetta-Simulation hervorragende Arbeit geleistet hat, könnten einige Apps den Mac einfrieren. Normalerweise erwähnen die Apps, ob sie mit M1-Chip-basierten Macs kompatibel sind oder nicht.

Wenn Sie einen Intel-Mac verwenden, sollten Sie die M1-Version der App nicht herunterladen.
9. Aktualisieren Sie Apps auf dem Mac
Das Ausführen veralteter Apps auf dem Mac kann zu Leistungsproblemen führen. Wenn eine App im App Store verfügbar ist, können Sie sie öffnen und zum Update-Menü gehen.
Alternativ können Sie ausstehende App-Updates im App-Einstellungsmenü überprüfen.
10. Aktualisieren Sie macOS
Normalerweise raten wir Benutzern nicht, die neue macOS-Version vom ersten Tag an zu aktualisieren. Sie sollten ein oder zwei Wochen warten, nach größeren Problemen suchen und erst dann auf die Schaltfläche „Aktualisieren“ klicken.
Wenn Ihr Mac nach dem Betriebssystem-Update immer wieder einfriert, müssen Sie nachsehen, ob im Menü „Einstellungen“ ein neues Update zur Fehlerbehebung wartet. Apple ist ziemlich schnell dabei, solche eklatanten Probleme zu beheben.

Öffnen Sie die Systemeinstellungen und öffnen Sie das Menü „Softwareaktualisierung“. Laden Sie den neuesten macOS-Build herunter und installieren Sie ihn, und er sollte das Einfrieren für Sie beheben.
Genießen Sie ein reibungsloses macOS-Erlebnis
Sie sollten diesen Artikel mit einem Lesezeichen versehen und ihn jedes Mal erneut aufrufen, wenn Sie auf Leistungsprobleme auf dem Mac stoßen. Beachten Sie, dass Sie möglicherweise keine sofortige Änderung der Mac-Geschwindigkeit sehen. Es kann einige Zeit dauern. Haben Sie es geschafft, das Problem zu beheben, dass der Mac immer wieder einfriert? Teilen Sie uns die Tricks mit, die für Sie funktioniert haben.
Zuletzt aktualisiert am 12. April 2022
Der obige Artikel kann Affiliate-Links enthalten, die Guiding Tech unterstützen. Dies beeinträchtigt jedoch nicht unsere redaktionelle Integrität. Die Inhalte bleiben unvoreingenommen und authentisch.

Geschrieben von
Parth arbeitete zuvor bei EOTO.tech und berichtete über technische Neuigkeiten. Derzeit arbeitet er freiberuflich bei Guiding Tech und schreibt über App-Vergleiche, Tutorials, Software-Tipps und Tricks und taucht tief in iOS-, Android-, macOS- und Windows-Plattformen ein.