Fix Diese App kann auf Ihrem PC-Fehler unter Windows 10 nicht ausgeführt werden
Verschiedenes / / November 28, 2021
Windows 10 ist ein erweitertes Betriebssystem mit mehreren Funktionen. Manchmal können jedoch auch Fehler und Fehler auf Ihrem Gerät auftreten. Eines dieser berüchtigten Probleme, von dem die meisten Benutzer berichteten, ist „Diese App kann nicht auf Ihrem PC ausgeführt werden“. Dieser Fehler kann eine Vielzahl von Windows-Apps auf Ihrem Gerät betreffen. Es trat auf, wenn Windows die Ausführung von Anwendungen auf Ihrem Gerät nicht zulässt.

Inhalt
- Beheben Sie den Fehler „Diese App kann auf Ihrem PC nicht ausgeführt werden“ unter Windows 10
- Methode 1 – Erstellen Sie ein neues Administratorkonto
- Methode 2 – App-Sideloading-Funktion aktivieren
- Methode 3 – Erstellen Sie eine Kopie der .exe-Datei der Apps, die Sie öffnen möchten
- Methode 4 – Windows Store aktualisieren
- Methode 5 – SmartScreen deaktivieren
- Methode 6 – Stellen Sie sicher, dass Sie die richtige Version der App heruntergeladen haben
- Methode 7 – Deaktivieren Sie die Shell-Integration von Daemon-Tools
Beheben Sie den Fehler „Diese App kann auf Ihrem PC nicht ausgeführt werden“ unter Windows 10
Stellen Sie sicher, dass einen Wiederherstellungspunkt erstellen nur für den Fall, dass etwas schief geht.
Methode 1 – Erstellen Sie ein neues Administratorkonto
Einige Benutzer berichteten, dass dieser Fehler auf ihren Geräten häufiger auftritt. Dieser Fehler tritt auch dann auf, wenn sie versuchen, Windows 10-Anwendungen zu öffnen. Wenn dieses Problem häufig auftritt, könnte es sich um ein Problem mit dem Benutzerkonto handeln. Wir müssen ein neues Administratorkonto erstellen.
1.Drücken Sie Windows-Taste + I Um die Einstellungen zu öffnen, klicken Sie auf Konten.
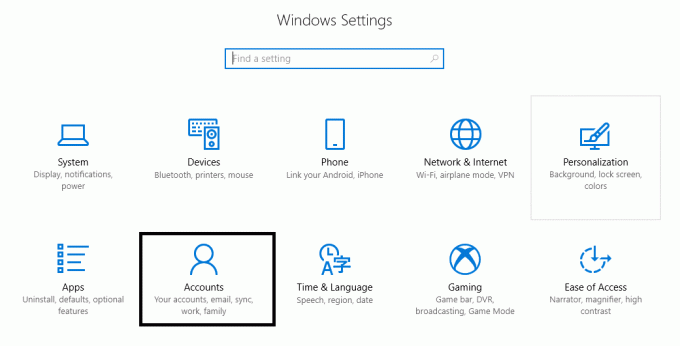
2.Navigieren Sie zu Konten > Familie und andere Benutzer.

3.Klicken Sie auf Fügen Sie diesem PC eine andere Person hinzu im Abschnitt Andere Personen.
4.Hier müssen Sie wählen Ich habe nicht die Option für die Anmeldeinformationen dieser Person.

5.Auswählen Fügen Sie einen Benutzer ohne Microsoft-Konto hinzu.

6.Geben Sie die ein Name und Passwort für das neu erstellte Administratorkonto.
7.Sie werden Ihr neu erstelltes Konto im Abschnitt für andere Benutzer bemerken. Hier musst du Wählen Sie das neue Konto aus und klicke auf Kontotyp ändern Taste
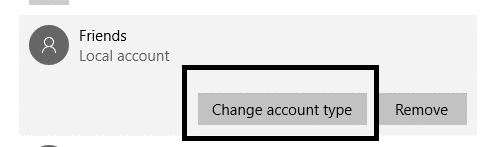
8.Hier müssen Sie wählen Administrator aus der Dropdown-Liste.

Sobald Sie das neu erstellte Konto in ein Administratorkonto ändern, wird hoffentlich "Diese App kann nicht auf Ihrem PC ausgeführt werden‘ Fehler wird auf Ihrem Gerät behoben. Wenn Ihr Problem mit diesem Administratorkonto gelöst ist, müssen Sie nur alle Ihre persönlichen Dateien und Ordner in dieses Konto verschieben und dieses Konto anstelle des älteren verwenden.
Methode 2 – App-Sideloading-Funktion aktivieren
Normalerweise ist diese Funktion aktiviert, wenn wir Windows-Apps von anderen Quellen außer Windows Store herunterladen möchten. Viele Benutzer berichteten jedoch, dass ihr Problem beim Starten von Apps mit dieser Methode gelöst wurde.
1.Drücken Sie die Windows-Taste + I zum Öffnen Einstellungen App und klicke auf Symbol für Update und Sicherheit.
2.Klicken Sie nun im linken Menü auf „Für Entwickler“.
3.Wählen Sie nun „Sideload-Apps“ im Abschnitt Entwicklerfunktionen verwenden.

4.Wenn Sie ausgewählt haben Sideload-Apps oder Entwicklermodus dann klick auf Jawohl weitermachen.

5.Überprüfen Sie, ob Sie diesen Fehler beheben können Diese App kann nicht auf Ihrem PC ausgeführt werden, wenn nicht, fahren Sie fort.
6. Als nächstesunter Entwicklerfunktionen verwenden Abschnitt müssen Sie "Entwicklermodus“.
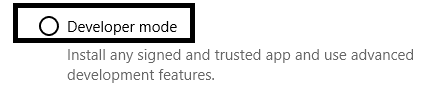
Jetzt können Sie versuchen, Apps zu öffnen und auf Ihre Apps auf Ihrem Gerät zuzugreifen. Wenn das Problem weiterhin besteht, können Sie die andere Methode anwenden.
Methode 3 – Erstellen Sie eine Kopie der .exe-Datei der Apps, die Sie öffnen möchten
Wenn Sie auf ‘Diese App kann nicht auf Ihrem PC ausgeführt werden‘ Fehler häufig beim Öffnen einer bestimmten App auf Ihrem Gerät. Eine andere Problemumgehung ist das Erstellen eines Kopie der .exe-Datei der jeweiligen App, die Sie öffnen möchten.
Wählen Sie die .exe-Datei der App aus, die Sie starten möchten, kopieren Sie diese Datei und erstellen Sie eine Kopierversion. Jetzt können Sie auf die .exe-Datei kopieren klicken, um diese App zu öffnen. Möglicherweise können Sie auf diese Windows-App zugreifen. Wenn das Problem weiterhin auftritt, können Sie sich für eine andere Lösung entscheiden.
Methode 4 – Windows Store aktualisieren
Eine weitere wahrscheinliche Ursache für diesen Fehler ist, dass Ihr Windows Store nicht aktualisiert wird. Viele Benutzer berichteten, dass sie aufgrund der Nichtaktualisierung ihres Windows Store auf ‘Diese App kann nicht auf Ihrem PC ausgeführt werden‘ Fehler beim Starten einer bestimmten App auf ihrem Gerät.
1.Starten Sie die Windows Store-App.
2. Klicken Sie auf der rechten Seite auf das 3-Punkt-Menü & auswählen Herunterladen und aktualisieren.
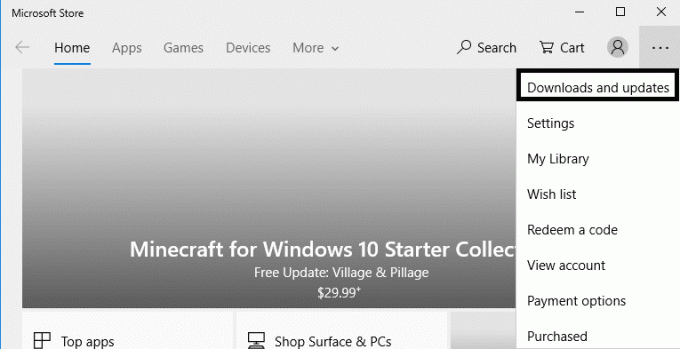
3.Hier müssen Sie auf klicken Schaltfläche Updates abrufen.
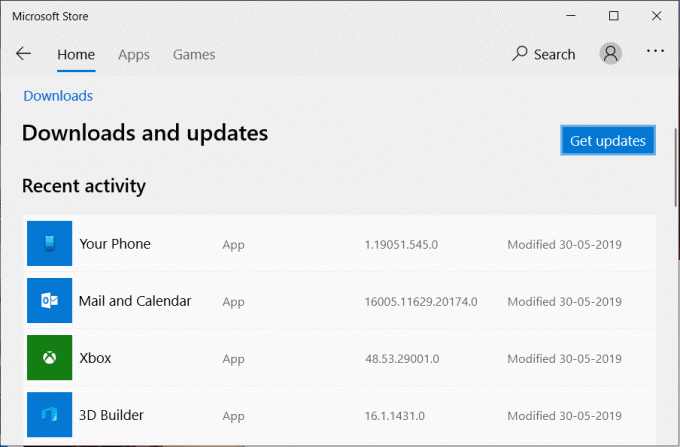
Hoffentlich können Sie diesen Fehler mit dieser Methode beheben.
Methode 5 – SmartScreen deaktivieren
SmartScreen ist ein Cloud-basiertAnti Phishing und Anti-Malware Komponente, die Benutzer vor Angriffen schützt. Um diese Funktion bereitzustellen, sammelt Microsoft Informationen zu Ihren heruntergeladenen und installierten Programmen. Dies ist zwar eine empfohlene Funktion, aber um den Fehler Diese App kann nicht auf Ihrem PC ausgeführt werden zu beheben, müssen Sie Deaktivieren oder deaktivieren Sie den Windows SmartScreen-Filter unter Windows10.

Methode 6 – Stellen Sie sicher, dass Sie die richtige Version der App heruntergeladen haben
Wie wir alle wissen, gibt es zwei Varianten von Windows 10 – 32-Bit- und 64-Bit-Version. Die meisten der für Windows 10 entwickelten Apps von Drittanbietern sind entweder für eine oder andere Versionen bestimmt. Wenn auf Ihrem Gerät der Fehler „Diese App kann nicht auf Ihrem PC ausgeführt werden“ angezeigt wird, müssen Sie daher überprüfen, ob Sie die richtige Version Ihres Programms heruntergeladen haben. Wenn Sie ein 32-Bit-Betriebssystem verwenden, müssen Sie die App mit 32-Bit-Versionskompatibilität herunterladen.
1. Drücken Sie Windows + S und geben Sie die Systeminformationen ein.
2.Sobald die Anwendung geöffnet ist, müssen Sie im linken Bereich die Systemzusammenfassung auswählen und im rechten Bereich den Systemtyp auswählen.

3.Jetzt müssen Sie überprüfen, ob bestimmte Anwendungen die richtige Version gemäß Ihrer Systemkonfiguration haben.
Wenn Sie die App im Kompatibilitätsmodus starten, kann dieses Problem manchmal behoben werden.
1.Klicken Sie mit der rechten Maustaste auf die Anwendung und wählen Sie Eigenschaften.
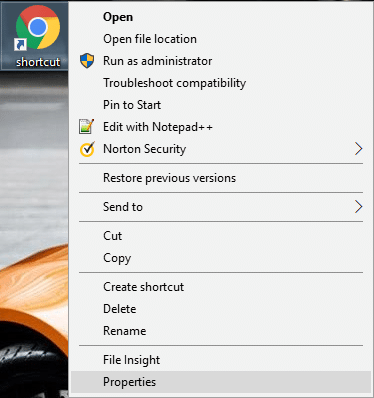
2. Navigieren Sie zur Registerkarte Kompatibilität unter Eigenschaften.
3.Hier musst du Überprüfen Sie die Optionen von "Starte dieses Programm im Kompatibilitätsmodus für" und "Führen Sie dieses Programm als Administrator aus”.

4. Übernehmen Sie die Änderungen und prüfen Sie, ob Sie dazu in der Lage sind Fix Diese App kann auf Ihrem PC-Fehler unter Windows 10 nicht ausgeführt werden.
Methode 7 – Deaktivieren Sie die Shell-Integration von Daemon-Tools
1.Herunterladen Shell-Erweiterungs-Manager und starten Sie die .exe-Datei (ShellExView).
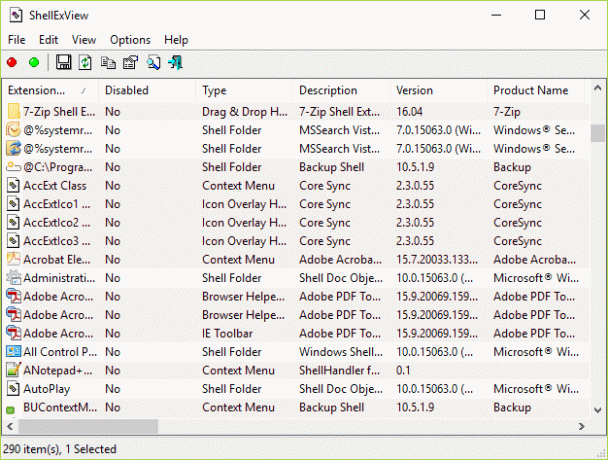
2.Hier müssen Sie suchen und finden, wählen Sie "DaemonShellExtDrive-Klasse”, “DaemonShellExtImage-Klasse", und "Bildkatalog”.
3. Nachdem Sie die Einträge ausgewählt haben, klicken Sie auf das Datei Abschnitt und wählen Sie „Ausgewählte Elemente deaktivieren" Möglichkeit.

4.Hoffentlich wäre das Problem gelöst worden.
Empfohlen:
- Löschen Sie den Google-Suchverlauf und alles, was es über Sie weiß!
- Fix DLL nicht gefunden oder fehlt auf Ihrem Windows-Computer
- Windows 10-Uhrzeit falsch? So beheben Sie das Problem!
- So löschen Sie den Browserverlauf in jedem Browser
Ich hoffe, dieser Artikel war hilfreich und Sie können jetzt leicht Fix Diese App kann auf Ihrem PC-Fehler unter Windows 10 nicht ausgeführt werden, Wenn Sie jedoch noch Fragen zu diesem Tutorial haben, können Sie diese gerne im Kommentarbereich stellen.



