So teilen Sie benutzerdefinierte Routen oder Wegbeschreibungen auf Google Maps für PC und Android
Verschiedenes / / April 22, 2022
Google Maps ist sehr hilfreich, um sich in einer unbekannten Gegend oder Stadt zurechtzufinden. Es ist auch eine großartige Möglichkeit, nach gängigen Einrichtungen wie Restaurants und Sehenswürdigkeiten zu suchen. Wenn Sie sich damit auskennen, möchten Sie vielleicht nicht die übliche Route nehmen, die Google Maps vorschlägt. Ob für sich selbst oder andere, Sie können benutzerdefinierte Wegbeschreibungen erstellen und teilen Google Maps.

Wenn Sie Ihren Standort über Google Maps teilen, müssen Sie Freunden und Verwandten den entsprechenden Standort zeigen, damit sie das Ziel erreichen können. Das Teilen Ihres Standorts bedeutet jedoch nicht auch, die beste Route zu empfehlen. Möglicherweise gibt es mehr als eine Option, und Sie möchten, dass sie der schnellsten oder besten folgen. Mit dieser Methode können Sie benutzerdefinierte Routen und Wegbeschreibungen von Google Maps teilen.
So teilen Sie benutzerdefinierte Wegbeschreibungen auf Google Maps über den PC
Die Desktop-Ansicht macht es bequem, Google Maps zu öffnen, benutzerdefinierte Wegbeschreibungen und Routen zu erstellen, bevor Sie sie mit anderen teilen. Google lässt Sie eine Funktion namens verwenden
Meine Karten in Google Maps vorhanden sein, was bedeutet, dass Sie sich mit Ihrem Google-Konto anmelden müssen, bevor Sie fortfahren können. So können Sie es tun.Google MyMaps einrichten
Schritt 1: Gehen Sie zur Seite von Google Maps und melden Sie sich mit Ihren Google-Kontodaten an.
Besuchen Sie Google Maps
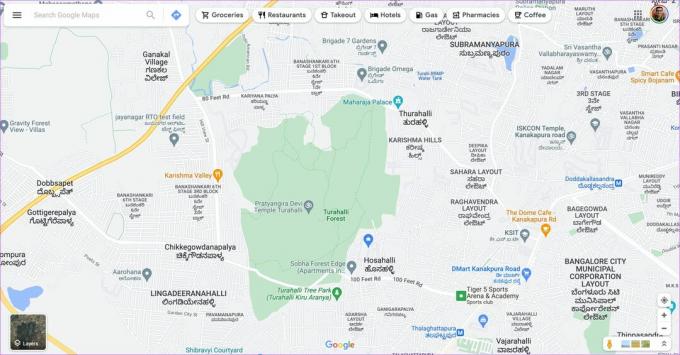
Schritt 2: Klicken Sie auf das Hamburger-Menü in der oberen linken Ecke des Bildschirms.

Schritt 3: Wählen Sie im linken Bereich die Option Ihre Orte aus.

Schritt 4: Navigieren Sie zur Registerkarte Karten.

Schritt 5: Wahrscheinlich sehen Sie, dass keine Karten angezeigt werden, wenn Sie diese Funktion noch nicht verwendet haben. Klicken Sie unten auf dem Bildschirm auf Karte erstellen.
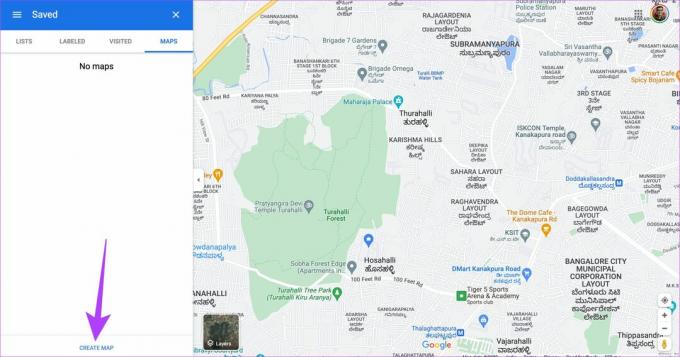
Schritt 6: Die neue Seite, die auf Ihrem Bildschirm geladen wird, ist die Benutzeroberfläche von My Maps.
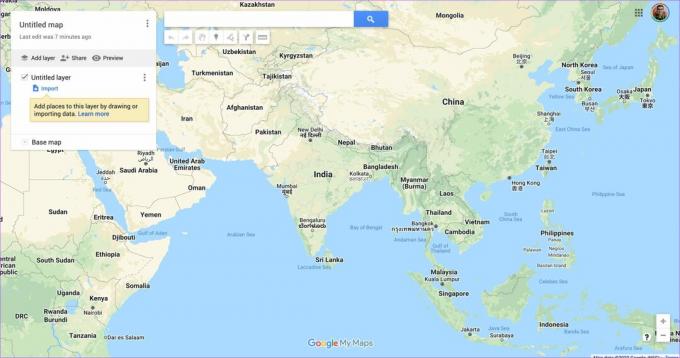
Schritt 7: Tippen Sie auf Unbenannte Karte, um einen Namen für Ihre Karte festzulegen.
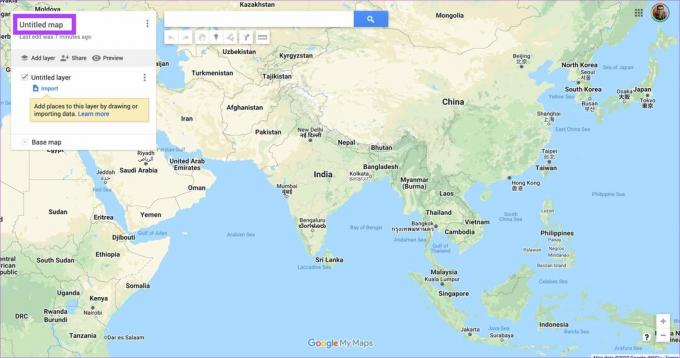
Sie können ihm auch eine kurze Beschreibung der Route oder eine Wegbeschreibung geben. Klicken Sie anschließend auf Speichern.
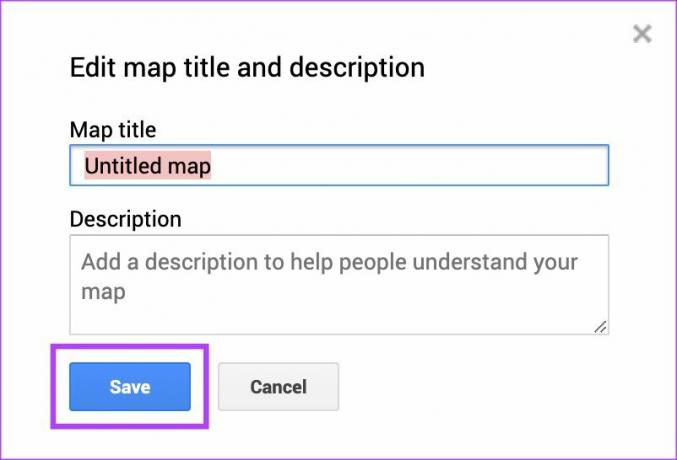
Schritt 8: Ändern Sie das Aussehen Ihrer Karte, indem Sie auf den kleinen Pfeil neben der Basiskarte klicken.
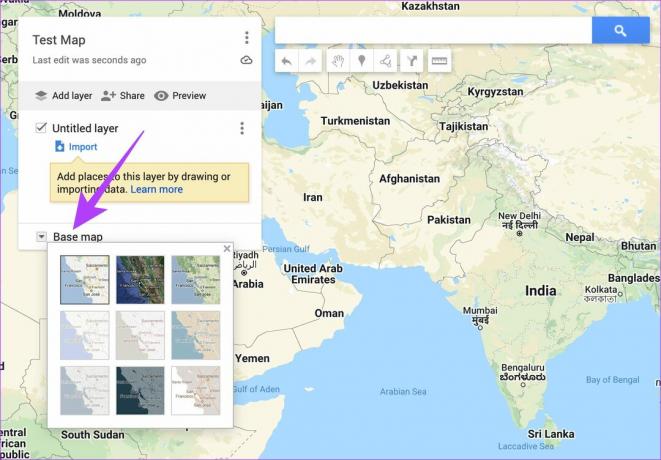
Damit haben Sie Ihre grundlegende Karteneinrichtung eingerichtet, fügen wir die Ziele mit den benutzerdefinierten Routen und Wegbeschreibungen hinzu.
Hinzufügen von benutzerdefinierten Wegbeschreibungen
Schritt 1: Verwenden Sie die Suchleiste, um nach einem bestimmten Ort zu suchen, und wählen Sie ihn aus der Dropdown-Liste aus. Stellen Sie sicher, dass dies der Ausgangspunkt für die Route ist.

Schritt 2: Der ausgewählte Ort wird nun auf der Karte eingeblendet. Klicken Sie auf Zur Karte hinzufügen. Google Maps zeigt die Standortdetails für die Route an.

Schritt 3: Suchen Sie in der Suchleiste nach einem neuen Standort und klicken Sie auf das entsprechende Ergebnis.
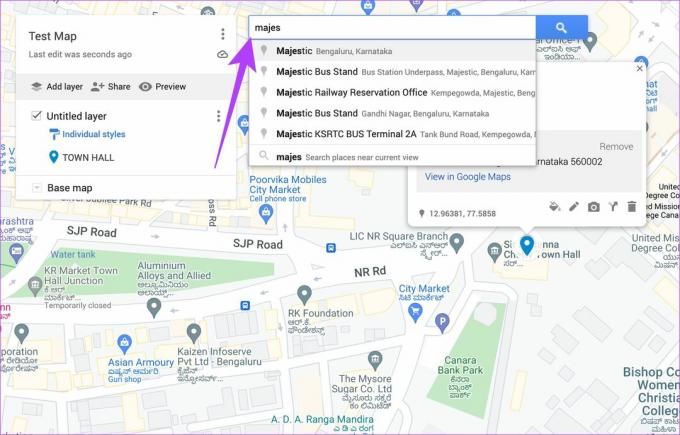
Schritt 4: Klicken Sie für diesen Standort erneut auf Zur Karte hinzufügen.
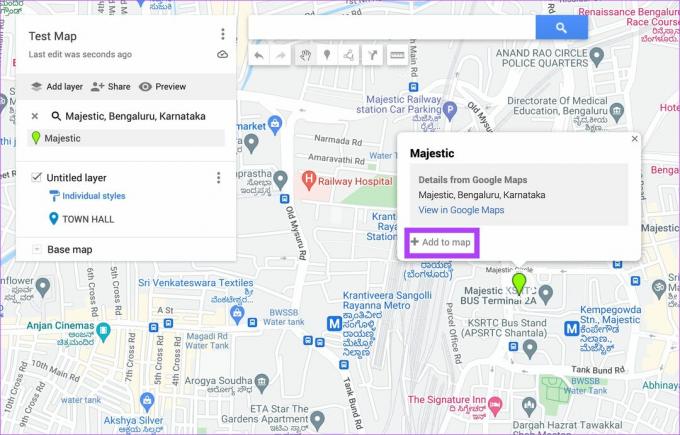
Schritt 5: Nachdem Sie den Ort hinzugefügt haben, tippen Sie auf das Wegbeschreibungssymbol in der rechten unteren Ecke des Dialogfelds, um Wegbeschreibungen zum Ort hinzuzufügen.

Schritt 6: Im Bereich auf der linken Seite werden Sie aufgefordert, den Punkt einzugeben, von dem aus Sie eine Wegbeschreibung wünschen. Geben Sie den Ausgangspunkt der Reise ein.

Schritt 7: Sie können sehen, dass die Wegbeschreibung vom Ausgangspunkt zum ausgewählten Ziel (Punkt A nach B) führt.
Schritt 8: Verwenden Sie die Suchleiste oben erneut, um nach dem nächsten Punkt zu suchen und ihn wie zuvor zur Karte hinzuzufügen.

Schritt 9: Klicken Sie auf Ziel hinzufügen, um die nachfolgenden Haltestellen für die Route hinzuzufügen.
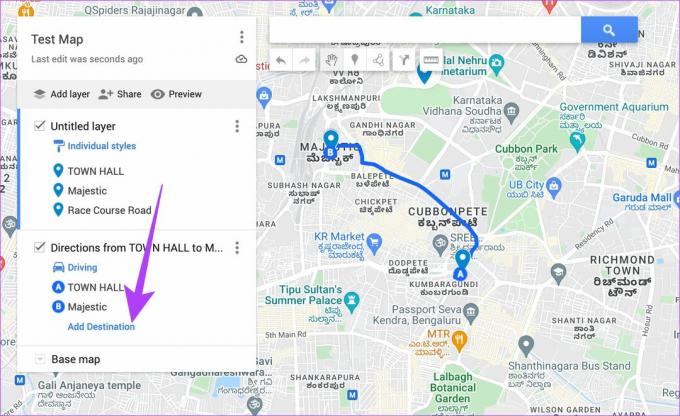
Schritt 10: Geben Sie den Ort, den Sie auf der Karte hinzugefügt haben, als Punkt C ein.

Google Maps zeigt die Route von Punkt B nach C. Wiederholen Sie den Vorgang bis hierher und fügen Sie alle Ziele zur Karte hinzu.
Schritt 11: Um einen genaueren Standort zu teilen, verwenden Sie ein Pin-Symbol unter dem Suchfeld oben, um es zu aktivieren. Klicken Sie auf eine beliebige Stelle auf der Karte, um die Stecknadel zu platzieren.
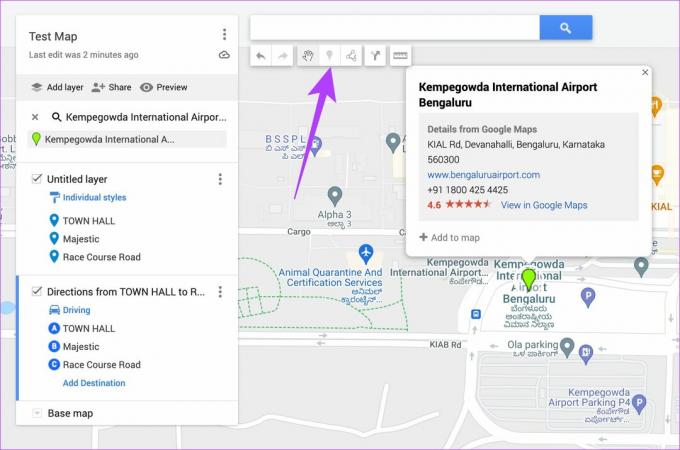
Schritt 12: Benennen Sie den Pin und klicken Sie auf Speichern.
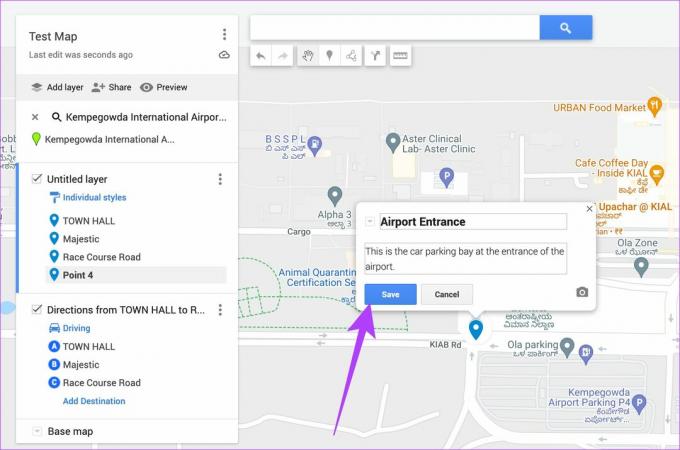
Nachdem Sie alle Pins für Orte hinzugefügt haben, werden Sie sehen, dass alle ausgewählten Ziele in der linken Spalte hinzugefügt werden.
Schritt 12: Wenn die endgültige Karte fertig ist, klicken Sie auf die Schaltfläche Teilen, um sie zu senden.

Schritt 13: Sie können die Route entweder jedem mit dem Link anzeigen lassen oder sie über die Schaltfläche „Auf Drive teilen“ mit bestimmten Personen teilen.

Schritt 14: Kopieren Sie den unten angezeigten Link und senden Sie ihn an die entsprechenden Kontakte. Sie können auf die benutzerdefinierte Route und Wegbeschreibung zugreifen, indem sie auf diesen Link klicken und sie auf ihrem Smartphone anzeigen.

So erstellen Sie eine benutzerdefinierte Karte mit Wegbeschreibungen und Routen auf Ihrem PC.
So teilen Sie benutzerdefinierte Wegbeschreibungen auf Google Maps über Android
Anstatt den Webbrowser zu verwenden, können Sie die Android-App Google My Maps verwenden, um eine benutzerdefinierte Route zu erstellen. Hier ist wie.
Schritt 1: Laden Sie die herunter Google MyMaps App aus dem Play Store auf Ihrem Android-Smartphone.
Schritt 2: Öffnen Sie die App und wählen Sie Akzeptieren und fortfahren.
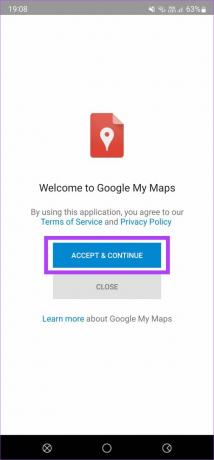
Schritt 3: Wischen Sie durch den Einführungsbildschirm und tippen Sie auf Fertig.

Schritt 4: Wählen Sie das „+“-Symbol in der unteren rechten Ecke des Bildschirms, um eine neue Karte zu erstellen.
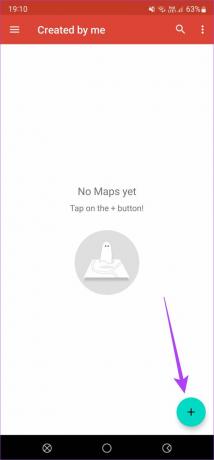
Schritt 5: Geben Sie einen Namen und eine Beschreibung für Ihre Karte ein und wählen Sie OK.
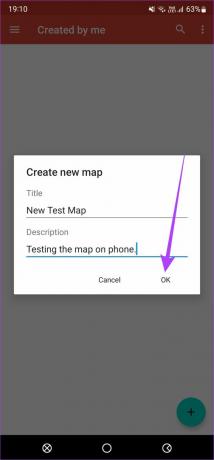
Schritt 6: Sobald Sie sich auf dem Kartenbildschirm befinden, tippen Sie erneut auf das Symbol „+“ und wählen Sie Neuen Punkt hinzufügen.
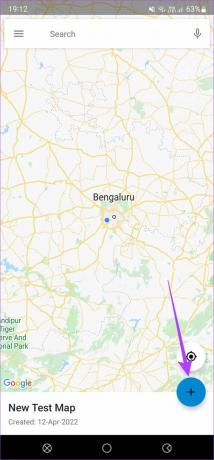
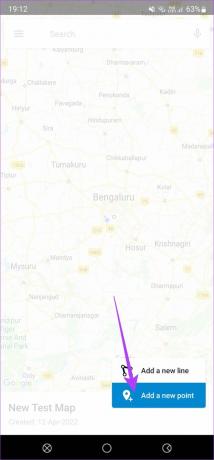
Schritt 7: Suchen Sie mit der Suchschaltfläche in der oberen rechten Ecke nach dem Ziel.

Schritt 8: Tippen Sie auf das entsprechende Ergebnis, um es auf der Karte anzuzeigen.

Schritt 9: Tippen Sie unten auf dem Bildschirm auf Diesen Ort auswählen, um ihn zur Karte hinzuzufügen.

Schritt 10: Tippen Sie auf das Häkchen oben rechts, um es zu speichern.
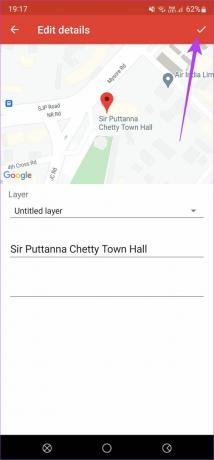
Schritt 11: Das hinzugefügte Ziel wird unten angezeigt. Tippen Sie darauf, um diesen Teil zu vergrößern.
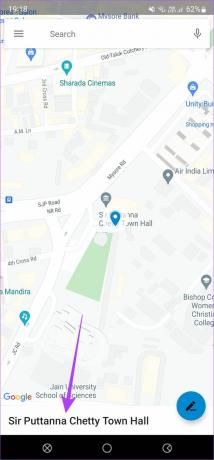
Schritt 12: Wählen Sie nun die Schaltfläche „Wegbeschreibung“ oben rechts, um zum Ort zu navigieren. Dies öffnet automatisch Google Maps auf Ihrem Telefon und navigiert zum Ziel.
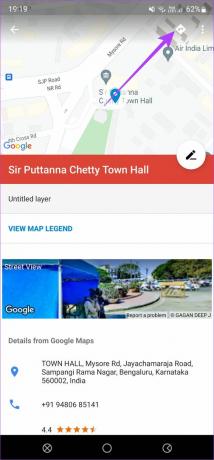
Schritt 13: Wiederholen Sie den Vorgang und fügen Sie der Karte beliebig viele Haltestellen oder Ziele hinzu.

Schritt 14: Wenn Sie fertig sind, tippen Sie auf die Zurück-Taste auf Ihrem Telefon, um zum Hauptkartenbildschirm zurückzukehren.

Schritt 15: Tippen Sie unten auf den Namen der Karte, um weitere Optionen anzuzeigen.
Schritt 16: Wählen Sie oben rechts die Schaltfläche „Teilen“ und senden Sie die Karte an Ihre Kontakte.

Sie haben erfolgreich benutzerdefinierte Wegbeschreibungen auf Google Maps über Ihr Android-Telefon erstellt und geteilt.
Teilen Sie benutzerdefinierte Routen auf Google Maps mit allen
Das Erstellen benutzerdefinierter Routen ist zeitaufwändig. Sie können jedoch eine benutzerdefinierte Karte mit Wegbeschreibungen und Routen für sich selbst erstellen oder sie mit Freunden und Familie teilen. Die My Maps-App ist zwar nicht für iOS verfügbar, aber Sie können die Website verwenden, um eine benutzerdefinierte Karte auf Ihrem iPhone zu erstellen. Der beste Weg wäre immer noch, einen Computer zu verwenden, da es schneller und einfacher ist, Änderungen auf einem großen Bildschirm vorzunehmen.
Zuletzt aktualisiert am 14. April 2022
Der obige Artikel kann Affiliate-Links enthalten, die Guiding Tech unterstützen. Dies beeinträchtigt jedoch nicht unsere redaktionelle Integrität. Die Inhalte bleiben unvoreingenommen und authentisch.



