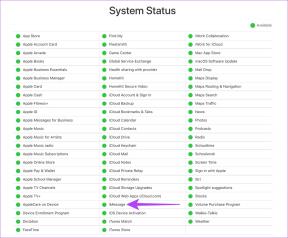So stellen Sie WhatsApp Audio als Klingelton auf dem iPhone ein
Verschiedenes / / April 22, 2022
WhatsApp hat sich zu einer der beliebtesten Instant-Messaging-Apps entwickelt. Abgesehen davon, dass es plattformübergreifend ist, gibt es mehrere WhatsApp-Funktionen und Tricks die es zu einem Hit bei den Benutzern machen. Neben dem Versenden von Fotos und Videos lieben viele Menschen auch das Versenden von Audio- und Sprachnotizen.

Sie können benutzerdefinierte Sprachnachrichten aufzeichnen und an Kontakte oder sogar Audioclips von Liedern, Klingeltönen usw. senden. Wenn Sie eine WhatsApp-Audiodatei erhalten haben, die Ihnen gefällt, möchten Sie diese wahrscheinlich als Klingelton festlegen. Es gibt jedoch keine einfache Möglichkeit, eine Audiodatei als Klingelton auf einem iPhone festzulegen, wie Sie es tun können dasselbe auf Android.
Glücklicherweise kann Ihnen eine einfache Problemumgehung helfen, das WhatsApp-Audio zu speichern und es als Klingelton auf Ihrem iPhone festzulegen.
Welche Arten von Audiodateien können als Klingelton eingestellt werden?
Von Sprachnotizen bis hin zu normalen Audiodateien wie Liedern können Sie fast jede Audiodatei, die Sie auf WhatsApp erhalten, als Klingelton festlegen. Wenn Sie eine Audiodatei eines längeren Songs erhalten haben, können Sie sogar einen bestimmten Abschnitt auswählen und als Klingelton festlegen.
So legen Sie eine Audiodatei von WhatsApp als Klingelton auf Ihrem iPhone fest
Bevor Sie eine Audiodatei als Klingelton festlegen, müssen Sie die Audiodatei zunächst auf Ihrem iPhone speichern. Sie können eine Audiodatei nicht direkt von WhatsApp aus als Klingelton festlegen. So speichern Sie eine empfangene Audiodatei im Speicher Ihres iPhones.
Speichern Sie das WhatsApp-Audio auf Ihrem iPhone
Schritt 1: Starten Sie die WhatsApp-App und öffnen Sie den Chat, in dem Sie das WhatsApp-Audio erhalten haben.

Schritt 2: Tippen Sie auf die Audiodatei und halten Sie sie gedrückt, bis Sie weitere Optionen sehen.

Schritt 3: Tippen Sie auf die Option Weiterleiten.
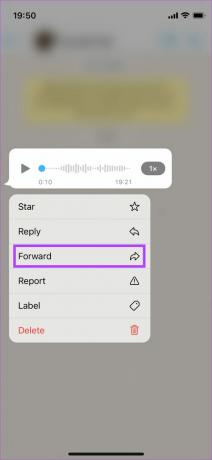
Schritt 4: Die Audiodatei wird nun ausgewählt. Tippen Sie auf das Teilen-Symbol in der unteren rechten Ecke des Bildschirms.
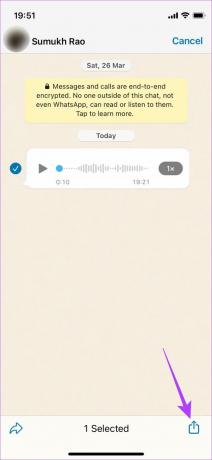
Schritt 5: Sie sehen nun das Popup-Fenster des iOS-Share-Sheets auf dem Bildschirm. Wählen Sie in der Liste der Optionen In Dateien speichern aus.
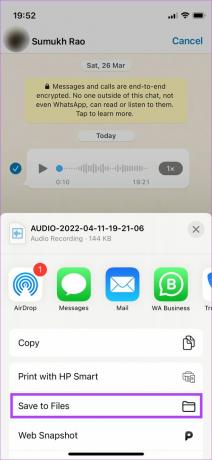
Schritt 6: Die Dateien-App wird nun geöffnet und Sie können auswählen, wo Sie das Audio speichern möchten. Wählen Sie Auf meinem iPhone aus.
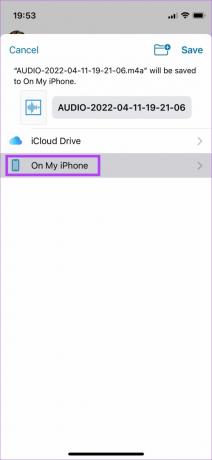
Schritt 7: Sie sehen nun eine Liste mit Ordnern auf Ihrem iPhone. Sie können hier einen beliebigen Ordner auswählen, aber wir speichern das Audio der Einfachheit halber im Ordner Downloads.
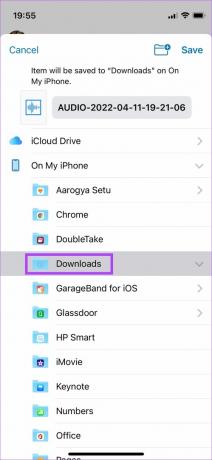
Schritt 8: Tippen Sie auf den Ordner, in dem Sie das Audio speichern möchten, und wählen Sie die Option Speichern in der oberen rechten Ecke.

Ihr WhatsApp-Audio wurde jetzt auf Ihrem iPhone gespeichert.
Festlegen des WhatsApp-Audios als Klingelton
Nachdem Sie die Audiodatei nun auf Ihrem iPhone gespeichert haben, können Sie sie wie folgt als Klingelton festlegen.
Schritt 1: Für diese Methode benötigen Sie die GarageBand-App, die auf dem iPhone vorinstalliert ist. Falls Sie es von Ihrem iPhone deinstalliert haben, können Sie es wieder aus dem App Store installieren.
Holen Sie sich die GarageBand-App
Schritt 2: Öffnen Sie die GarageBand-App auf Ihrem iPhone und tippen Sie auf das „+“-Symbol in der oberen rechten Ecke.
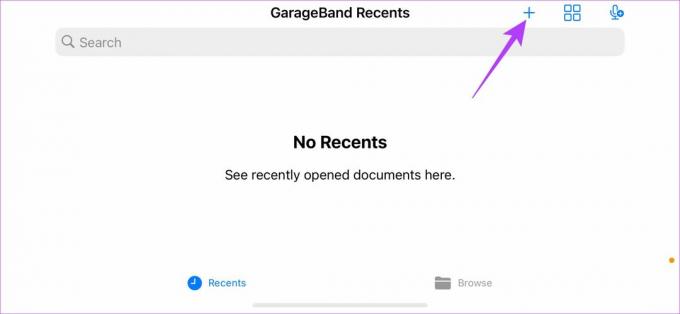
Schritt 3: Wählen Sie ein beliebiges Instrument aus der Liste wie Keyboard und tippen Sie darauf.

Schritt 4: Wählen Sie im Instrumentenbereich das dritte Symbol in der linken oberen Ecke aus.
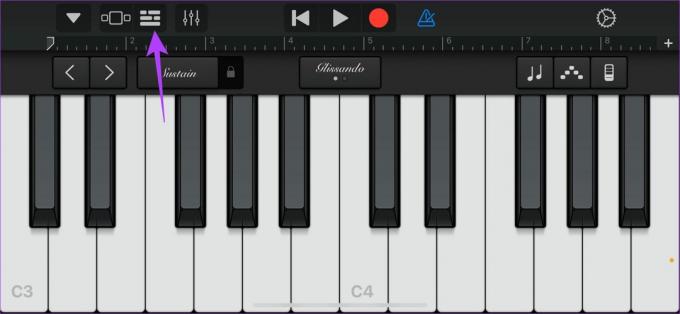
Schritt 5: Tippen Sie nun auf das Schleifensymbol in der oberen rechten Ecke neben Einstellungen.
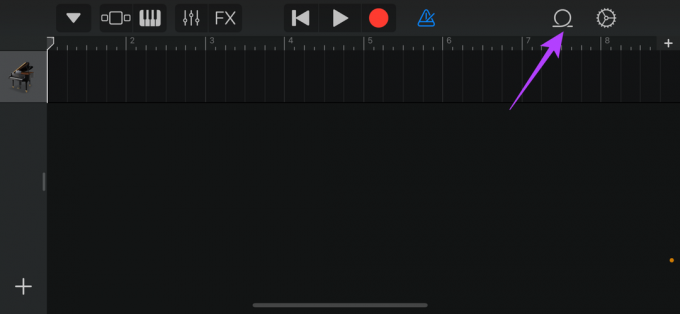
Schritt 6: Sie sehen nun einige Standard-Track-Optionen. Ignorieren Sie sie und wählen Sie oben die Registerkarte Dateien.
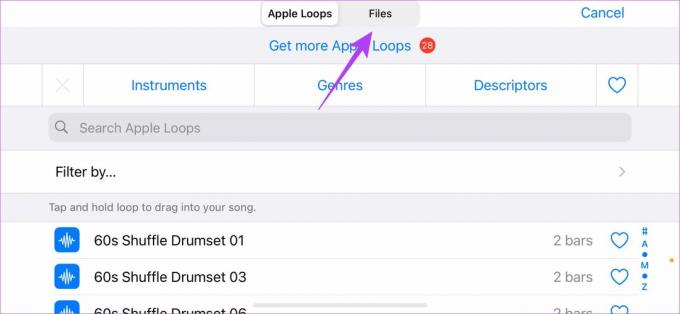
Schritt 7: Tippen Sie unten auf dem Bildschirm auf „Elemente aus der Dateien-App durchsuchen“.

Schritt 8: Idealerweise sollten Sie das von Ihnen gespeicherte WhatsApp-Audio im Abschnitt „Neueste“ sehen. Wenn nicht, navigieren Sie zur Registerkarte Durchsuchen und wählen Sie die Audiodatei an dem Ort aus, an dem Sie sie gespeichert haben.
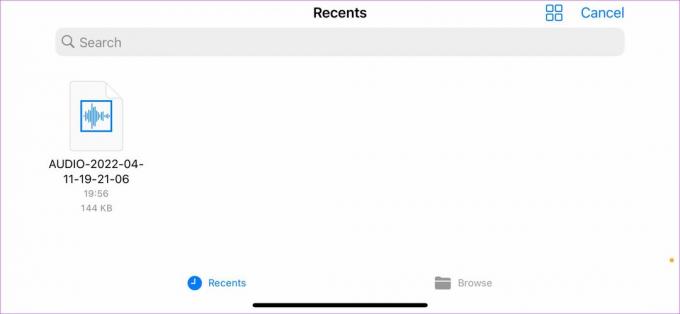
Schritt 9: Tippen Sie auf die WhatsApp-Audiodatei, die Sie als Klingelton festlegen möchten.
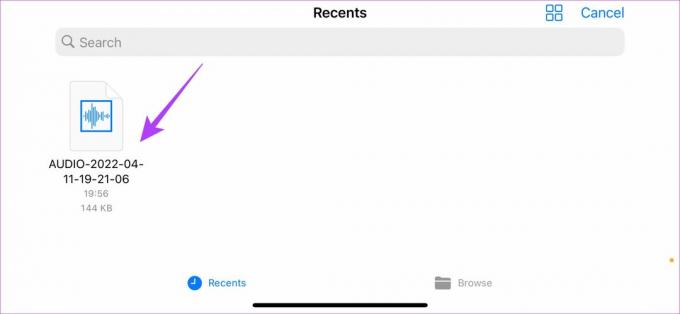
Das WhatsApp-Audio wird jetzt als Track in GarageBand angezeigt.
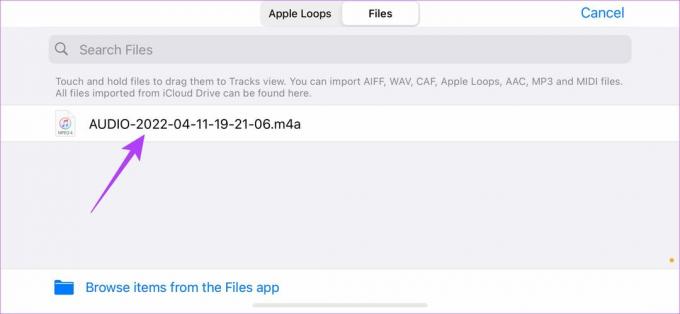
Schritt 10: Tippen und halten Sie die Aufnahme und lassen Sie los, wenn Sie die GarageBand-Oberfläche sehen. Dies dient zum Importieren der Spur in GarageBand.
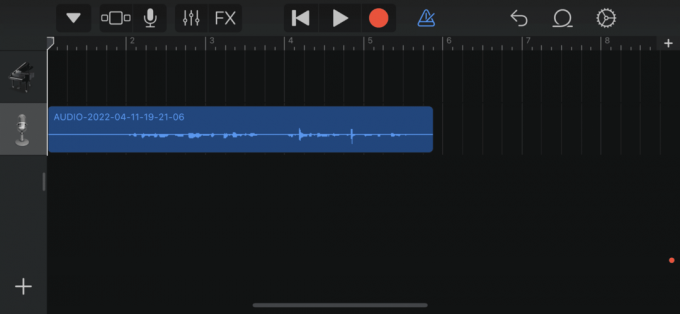
Schritt 11: Wählen Sie das dreieckige Symbol neben der Aufnahmetaste, um das Metronom zu deaktivieren.

Schritt 12: Sie können die Länge des Audios anpassen, indem Sie darauf tippen und die weißen Lenker auf beiden Seiten des Audioclips ziehen. Tippen Sie oben auf die Wiedergabe-Schaltfläche, um sich den Teil des Audios anzuhören.
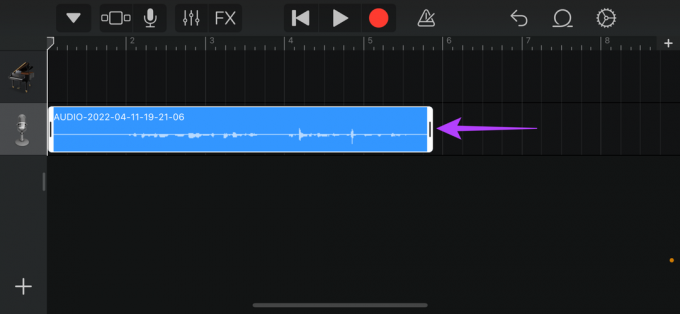
Schritt 13: Wenn Sie den Audioclip fertiggestellt haben, tippen Sie auf den Pfeil in der oberen linken Ecke des Bildschirms und wählen Sie Meine Songs.
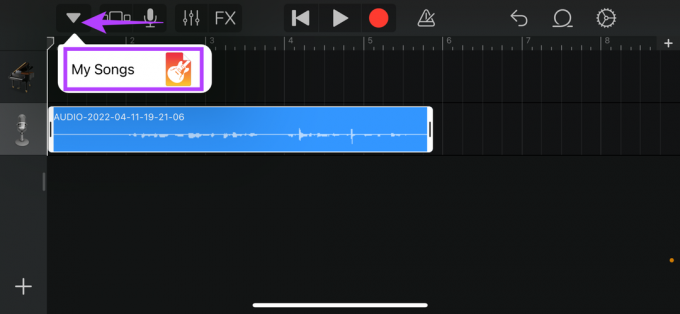
Der Audioclip wird nun als Song auf Ihrem iPhone gespeichert.
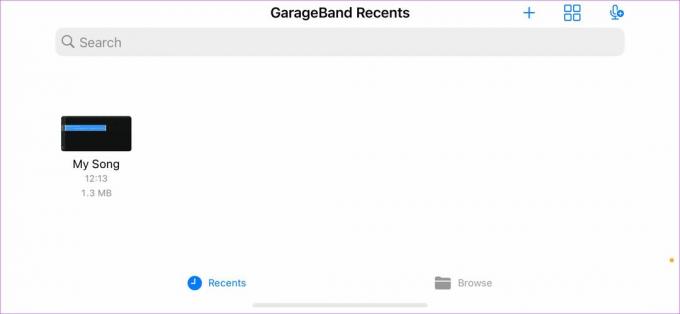
Schritt 14: Halten Sie den Song gedrückt, bis Sie weitere Optionen sehen. Wählen Sie Teilen aus.
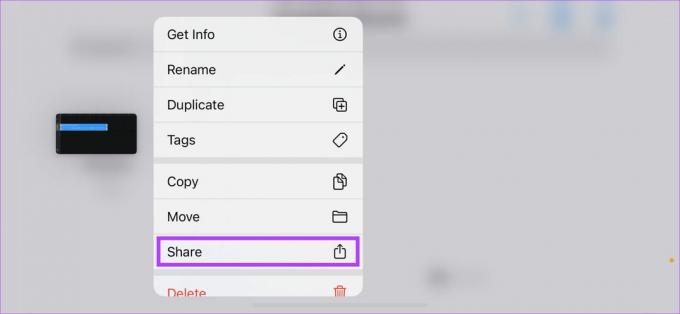
Schritt 15: Tippen Sie in der Mitte auf die Option Klingelton.
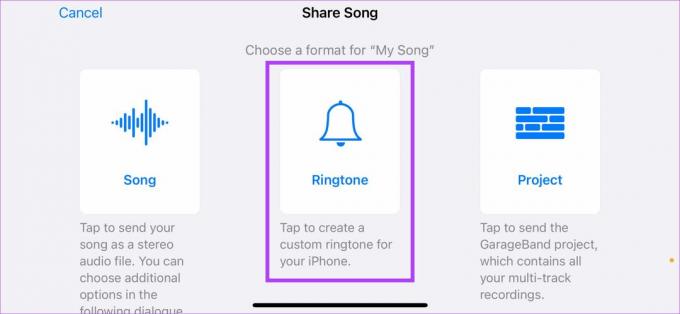
Schritt 16: Sie können den Clip umbenennen oder Exportieren auswählen.
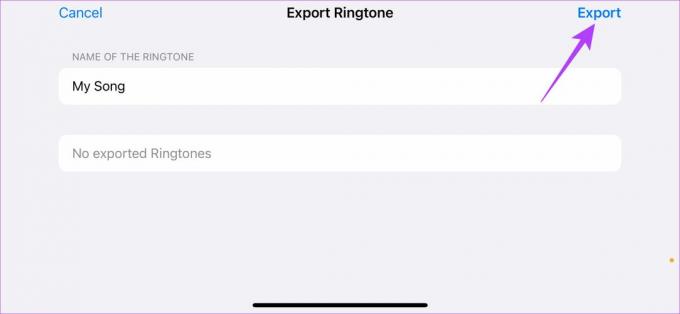
Warten Sie, bis der Vorgang abgeschlossen ist.
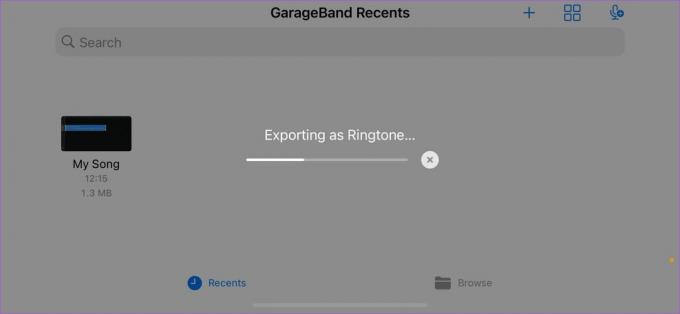
Schritt 17: Wenn das Dialogfeld Klingelton erfolgreich exportiert angezeigt wird, wählen Sie Ton verwenden als aus.
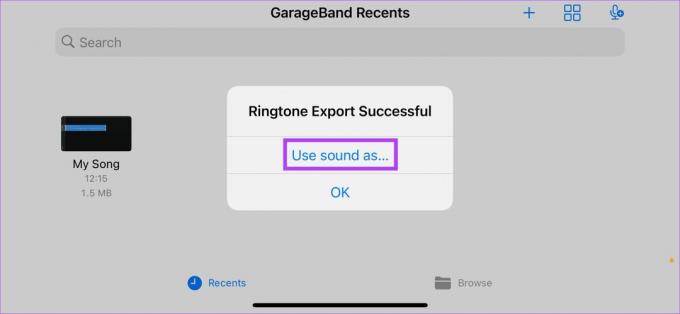
Schritt 18: Wählen Sie Standard-Klingelton.

Herzlichen Glückwunsch, Sie haben endlich das WhatsApp-Audio als Ihren iPhone-Klingelton eingestellt.
Verwenden Sie einen beliebigen WhatsApp-Audioclip als Klingelton
Obwohl der Vorgang mühsam erscheinen mag, können Sie ihn verwenden, um jeden Audioclip oder jede Sprachnotiz, die Sie auf WhatsApp erhalten, als Klingelton auf Ihrem iPhone festzulegen. Wir wünschten, der Prozess wäre einfacher, aber die geschlossene Natur von iOS bedeutet, dass Sie diese Methode durchlaufen müssen.
Zuletzt aktualisiert am 14. April 2022
Der obige Artikel kann Affiliate-Links enthalten, die Guiding Tech unterstützen. Dies beeinträchtigt jedoch nicht unsere redaktionelle Integrität. Die Inhalte bleiben unvoreingenommen und authentisch.