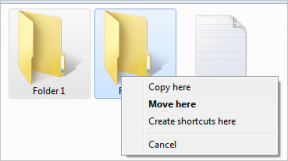Die 6 besten Möglichkeiten, um zu beheben, dass Bluetooth-Geräte unter Windows 11 nicht entfernt werden können
Verschiedenes / / April 22, 2022
Es ist eine gute Idee, alte und stillgelegte Bluetoot-Geräte von Ihrem Windows 11-Computer zu entfernen. Während dies in den meisten Fällen ein einfacher Vorgang sein sollte, kann es verwirrend sein, wenn Windows Sie am Ende mit einem Fehler beim Entfernen unterbricht.

Wenn Sie Schwierigkeiten haben, gepaart loszuwerden Bluetooth-Geräte unter Windows, dann enthält dieser Leitfaden einige funktionierende Lösungen, die hilfreich sein könnten. Schauen wir sie uns also an.
1. Versuchen Sie, das Gerät im Flugzeugmodus zu entfernen
Zunächst sollten Sie den Flugmodus unter Windows aktivieren und das Bluetooth-Gerät wieder entfernen. Dadurch wird Windows von allen drahtlosen Diensten wie Bluetooth und Wi-Fi getrennt und verhindert, dass sie den Entfernungsprozess stören.
Schritt 1: Drücken Sie die Windows-Taste + A, um das Action Center zu öffnen, und klicken Sie auf die Schaltfläche Flugzeugmodus, um es zu aktivieren.

Schritt 2: Klicken Sie anschließend mit der rechten Maustaste auf das Bluetooth-Symbol und wählen Sie Gehe zu Einstellungen.

Schritt 3: Gehen Sie zu Geräte.

Schritt 4: Klicken Sie auf das Dreipunkt-Menüsymbol neben Ihrem Bluetooth-Gerät und wählen Sie Gerät entfernen.

2. Führen Sie die Bluetooth-Problembehandlung aus
Windows 11 enthält eine breite Palette von Problembehandlungen um Ihnen bei der Bewältigung der meisten Probleme auf Systemebene zu helfen. Sie können versuchen, die Bluetooth-Problembehandlung unter Windows auszuführen, um festzustellen, ob dies die Situation verbessert.
Schritt 1: Klicken Sie auf das Suchsymbol in der Taskleiste, um die Windows-Suche zu öffnen, geben Sie ein Einstellungen beheben, und wählen Sie das erste angezeigte Ergebnis aus.

Schritt 2: Gehen Sie zu Andere Fehlerbehebungen.

Schritt 3: Klicken Sie auf die Schaltfläche Ausführen neben Bluetooth und befolgen Sie die Anweisungen auf dem Bildschirm, um den Fehlerbehebungsprozess abzuschließen.

Überprüfen Sie, ob Sie die Bluetooth-Geräte entfernen können.
3. Überprüfen Sie die Windows-Dienste
Bluetooth Support Service ist ein grundlegendes Programm, das die Erkennung und Zuordnung entfernter Bluetooth-Geräte erleichtert. Idealerweise sollte dieser Dienst bei jedem Windows-Start gestartet werden. Aber wenn das nicht der Fall ist oder der Dienst nicht richtig funktioniert, hilft ein Neustart.
Schritt 1: Drücken Sie die Windows-Taste + R, um das Dialogfeld Ausführen zu öffnen, geben Sie ein services.msc, und drücken Sie die Eingabetaste.

Schritt 2: Scrollen Sie im Fenster „Dienste“ ganz nach unten, um den Bluetooth-Supportdienst zu finden. Klicken Sie mit der rechten Maustaste darauf und wählen Sie Neustart aus der Liste.

Sie müssen auch den Device Association Service neu starten, der die Kopplung zwischen Windows und Ihren Bluetooth-Geräten übernimmt.

Versuchen Sie nach dem Neustart dieser Dienste erneut, das Bluetooth-Gerät zu entfernen.
4. Verwenden Sie die Systemsteuerung
Wenn Sie ein Bluetooth-Gerät nicht aus der Einstellungs-App entfernen können, können Sie auf das gute Alte zurückgreifen Schalttafel um dasselbe zu erreichen. Hier ist wie.
Schritt 1: Klicken Sie auf das Suchsymbol in der Taskleiste, um die Windows-Suche zu öffnen, geben Sie ein Schalttafel, und drücken Sie die Eingabetaste.

Schritt 2: Wechseln Sie den Ansichtstyp zu großen oder kleinen Symbolen und gehen Sie zu Geräte und Drucker.

Schritt 3: Klicken Sie mit der rechten Maustaste auf das Gerät, das Sie entfernen möchten, und wählen Sie Gerät entfernen.

5. Verwenden Sie den Geräte-Manager
Abgesehen von der App „Einstellungen“ und der Systemsteuerung können Sie das Bluetooth-Gerät auch aus dem Geräte-Manager entfernen, wenn die oben genannten Methoden nicht funktionieren. Hier ist wie.
Schritt 1: Drücken Sie die Windows-Taste + X und wählen Sie Geräte-Manager aus der Liste aus.

Schritt 2: Klicken Sie oben auf das Menü Ansicht und wählen Sie Ausgeblendete Geräte anzeigen.

Schritt 3: Doppelklicken Sie auf Bluetooth, um es zu erweitern. Klicken Sie mit der rechten Maustaste auf das Gerät, das Sie entfernen möchten, und wählen Sie Gerät deinstallieren.
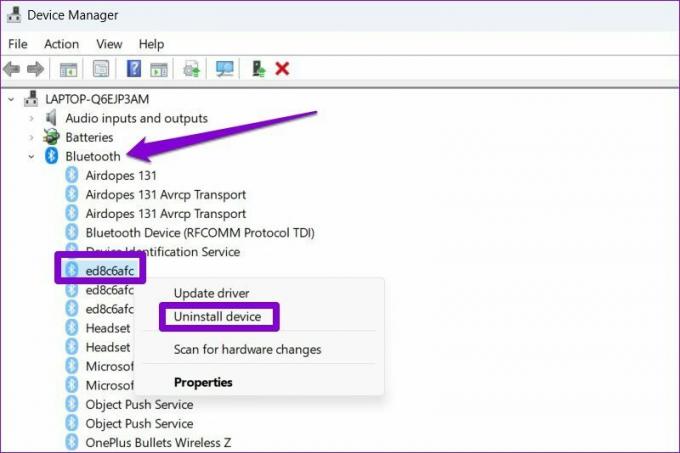
Schritt 4: Klicken Sie auf Deinstallieren, wenn Sie dazu aufgefordert werden.
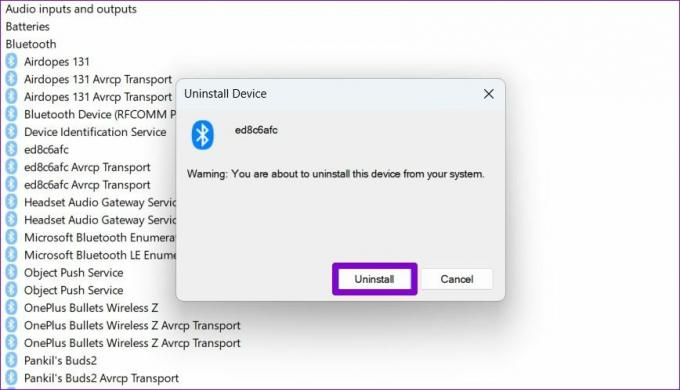
6. Gerät im abgesicherten Modus entfernen
Wenn Sie ein Bluetooth-Gerät immer noch nicht entfernen können, können Sie es versuchen Starten Sie Ihren PC im abgesicherten Modus. Dadurch werden alle nicht wesentlichen Treiber, Dienste und Programme von Drittanbietern deaktiviert. Der Entfernungsprozess wird also in keiner Weise unterbrochen.
Führen Sie die folgenden Schritte aus, um Windows im abgesicherten Modus zu starten.
Schritt 1: Öffnen Sie das Startmenü und klicken Sie auf das Power-Symbol.

Schritt 2: Halten Sie die Umschalttaste gedrückt und klicken Sie auf Neustart.

Schritt 3: Nach dem Neustart Ihres Computers erhalten Sie drei Optionen – Fortfahren, Fehlerbehebung oder PC ausschalten. Klicken Sie auf Fehlerbehebung, um fortzufahren.

Schritt 4: Wählen Sie Erweiterte Optionen.

Schritt 5: Klicken Sie anschließend auf Starteinstellungen.

Schritt 6: Klicken Sie auf die Schaltfläche Neustart, um das Menü Starteinstellungen aufzurufen.

Schritt 7: Drücken Sie abschließend 4 oder F4 auf Ihrer Tastatur, um Ihren PC im abgesicherten Modus neu zu starten.

Nachdem Sie Ihren PC im abgesicherten Modus gestartet haben, versuchen Sie, das Bluetooth-Gerät zu entfernen, indem Sie die folgenden Schritte ausführen.
Schritt 1: Öffnen Sie das Startmenü und klicken Sie auf das zahnradförmige Symbol, um die App „Einstellungen“ zu starten.

Schritt 2: Klicken Sie auf der Registerkarte Bluetooth & Geräte auf Geräte.

Schritt 3: Klicken Sie auf das Dreipunkt-Menüsymbol neben einem Gerät und wählen Sie Gerät entfernen.

Nachdem Sie das Gerät entfernt haben, starten Sie Ihren PC neu, um den abgesicherten Modus zu verlassen. Wenn Ihr Computer Ihren Desktop nicht anzeigt, lesen Sie unsere Anleitung zur Vorgehensweise abgesicherter Modus.
Erkennen, scannen und entfernen
Manchmal können selbst die einfachsten Prozesse aufgrund von Fehlern und Störungen kompliziert werden. Und es ist leicht, ängstlich zu werden, wenn das passiert. In den meisten Fällen sollten Sie Bluetooth-Geräte über die Systemsteuerung oder den Geräte-Manager entfernen können. Wenn nicht, können Sie immer den abgesicherten Modus verwenden, um Dinge zu erledigen.
Zuletzt aktualisiert am 19. April 2022
Der obige Artikel kann Affiliate-Links enthalten, die Guiding Tech unterstützen. Dies beeinträchtigt jedoch nicht unsere redaktionelle Integrität. Die Inhalte bleiben unvoreingenommen und authentisch.

Geschrieben von
Pankil ist von Beruf Bauingenieur, der seine Karriere als Autor bei EOTO.tech begann. Er kam kürzlich als freiberuflicher Autor zu Guiding Tech, um Anleitungen, Erklärungen, Kaufratgeber, Tipps und Tricks für Android, iOS, Windows und das Web zu veröffentlichen.