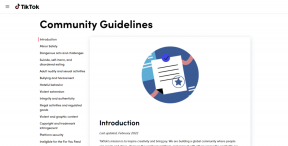6 beste Möglichkeiten, um zu beheben, dass die Apple TV-App auf dem Mac nicht funktioniert
Verschiedenes / / April 22, 2022
Mit dem Start von macOS Catalina im Jahr 2019 wird das neue Apple TV-App wurde offiziell für alle Mac-Benutzer verfügbar gemacht. Sie können direkt von Ihrem Mac aus auf die gesamte Inhaltsbibliothek von Apple TV+ zugreifen. Aber einige Mac-Benutzer haben Probleme bei der Verwendung der App.

Wir haben eine Liste mit praktikablen Lösungen zusammengestellt, um zu beheben, dass die Apple TV App auf dem Mac nicht funktioniert. Diese Lösungen helfen Ihnen, Ihre Lieblingssendungen und -filme weiterhin auf Apple TV+ zu genießen.
1. Überprüfen Sie, ob die kostenlose Testphase abgelaufen ist
Apple bietet eine kostenlose Probezeit von 3 Monaten wenn Sie ein neues Gerät kaufen. Sie können dasselbe nutzen, nachdem Sie sich mit Ihrer Apple-ID auf Ihrem neuen iPhone, iPad oder Mac angemeldet haben.
Hier erfahren Sie, wie Sie dies überprüfen können.
Schritt 1: Öffnen Sie die Apple TV-App auf Ihrem Mac. Sie können die Spotlight-Suche danach verwenden, wenn Sie es nicht auf dem Dock haben.

Schritt 2: Wenn die Apple TV App geöffnet wird, klicken Sie in der Menüleiste auf die Option Konto.

Schritt 3: Wählen Sie Kontoeinstellungen aus dem sich öffnenden Menü.

Schritt 4: Wenn sich über der App ein weißes Fenster öffnet, Klicken Sie direkt neben Downloads und Käufe auf Geräte verwalten.

Neben dem Datum und Details zu den verbleibenden Tagen wird eine Liste der mit dem Dienst verknüpften Geräte angezeigt.

2. Suchen Sie nach Rechnungsinformationen
Wenn Sie den Apple TV+-Dienst weiterhin nutzen möchten, müssen Sie die Zahlungsmethode für den Dienst festlegen. Das macht es einfach, andere Apple TV-Kanäle wie AMC+ über die App zu abonnieren. Wenn Ihre Apple TV-App also nicht funktioniert, müssen Sie nach den Zahlungsdetails für die App suchen. Dies gilt auch für Apple One-Benutzer. Folge diesen Schritten.
Schritt 1: Öffnen Sie den App Store auf Ihrem Mac.

Schritt 2: Klicken Sie unten links auf Ihr Profilsymbol.

Schritt 3: Klicken Sie auf Kontoeinstellungen.

macOS fordert Sie auf, Ihre Apple-ID zu bestätigen und das Passwort erneut einzugeben.
Schritt 4: Klicken Sie auf der Seite Kontoinformationen auf Zahlungen verwalten.

Sie sehen Ihre gespeicherten Zahlungsinformationen.
Schritt 5: Um Ihre ausgewählte Zahlungsmethode zu ändern, klicken Sie auf Bearbeiten.

Es ist möglich, dass das Guthaben Ihrer Apple-ID-Wallet niedrig ist. Sie können es aufladen, indem Sie auf die Schaltfläche Guthaben hinzufügen klicken. Oder Sie können eine andere Karte ausprobieren, nachdem Sie auf die Schaltfläche Zahlung hinzufügen geklickt haben.

3. Überprüfen Sie, ob das Gerätelimit überschritten wurde
Du kannst ein einziges Apple TV+ Abonnement auf bis zu sechs Geräten gleichzeitig genießen. Es ist also leicht, das Limit zu erreichen, wenn Ihre Familienmitglieder oder Freunde gleichzeitig Ihr Apple TV verwenden. Wenn es Sie stört, können Sie den Zugriff auf ein oder mehrere Geräte aus Ihrem Abonnement entfernen. So können Sie es tun.
Schritt 1: Klicken Sie auf das Einstellungssymbol im Dock, um es auf Ihrem Mac zu öffnen.

Schritt 2: Klicken Sie auf das Apple-ID-Symbol.

Schritt 3: Scrollen Sie nach unten, um die Liste aller verbundenen Geräte zu finden.

Schritt 4: Wählen Sie das Gerät aus, das Sie aus Ihrem Konto entfernen möchten.
Schritt 5: Klicken Sie auf die Option Vom Konto entfernen.

Schritt 6: Klicken Sie erneut auf Entfernen, um Ihre Aktion zu bestätigen.

Wiederholen Sie die obigen Schritte, um mehr als ein Gerät zu entfernen.
4. Beenden erzwingen und Apple TV neu starten
Manchmal kann auch eine kleine Starthilfe helfen. Sie sollten also versuchen, das Beenden zu erzwingen und die Apple TV-App neu zu starten. Folge diesen Schritten.
Schritt 1: Klicken Sie oben links auf das Apple-Logo.

Schritt 2: Wählen Sie die Option „Beenden erzwingen“.

Schritt 3: Wählen Sie die Apple TV-App aus der Liste aus und klicken Sie auf die Schaltfläche Sofort beenden.

Starten Sie die Apple TV App erneut, um zu überprüfen, ob sie einwandfrei funktioniert.
5. Suchen Sie nach macOS-Update
Die Apple TV App erhält mit jedem macOS-Update wichtige Upgrades, um ein reibungsloses Funktionieren zu gewährleisten. Gut möglich, dass Sie die Installation der neuesten verfügbaren Updates für Ihren Mac verzögern oder nicht vollständig überprüft haben. Manchmal verursachen macOS-Updates auch Inkonsistenzen bei der Verwendung einiger nativer Apps. So können Sie nach Updates suchen.
Schritt 1: Klicken Sie auf das Apple-Symbol in der oberen linken Ecke.

Schritt 2: Klicken Sie auf Über diesen Mac.

Schritt 3: Klicken Sie auf die Schaltfläche Software-Update.

Wenn für Ihren Mac ein Update verfügbar ist, laden Sie es herunter und installieren Sie es.
Starten Sie nach dem Neustart Ihres Mac die Apple TV App erneut.
6. Überprüfen Sie die Apple-Systemstatusseite
Wenn sich die Apple TV-App immer noch weigert, repariert zu werden, besteht die Möglichkeit, dass die Dienste vorübergehend ausfallen. Apple stellt eine spezielle Systemstatusseite bereit, um dies zu überprüfen. Folge diesen Schritten.
Schritt 1: Starten Sie Ihren bevorzugten Browser.
Schritt 2: Typ apple.com/support/systemstatus in der Suchleiste und drücken Sie die Eingabetaste.

Die Apple-Systemstatusseite wird auf der Registerkarte geladen und zeigt Ihnen den Status der verschiedenen Dienste an.

Schritt 3: Suchen Sie in der Liste nach Apple TV+.

Der grüne Punkt vor dem Dienstnamen zeigt an, dass er funktionsfähig ist. Aber wenn neben Apple TV+ ein roter Punkt zu sehen ist, bedeutet das, dass Apple daran arbeitet, das Problem zu beheben. Sie haben also keine andere Wahl, als zu warten, bis diese Anzeige grün wird, und später die Apple TV + App zu überprüfen.
Beheben Sie, dass Apple TV auf dem Mac nicht funktioniert
Apple TV bietet Ihnen jeden Monat viele neue Filme und Fernsehsendungen. Sie können diesen Schritten folgen, wenn die App auf Ihrem Mac nicht mehr funktioniert. Sie können diese Lösungen auch mit jemandem teilen, der das gleiche Problem hat.
Zuletzt aktualisiert am 22. April 2022
Der obige Artikel kann Affiliate-Links enthalten, die Guiding Tech unterstützen. Dies beeinträchtigt jedoch nicht unsere redaktionelle Integrität. Die Inhalte bleiben unvoreingenommen und authentisch.