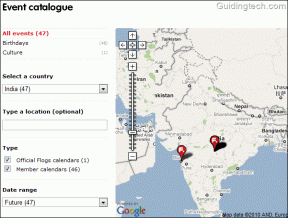6 beste Fixes für Microsoft OneDrive, das sich nicht auf dem Mac anmeldet
Verschiedenes / / April 22, 2022
Verwenden Microsoft OneDrive auf dem Mac wurde mit seiner offiziellen macOS-App. Es ist natürlich, dass Sie erwarten würden, dass es so nahtlos funktioniert wie unter Windows. Manchmal wirft es jedoch ein Handtuch. Bei einigen Mac-Benutzern treten Probleme auf, wenn sie sich bei ihrem System anmelden.

Dieser Beitrag enthält eine Liste effektiver Lösungen, um zu beheben, dass sich Microsoft OneDrive auf dem Mac nicht anmeldet, und um Ihnen zu helfen, ein reibungsloses Anmeldeerlebnis auf OneDrive wiederherzustellen.
1. Überprüfen Sie die Gültigkeit von Passwort und E-Mail
Viele Leute verwenden Eine Fahrt um Dateien oder Anhänge von arbeitsbezogenen E-Mails zu speichern. Manchmal vergisst man, dass das Passwort vor Monaten oder sogar einem Jahr festgelegt wurde. Um Ihr Konto zu schützen, fordert Microsoft Sie häufig auf, Ihr Kennwort zu ändern, wenn es leicht zu erraten ist. Wenn Sie diese E-Mails oder Eingabeaufforderungen ignoriert haben, sollten Sie überprüfen, ob Ihr Passwort noch gültig ist. Dasselbe würde passieren, wenn Sie Ihre Schul- oder Arbeits-E-Mail verwenden, auch nachdem Sie davon fortgegangen sind.
Sie können dies ganz einfach tun, indem Sie diesen Schritten folgen.
Schritt 1: Öffnen Sie Ihren bevorzugten Browser und suchen Sie nach onedrive.live.com.

Schritt 2: Drücken Sie die Eingabetaste, um die offizielle OneDrive-Website zu öffnen.
Schritt 3: Klicken Sie auf das Profil (kreisförmiges Symbol) in der oberen rechten Ecke, um sich anzumelden.
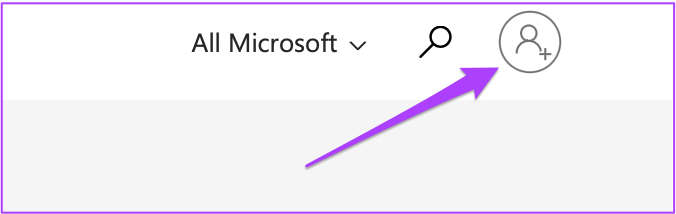
Schritt 4: Geben Sie Ihre OneDrive-E-Mail-ID und Ihr Kennwort ein.

Wenn Sie Ihre Dateien anzeigen können, bedeutet dies, dass die E-Mail-Adresse und das Passwort noch gültig sind.
2. Überprüfen Sie die Internetgeschwindigkeit
Manchmal liefern unsere Apps und Websites ein intermittierendes Nutzungserlebnis. Der Hauptgrund dafür ist der Mangel an konsistenten Internetgeschwindigkeiten. Wenn Sie sich nicht anmelden können OneDrive auf dem Mac, sollten Sie die Geschwindigkeit Ihrer Internetverbindung überprüfen.
Wir empfehlen Ihnen, mindestens 3-5 Mal einen Geschwindigkeitstest auf Ihrem Mac durchzuführen. Dies hilft bei der Einschätzung der Konsistenz Ihrer Download-Geschwindigkeiten.
Sie können verwenden fast.com oder der Geschwindigkeitstest von Ookla um sie in einem Browser Ihrer Wahl auf Ihrem Mac auszuführen.
3. Suchen Sie nach App-Update
Das Microsoft-Team für die OneDrive-App für macOS bringt regelmäßig Updates heraus. Es ist eine gute Idee, nachzusehen, falls Sie das neueste Update verpasst haben. Dazu können Sie den Eintrag der App im App Store überprüfen. Hier ist wie.
Schritt 1: Öffnen Sie den App-Store.

Schritt 2: Klicken Sie auf Updates, um alle Ihre App-Updates anzuzeigen.

Falls Sie kein Update sehen, drücken Sie Befehlstaste + R, um diesen Bildschirm zu aktualisieren.
Schritt 3: Wenn ein Update verfügbar ist, klicken Sie neben der OneDrive-App auf die Schaltfläche Aktualisieren.

4. Überprüfen und ändern Sie die DNS-Einstellungen
Die meisten Benutzer verwenden am Ende die DNS-Serverdetails, die von ihrem ISP bereitgestellt wurden, seit dem Tag, an dem die Internetverbindung bei ihnen zu Hause aktiv war. Die Chancen stehen gut, dass der DNS-Server Ihres Internetdienstanbieters Ausfallzeiten hat oder zu überlastet ist, um die Anfragen Ihres Computers zu verarbeiten. Dies kann die Signierprobleme der OneDrive-App verursachen. Um auf der sicheren Seite zu sein, können Sie versuchen, die DNS-Serveradresse auf Ihrem Mac zu ändern.
Befolgen Sie diese Schritte, um die DNS-Serveradresse zu überprüfen.
Schritt 1: Gehe zu den Einstellungen.

Schritt 2: Klicken Sie auf Netzwerk.

Schritt 3: Wählen Sie das Netzwerk aus, mit dem Sie Ihren Mac verbunden haben.

Schritt 4: Klicken Sie unten links auf die Schaltfläche Erweitert.
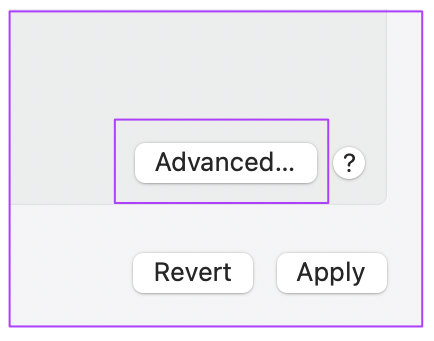
Schritt 5: Klicken Sie im Popup-Menü auf DNS.
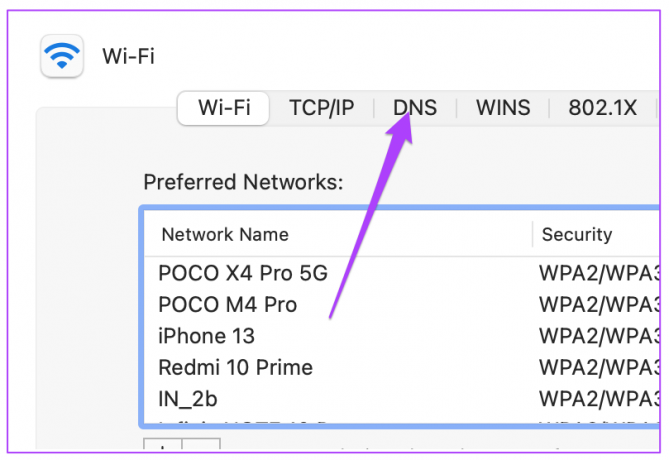
Um das OneDrive-Problem zu lösen, müssen Sie Ihre DNS-Einstellungen ändern. Bitte beachten Sie, dass diese Änderungen nur für Ihren Mac und nicht für Ihren ISP gelten.
Hier erfahren Sie, wie Sie das tun.
Schritt 1: Klicken Sie auf das Pluszeichen unter der Registerkarte DNS-Server.

Schritt 2: Geben Sie eine neue IP-Adresse für den DNS-Server ein. Wir empfehlen die Verwendung des Google DNS-Servers, indem Sie nacheinander 8.8.8.8 und 8.8.4.4 eingeben.

Schritt 3: Klicken Sie auf Ok.

Schritt 4: Klicken Sie auf Übernehmen, um die Änderungen zu speichern.

Schritt 1: Drücken Sie die Befehlstaste + Leertaste, um die Spotlight-Suche zu öffnen. Typ Terminal und drücken Sie die Eingabetaste.

Schritt 2: Geben Sie abhängig von Ihrer macOS-Version den folgenden Befehl ein und drücken Sie die Eingabetaste.

Die DNS-Löschbefehle sind bei verschiedenen macOS-Versionen etwas spezifisch:
macOS Monterey:
sudo dscacheutil -flushcache; sudo killall -HUP mDNSResponder
macOS Sierra:
sudo killall -HUP mDNSResponder
mac OS X 10.10 Yosemite, El Capitan und früher:
sudo killall -HUP mDNSResponder
Nachdem Sie den entsprechenden Befehl ausgeführt haben, müssen Sie Ihr Mac-Admin-Passwort eingeben und die Eingabetaste drücken, um den Befehl auszuführen.
5. OneDrive-App zurücksetzen
Wenn Sie mit früheren Lösungen kein Glück hatten, können Sie die OneDrive-App zurücksetzen. Dadurch werden Sie vollständig abgemeldet und einige der Daten entfernt. Stellen Sie also sicher, dass Sie eine Sicherungskopie des OneDrive-Ordners erstellt haben, bevor Sie das Zurücksetzen versuchen. Folge diesen Schritten.
Schritt 1: Öffnen Sie den Finder.

Schritt 2: Wählen Sie im linken Menü Anwendungen und dann OneDrive aus.

Schritt 3: Klicken Sie mit der rechten Maustaste und wählen Sie Paketinhalt anzeigen.

Schritt 4: Klicken Sie auf Ressourcen.
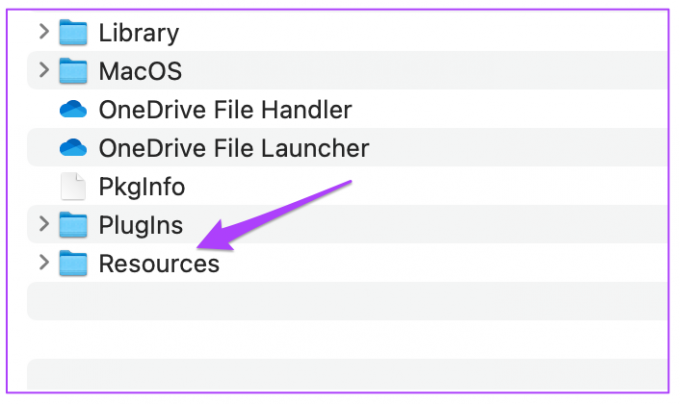
Schritt 5: Wählen Sie ResetOneDriveApp.command aus.

Das öffnet schnell das Terminal, führt den Reset-Befehl aus und schließt es. Öffnen Sie als Nächstes die OneDrive-App und versuchen Sie erneut, sich anzumelden.
6. Onedrive-App deinstallieren und neu installieren
Wenn nichts funktioniert, besteht der letzte Ausweg darin, die OneDrive-App auf Ihrem Mac zu deinstallieren und neu zu installieren. Stellen Sie auch hier sicher, dass Sie eine Sicherungskopie Ihrer Dateien haben, um Datenverlust zu vermeiden. Befolgen Sie danach diese Schritte.
Schritt 1: Klicken Sie auf Launchpad und suchen Sie nach Onedrive.
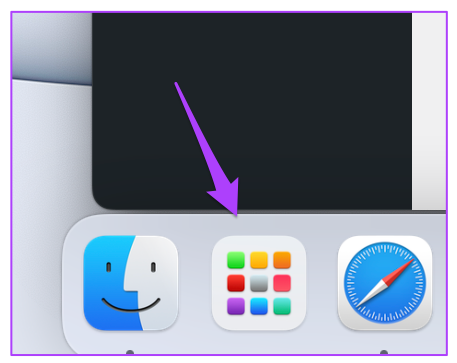
Schritt 2: Drücken Sie lange auf das OneDrive-Symbol, bis es zu wackeln beginnt.

Schritt 3: Klicken Sie auf das X-Symbol und dann auf Löschen, um Ihre Aktion zu bestätigen.

Schritt 4: Gehen Sie zum App Store, installieren Sie die App erneut und versuchen Sie, sich anzumelden.
Onedrive-Anmeldeproblem beheben
OneDrive ist eine großartige Cloud-Speicheroption zum Speichern Ihrer Dateien, insbesondere wenn Sie einen Mac und einen Windows-PC verwenden. Diese Schritte helfen Ihnen, OneDrive-Anmeldeprobleme auf Ihrem Mac zu lösen und Ihre Dateien zwischen dem Mac und Ihrem OneDrive-Konto zu synchronisieren.
Zuletzt aktualisiert am 21. April 2022
Der obige Artikel kann Affiliate-Links enthalten, die Guiding Tech unterstützen. Dies beeinträchtigt jedoch nicht unsere redaktionelle Integrität. Die Inhalte bleiben unvoreingenommen und authentisch.