Top 3 Möglichkeiten zum Erstellen einer Zeitleiste in Google Slides
Verschiedenes / / April 22, 2022
Zeitleisten sind eine effektive Möglichkeit, die Chronologie von Ereignissen darzustellen, egal ob es sich um ein einfaches Gruppenprojekt oder eine historische Zeitleiste handelt. Im Vergleich zu Klartext, a Grafische Zeitachse erleichtert das Verständnis. Mit Google Slides können Sie Zeitleisten erstellen und der Vorgang ist ziemlich einfach und nimmt nicht viel Zeit in Anspruch.

Es gibt drei Möglichkeiten, wie Sie damit umgehen können. Sie können die native Methode verwenden, um eine Zeitleiste in Google Slides zu erstellen. Oder Sie können die Add-Ons verwenden, wenn Sie die Dinge um ein paar Stufen nach oben bringen möchten.
Lassen Sie uns also ohne weitere Verzögerung sehen, wie Sie eine Zeitleiste in Google Slides erstellen.
1. Erstellen Sie Zeitachsen in Folien mithilfe von Vorlagen
Google Slides bündelt eine Reihe von Vorlagen, mit denen Sie ganz einfach eine auswählen können, um loszulegen. Im Moment gibt es 4-5 Arten von Zeitleisten, die Sie auswählen können. Diese Vorlagen sind jedoch einfach und nicht so scharf, wie Sie es sich wünschen. Trotzdem, wenn es das ist, was Sie brauchen, dann sind Sie gut. Sie können sie auch bis zu einem gewissen Grad anpassen.
Schritt 1: Öffnen Sie eine neue Folie und klicken Sie auf Einfügen. Wählen Sie Diagramm aus dem Menü.

Dadurch werden alle verfügbaren Vorlagentypen geöffnet.
Schritt 2: Wählen Sie die Farbe aus dem Dropdown-Menü oben aus. Wählen Sie gleichzeitig auch die Anzahl der Termine aus.

Standardmäßig bietet Ihnen Slides eine Standardoption von 4. Aber du kannst bis 6 gehen.
Schritt 3: Wenn Sie fertig sind, klicken Sie auf die Zeitleiste, die am besten zu Ihrem Projekt passt.

Wie bereits erwähnt, können Sie mit Slides die Zeitachsendiagramme bis zu einem gewissen Grad anpassen. Sie können beispielsweise an den Rändern ziehen, um die Zeitachsen zu verlängern. Darüber hinaus können Sie auch die Farbe ändern. Wählen Sie einfach einen bestimmten Teil aus und klicken Sie auf die Option Füllfarbe.
Jetzt müssen Sie nur noch den entsprechenden Text hinzufügen, und das war es auch schon.
2. Erstellen Sie Zeitleisten in Google Slides mit Add-Ons
Wie bereits erwähnt, sind die nativen Timeline-Grafiken einfach nicht scharf. Wenn Sie möchten, dass die Grafiken Ihrer Präsentation der Qualität Ihrer Arbeit entsprechen, sollten Sie sich einige der Add-Ons ansehen, mit denen Sie mit Zeitleisten arbeiten können.
Add-Ons wie Lucidchart (check besten LucidChart-Alternativen) und SlideKit-Vorlagen können Sie mit verschiedenen Arten von Diagrammen für Zeitachsen herumspielen. Wie bereits erwähnt, bieten diese Diagramme ein scharfes Aussehen und werden Ihren Folien zweifellos einen Mehrwert verleihen.
Mit SlideKit-Vorlagen können Sie mit gebrauchsfertigen Diagrammen herumspielen, während Sie mit LucidChart benutzerdefinierte Diagramme erstellen können.
SlideKit-Vorlage anzeigen
LucidChart ansehen
Sehen Sie sich unsere ausführliche Anleitung an wie man Add-ons installiert und verwendet.
1. Verwenden von SlideKit-Vorlagen
Schritt 1: Klicken Sie oben auf Add-Ons und wählen Sie SlideKit-Vorlage aus dem Menü. Wählen Sie als Nächstes Folien einfügen aus.

Dadurch werden alle beliebten Infografiken angezeigt, die SlideKit im Ärmel hat.
Schritt 2: Suchen Sie mit dem Begriff „Zeit“, um alle zeitleistenbezogenen Folien zu trennen. Wenn Sie Ihre Auswahl eingegrenzt haben, klicken Sie auf die Folie, um die Folien einzufügen.
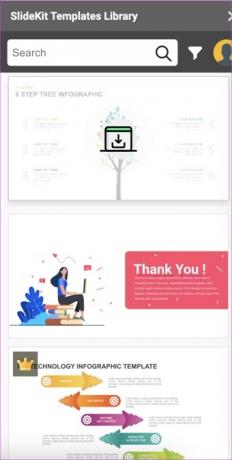
Ab sofort können Sie den Text und die Farbe der Grafiken nach Ihren Wünschen bearbeiten.

SlideKit Template ist ein Freemium-Add-On und bietet eine Mischung aus kostenlosen und kostenpflichtigen Grafiken. Das einzige Problem ist, dass Sie in Ihre Folien eine Zuordnung zu den Machern aufnehmen müssen.
2. Verwendung von LucidChart
LucidChart ist eines der beliebtesten Diagrammwerkzeuge. Es bündelt eine Menge Werkzeuge und Vorlagen, was das Erstellen von Diagrammen zu einer kinderleichten Angelegenheit macht. Einer der Hauptunterschiede zwischen der SlideKit-Vorlage und der LucidChart-Integration in Google Slides besteht darin, dass Sie mit letzterer Ihre benutzerdefinierten Diagramme importieren können.
Sie können in Lucidchart eine Zeitachse erstellen und diese dann in Ihre Folien importieren. Cool, oder? Natürlich müssen Sie sich bei beiden mit demselben Konto anmelden.
Schritt 1: Öffnen Sie LucidChart, klicken Sie auf „Neu“ > „LucidChart“ und wählen Sie „Aus Vorlage erstellen“.

Schritt 2: Suchen Sie als Nächstes im Suchfeld nach Timeline. Sobald Sie die gewünschte ausgewählt haben, klicken Sie auf Vorlage verwenden.
Bearbeiten Sie nun die Vorlage gemäß Ihren Anforderungen. Da es sich um ein Diagrammwerkzeug handelt, können Sie mit vielen Elementen spielen.
Wenn Sie fertig sind, speichern Sie Ihr Diagramm.
Schritt 3: Gehen Sie zu Google Slides und klicken Sie auf Add-on. Wählen Sie LucidChart > Diagramm einfügen.
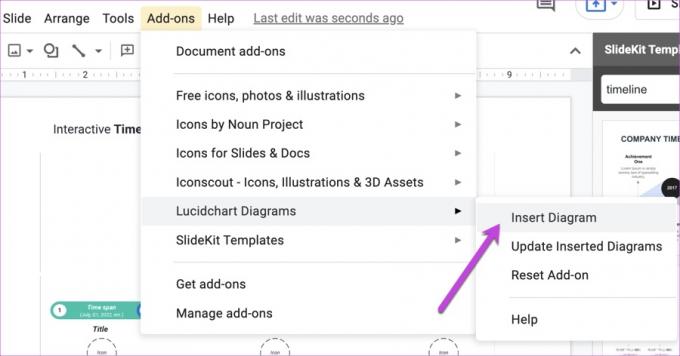
Nach einigen Sekunden sind alle Ihre Diagramme im Bereich auf der rechten Seite verfügbar. Wählen Sie eine aus und klicken Sie auf die Schaltfläche Einfügen.

Das Zeitachsendiagramm wird sofort zu Google Slides hinzugefügt. Ja, du kannst mir später danken.
3. Erstellen Sie Zeitleisten in Google Slides mit nativen Optionen
Schließlich können Sie die nativen Zeichenelemente von Google Slides verwenden, um eine Zeitleiste zu erstellen. Ja, kein Scherz. Natürlich erhalten Sie keine interaktiven Elemente wie die oben genannten. Aber wie sie sagen, Kreativität ist der Schlüssel.
Außerdem enthält Google Slides mehrere Elemente, die Sie lediglich nach Ihren Anforderungen anordnen müssen. Zum Beispiel haben wir diese einfache Zeitleiste aus den verfügbaren Elementen in Google Slide erstellt.

Für die Aufzeichnung erhalten Sie alle Formen und Linien unter Einfügen> Form.
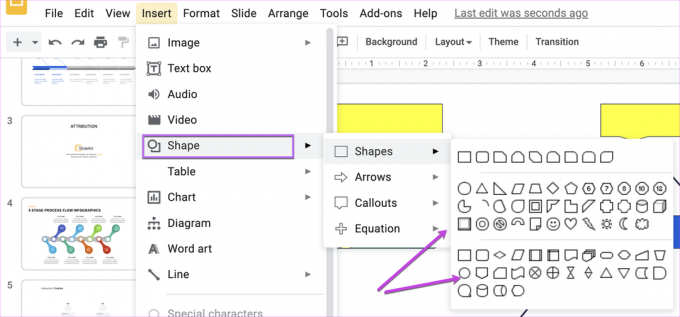
Wenn Sie fertig sind, müssen Sie nur noch die Farben koordinieren.
Ordnen Sie die Zeit zu
So können Sie eine Zeitleiste auf Google Slides zeichnen. Dank all der Integrationen ist das Erstellen einer Zeitleiste in Google Slides ein Kinderspiel. Also, welche Methode werden Sie verwenden?
Zuletzt aktualisiert am 22. April 2022
Der obige Artikel kann Affiliate-Links enthalten, die Guiding Tech unterstützen. Dies beeinträchtigt jedoch nicht unsere redaktionelle Integrität. Die Inhalte bleiben unvoreingenommen und authentisch.



