So verwenden Sie Änderungen nachverfolgen in Google Docs
Verschiedenes / / April 23, 2022
Google Docs ist ein großartiges Tool für die Zusammenarbeit an Projekten, an denen mehrere Personen beteiligt sind. Beispielsweise können Benutzer Änderungen an einem Dokument leicht identifizieren und ändern, indem sie eine Funktion verwenden, die der bekannten ähnelt Änderungen verfolgen in Worten.

Anstatt es jedoch Änderungen nachverfolgen zu nennen, nennt Google Docs es Bearbeiten und Vorschlagen. In diesem Artikel werfen wir einen Blick darauf, wie Sie Änderungen bei der Verwendung von Google Docs problemlos nachverfolgen können.
Änderungen nachverfolgen: Microsoft Word vs. Google Docs
In Google Docs können Sie ein Dokument erstellen, um es mit anderen zu teilen, damit sie zusammenarbeiten und Empfehlungen oder Vorschläge hinzufügen können, ohne den ursprünglichen Text zu löschen. Später können Sie diese Bearbeitungen und Vorschläge annehmen, ablehnen oder ändern. Dieser Modus funktioniert ganz ähnlich wie das Nachverfolgen von Änderungen in Microsoft Word, aber in Google Docs heißt er Vorschlagen. Die beiden Funktionen funktionieren nach dem gleichen Prinzip, mit der Ausnahme, dass Google Docs die Änderungen speichert in Echtzeit, im Gegensatz zu Word, wo Benutzer die geänderten Dokumente immer wieder speichern und teilen müssen.
So aktivieren Sie den Vorschlagsmodus in Google Docs
Unabhängig davon, ob Sie ein Dokument bearbeiten oder Änderungen an der Datei einer anderen Person vorschlagen möchten, müssen Sie den Vorschlagsmodus aktivieren. So können Sie es auf einem Desktop machen:
Schritt 1: Öffnen Sie das relevante Dokument in Google Docs in einem Browser.
Besuchen Sie Google Docs
Schritt 2: Tippen Sie auf das Stiftsymbol in der oberen rechten Ecke der Multifunktionsleiste und wählen Sie „Vorschlagen“ aus dem Menü.

Schritt 3: Wenn dieser Modus aktiviert ist, können Sie den Text bearbeiten. Klicken Sie auf ein Wort und ändern Sie es nach Belieben. Sie können sogar das komplette Wort löschen oder durch ein anderes ersetzen. Bei jeder Bearbeitung wird ein Kommentar mit Anweisungen wie „X durch Y ersetzen“ erstellt. Kommentare können akzeptiert oder gelöscht werden. Andere können auch ganz einfach über den Abschnitt „Antworten“ neben dem Dokumentlayoutbereich auf Ihre Kommentare antworten und bei Bedarf um Erläuterungen bitten. Die Änderungen werden im Text sichtbar, sowie in einer anderen Farbe (grün) geschrieben.
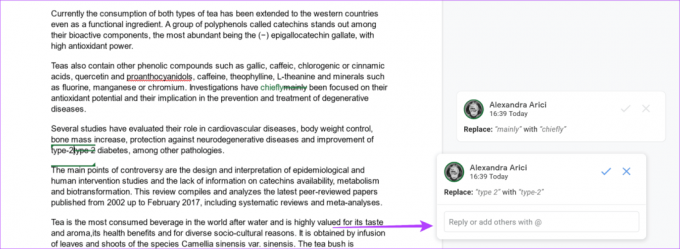
Wenn Sie keine Kommentatoren- oder Editor-Berechtigungen haben, sollten Sie auf „Bearbeitungszugriff anfordern“ klicken, um den Eigentümer der Datei darüber zu informieren, dass er die Dateiberechtigungen ändern muss.
Alternativ können Sie auch im Bearbeitungsmodus Vorschläge hinterlassen. Markieren Sie den Text, für den Sie einen Vorschlag hinterlassen möchten, und tippen Sie rechts auf das grüne Symbol für „Änderungen vorschlagen“.
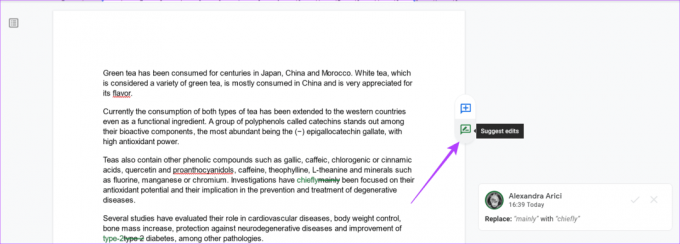
Wenn Sie mit einer Google Docs-App auf dem Handy arbeiten, tippen Sie auf die drei Punkte in der oberen rechten Ecke des Displays. Aktivieren Sie als Nächstes „Änderungen vorschlagen“, um die Option umzuschalten und mit Vorschlägen zu beginnen.
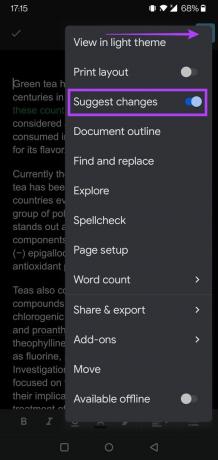
So teilen Sie Ihr Dokument mit anderen
Wenn es um die Zusammenarbeit mit anderen Personen geht, müssen Sie sie einladen, an einem Dokument zu arbeiten. Dazu müssen Sie Ihr Dokument zuerst mit ihnen teilen. Hier ist wie.
Schritt 1: Öffnen Sie Google Docs in einem Browser auf Ihrem Computer und klicken Sie auf die Schaltfläche „Teilen“ in der oberen rechten Ecke.

Schritt 2: Wenn ein Freigabemenü geöffnet wird, können Sie die E-Mail-Adressen der Personen hinzufügen, um Ihr Dokument mit ihnen zu teilen.

Schritt 3: Fügen Sie nach dem Hinzufügen von E-Mails den Mitarbeitern die entsprechende Berechtigung zum Bearbeiten des Dokuments hinzu. Klicken Sie auf das Dropdown-Menü neben dem Adressfeld, um die entsprechenden Berechtigungen auszuwählen – Betrachter, Kommentator oder Bearbeiter.
Schritt 5: Wenn Sie Personen hinzufügen und ihnen relevante Berechtigungen zuweisen, können Sie auf die Schaltfläche „Senden“ in der rechten unteren Ecke klicken.
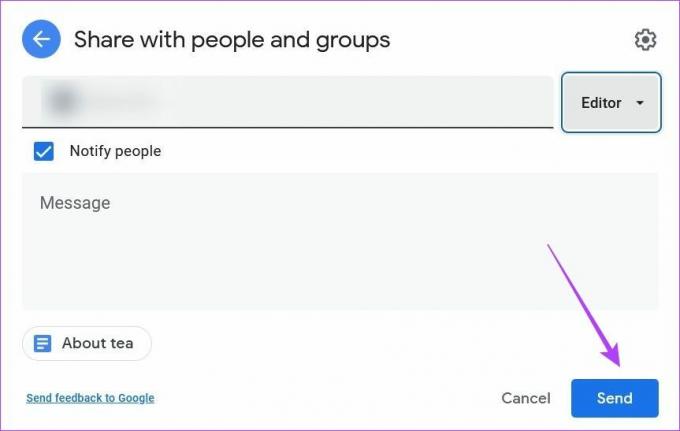
Schritt 6: Alternativ können Sie einen eindeutigen Link generieren, den Sie mit Ihren Mitarbeitern teilen können. Klicken Sie auf die Option „Link kopieren“ und passen Sie die Berechtigungen dafür an. Wie in jedem mit dem Link kann nur anzeigen, kommentieren oder bearbeiten. Oder Sie können sich auf ausgewählte Personen beschränken.

Wenn Sie Ihr Dokument über die Google Docs-App auf dem Handy teilen möchten, tippen Sie erneut auf das Dreipunktmenü und wählen Sie dann „Teilen und exportieren“. Befolgen Sie die oben beschriebenen Schritte, um den Vorgang fortzusetzen.

So akzeptieren/lehnen Sie alle vorgeschlagenen Änderungen ab
Es ist möglich, alle vorgeschlagenen Änderungen anzunehmen oder abzulehnen. Mit dieser Option sparen Sie Zeit, da Sie nicht jeden Kommentar einzeln manuell genehmigen oder ablehnen müssen.
Schritt 1: Öffnen Sie Ihr Google Docs-Dokument in einem Browser auf Ihrem Computer und klicken Sie oben auf die Registerkarte Tools.
Schritt 2: Wählen Sie „Vorgeschlagene Änderungen überprüfen“.

Schritt 3: Ein Kästchen erscheint in der oberen rechten Ecke des Displays. Von dort aus können Sie entweder alle Änderungen akzeptieren oder ablehnen. Es gibt auch Optionen zum Annehmen oder Ablehnen einzelner Änderungsvorschläge.

In den Google Docs-Apps für Handys können Sie Kommentare nur einzeln annehmen oder ablehnen. Tippen Sie im Google Docs-Dokument auf den Vorschlag und dann in der schwebenden Leiste auf „Vorschlag anzeigen“. Tippen Sie auf das Häkchen oder Kreuz, um es abzulehnen bzw. zu akzeptieren.

So fügen Sie Kommentare zu Google Docs hinzu
Mit Kommentaren können Sie Änderungen und Aktualisierungen ganz einfach mit Ihren Mitarbeitern in Google Docs kommunizieren. So können Sie sie in der Desktop-Version hinzufügen.
Schritt 1: Öffnen Sie Ihr Dokument in Google Docs in einem Browser.
Schritt 2: Markieren Sie den Text, den Sie kommentieren möchten, und klicken Sie auf das blaue Symbol „Kommentar hinzufügen“, das auf der rechten Seite des Dokuments erscheint.

Schritt 3: Schreiben Sie Ihren Kommentar und klicken Sie dann auf „Kommentar“.
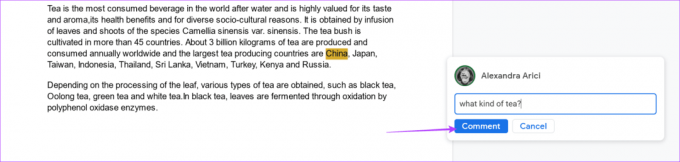
Im Gegensatz zu Vorschlägen, die den Text ändern, heben Kommentare einfach das/die betreffende(n) Wort(e) hervor. Wenn ein anderer Bearbeiter das Dokument anzeigt, kann er einfach auf die Häkchen-Schaltfläche klicken, um es zu löschen.
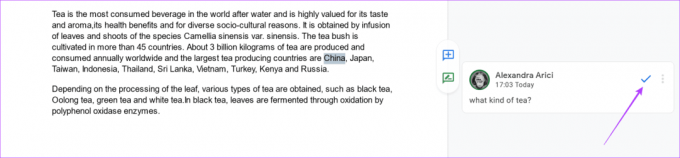
Drücken Sie in der Google Docs-App für Handys lange auf den Text, dem Sie einen Kommentar hinzufügen möchten, und ein kleines Menü wird angezeigt. Tippen Sie dann auf die drei Punkte am Ende und wählen Sie „Kommentar hinzufügen“.


So verwenden Sie den Revisionsverlauf zum Nachverfolgen von Änderungen
Mit Google Docs können Sie über eine Funktion namens „Überarbeitungsverlauf“ zu früheren Versionen Ihres Projekts zurückkehren, da Google alle von Ihnen vorgenommenen Änderungen verfolgt. Dies ist eine ziemlich praktische Funktion, wenn Sie neugierig sind, wie sich ein Projekt im Laufe der Zeit entwickelt hat.
Schritt 1: Öffnen Sie das Dokument in Google Docs im Browser auf dem Desktop.
Schritt 2: Klicken Sie oben links auf Datei, wählen Sie „Versionsverlauf“ und wählen Sie „Versionsverlauf anzeigen“ aus dem Menü.
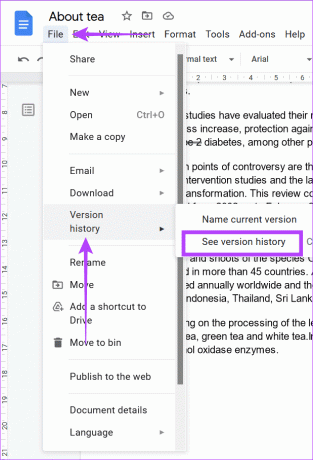
Schritt 3: Wählen Sie die Version, die Sie wiederherstellen möchten, aus dem Bedienfeld „Versionsverlauf“ aus.
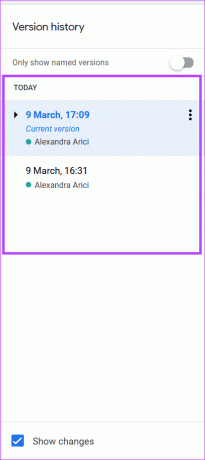
Schritt 4: Drücken Sie das Dreipunktmenü neben jeder Version, um sie umzubenennen, und klicken Sie auf die Option „Diese Version benennen“.
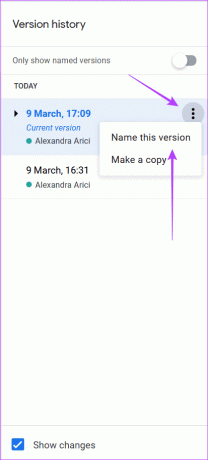
Reibungslosere Zusammenarbeit
Mit Google Docs zum Nachverfolgen von Änderungen kann die Zusammenarbeit viel reibungsloser ablaufen. Wenn auch Sie also an einem Projekt mit mehreren Personen beteiligt sind, können Sie die Sache für alle wirklich einfacher machen. Darüber hinaus können Sie sich auch über die Vorgehensweise informieren Verwenden Sie Einzüge für Absätze in Google Docs.
Zuletzt aktualisiert am 23. April 2022
Der obige Artikel kann Affiliate-Links enthalten, die Guiding Tech unterstützen. Dies beeinträchtigt jedoch nicht unsere redaktionelle Integrität. Die Inhalte bleiben unvoreingenommen und authentisch.



