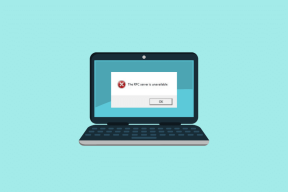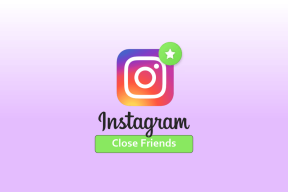Top 3 Möglichkeiten zum Formatieren von Tabellen in Google Sheets
Verschiedenes / / April 23, 2022
Arbeiten mit mehreren Tabellen, Diagrammen und Zellen in a lange Tabelle kann langweilig werden. Sie können auch eine bestimmte Zeile oder Spalte hervorheben, um sie in einem Google Sheets-Dokument hervorzuheben. Google Sheets enthält zahlreiche Formatierungsoptionen, damit diese Tabellen gut aussehen.

Sie können entweder die Standardformatierungsoptionen verwenden, Themen verwenden, um diesen Diagrammen etwas Leben einzuhauchen, oder sich für ein Add-on entscheiden, um Änderungen vorzunehmen. Lassen Sie sich von uns zeigen, wie Sie Tabellen und Diagramme in Google Sheets ohne weiteres formatieren können.
1. Tabellenfarben ändern
Google Sheets verfügt über Standardformatierungsoptionen zum Ändern der Kopf-, Fußzeilen- und Zellenfarben. Lassen Sie es uns in Aktion überprüfen.
Schritt 1: Öffnen Sie eine Tabelle in Google Sheets.
Schritt 2: Wenn Sie mit dem Hinzufügen von Einträgen und dem Erstellen von Tabellen fertig sind, klicken Sie oben auf Format.

Schritt 3: Wählen Sie Abwechselnde Farben (die Benennung hätte hier jedoch besser sein können), und es öffnet sich ein Seitenmenü.

Schritt 4: Klicken Sie auf das kleine Symbol neben dem aktuellen Bereich und wählen Sie einen benutzerdefinierten Bereich aus, in dem Sie Farben anwenden möchten.

Schritt 5: Wählen Sie einen der Standardstile aus, und Sie werden sofort einen neuen Stil in Aktion sehen.
Um sie vom Haufen zu trennen, können Sie der Kopf- und Fußzeile eine dunkle Designfarbe zuweisen. Die Standarddesigns sind so konzipiert, dass eines roh in Weiß und ein anderes in hellem Farbton gehalten wird, um eine ausreichende Trennung zwischen den beiden zu gewährleisten.

Sie können sogar das Kopfzeilen-, Farbe 1-, Farbe 2- und Fußzeilenthema nach Ihren Wünschen ändern. Sobald Sie Änderungen an den Standardstilen vornehmen, wird es als benutzerdefiniertes Design gespeichert, sodass Sie es in Zukunft mit einem einzigen Klick verwenden können. Klicken Sie auf die Schaltfläche „Fertig“ und genießen Sie Ihre Tabelle in einem farbenfrohen Avatar.
2. Themen verwenden
Themen sind am nützlichsten, um diese Balken- und linearen Diagramme attraktiver zu machen. Sie können das Aussehen hinzugefügter Diagramme in Google Sheets mit einem einzigen Klick vollständig ändern. Hier ist wie.
Schritt 1: Wählen Sie in Google Sheets Format in der Menüleiste aus.
Schritt 2: Klicken Sie im Dropdown-Menü auf Themen.

Schritt 3: Überprüfen Sie eine Reihe von Standarddesigns in der rechten Seitenleiste.

Schritt 4: Wählen Sie Ihr bevorzugtes Thema und testen Sie die neue Farbe in Aktion.

Wenn Sie nichts aus der Liste bevorzugen, können Sie ein beliebiges Thema auswählen und oben auf Anpassen klicken.
Das folgende Menü hilft Ihnen, Schriftart, Textfarbe, Diagrammhintergrund, Farbe und Hyperlinkfarbe zu ändern und verschiedene Akzentfarben in einem Design zu bearbeiten. Klicken Sie auf die Schaltfläche Fertig, und Sie können loslegen.
3. Verwenden Sie das Tabellenstil-Add-on
Wenn Ihnen das Angebot von Google nicht gefällt, sind Add-Ons von Drittanbietern hier, um Sie zu retten. Mit einem Drittanbieter-Add-On namens Table Styles können Sie das Aussehen der Tabelle unterwegs ändern. Zuerst zeigen wir Ihnen, wie Sie Table Styles in Ihrem Google Sheets-Konto installieren und das Add-On in Aktion überprüfen.
Schritt 1: Klicken Sie in Google Sheets oben auf Erweiterungen.
Schritt 2: Öffnen Sie das Add-ons-Menü und wählen Sie Add-ons abrufen.

Schritt 3: Dadurch wird der Google Workspace Marketplace geöffnet. Verwenden Sie die Suchleiste oben und suchen Sie nach Tabellenstilen.

Laden Sie Tabellenstile in Google Tabellen herunter
Schritt 4: Installieren Sie Tabellenstile in Google Sheets.
Nachdem Sie Table Styles installiert haben, zeigen wir Ihnen, wie Sie das Add-on zum Formatieren von Tabellen in Google Sheets verwenden.
Schritt 1: Nachdem Sie eine Tabelle in Google Tabellen geöffnet haben, wählen Sie Erweiterungen in der Menüleiste aus.
Schritt 2: Erweitern Sie Tabellenstile und klicken Sie auf Start.

Im Menü auf der rechten Seite sehen Sie Tabellenstile in Aktion. Im Gegensatz zur Standardoption „Abwechselnde Farben“ in Google Tabellen erkennt Tabellenstil eine Tabelle in Tabellen nicht automatisch. Sie müssen den Zellbereich manuell auswählen. Im folgenden Beispiel haben wir B27:F38 für die Formatierung in Google Sheets ausgewählt.

Wählen Sie unter Tabellenstile eines der Themen aus. Die Erweiterung bietet mehrere Stile zur Auswahl. Sie können den Stil mit helleren, dunkleren oder kontrastierenden Farben ändern.
Abgesehen von der Änderung der Kopfzeile, der Fußzeile und der Implementierung abwechselnder Farben ändern Tabellenstile sogar die Farben der linken und rechten Spalte.

Sie können die Option Vorschau & Bearbeiten erweitern und das Format in Aktion überprüfen, bevor Sie es auf Google Sheets anwenden. Klicken Sie unten auf die Schaltfläche Stil, wenn Sie mit der Vorschau zufrieden sind.
Erstellen Sie auffällige Google Sheets-Tabellen
Ihre Google Sheets-Tabellen müssen nicht immer langweilig sein. Mit der richtigen Menge an Formatierungsoptionen in Google Tabellen können Sie Änderungen an Tabellen und Diagrammen vornehmen, um sie ansprechender anzusehen.
Zuletzt aktualisiert am 23. April 2022
Der obige Artikel kann Affiliate-Links enthalten, die Guiding Tech unterstützen. Dies beeinträchtigt jedoch nicht unsere redaktionelle Integrität. Die Inhalte bleiben unvoreingenommen und authentisch.
WUSSTEST DU
Notion, die Produktivitäts-App, wurde 2013 gegründet.

Geschrieben von
Parth arbeitete zuvor bei EOTO.tech und berichtete über technische Neuigkeiten. Derzeit arbeitet er freiberuflich bei Guiding Tech und schreibt über App-Vergleiche, Tutorials, Software-Tipps und Tricks und taucht tief in iOS-, Android-, macOS- und Windows-Plattformen ein.