Wo ist die Chrome-Menüschaltfläche?
Verschiedenes / / April 24, 2022

Google Chrome ist seit geraumer Zeit der führende Webbrowser. Es ist berühmt für seine große Benutzerbasis und seinen tadellosen Service, der mit jedem Update verfeinert wird. Es gibt jedoch immer noch Probleme, die häufig in Chrome gemeldet werden. Ein kürzlich aufgetretener Fehler hat dazu geführt, dass Benutzer gefragt haben, wo sich die Chrome-Menüschaltfläche befindet. Die Menüschaltfläche in Google Chrome befindet sich standardmäßig in der oberen rechten Ecke des Bildschirms. Wenn dieser Fehler auftritt, verschwindet die Chrome-Menüschaltfläche von ihrem gewohnten Platz, was die Benutzeroberfläche vieler Benutzer ruinieren kann. Wenn Sie auch mit dem gleichen Problem zu tun haben, sind Sie hier genau richtig. Wir bringen Ihnen eine perfekte Anleitung, die Ihnen hilft, die fehlende Menüschaltfläche in der Google Chrome-Menüleiste zu beheben.

Inhalt
- Wo ist die Chrome-Menüschaltfläche?
- So beheben Sie den Fehler „Menüschaltfläche fehlt“ in Google Chrome
- Methode 1: Starten Sie Google Chrome neu
- Methode 2: Aktualisieren Sie Google Chrome
- Methode 3: Home-Button aktivieren
- Methode 4: Erweiterungen deaktivieren
- Methode 5: Setzen Sie Google Chrome zurück
Wo ist die Chrome-Menüschaltfläche?
Die Chrome-Menüschaltfläche befindet sich auf der rechten Seite der URL Adressleiste. Wenn Sie sich fragen, warum es verschwindet, dann sind hier einige plausible Gründe für diesen Fehler.
- Kleinere Fehler und Störungen
- Störungen durch Erweiterungen
- Google Chrome ist veraltet
So beheben Sie den Fehler „Menüschaltfläche fehlt“ in Google Chrome
Nachdem Sie verstanden haben, warum die Menüschaltfläche aus der Google Chrome-Menüleiste verschwindet, gehen wir zu den Methoden zur Lösung dieses Problems. Stellen Sie zunächst sicher, dass Sie Chrome nicht im Vollbildmodus verwenden, da die Menüschaltfläche ausgeblendet wird. Sie können dies überprüfen, indem Sie die Taste F11 drücken. Wenn Chrome in den Vollbildmodus wechselt, drücken Sie erneut F11, um den Vollbildmodus zu deaktivieren. Wenn das Problem weiterhin besteht, führen Sie die folgenden Schritte aus.
Methode 1: Starten Sie Google Chrome neu
Dies ist eine grundlegende Lösung, die für viele Google Chrome-Fehler funktioniert und Chrome einfach neu startet. Durch einen Neustart von Chrome werden alle vorübergehenden Störungen und andere Softwareprobleme in Chrome behoben. Hier ist, wie Sie es tun können.
1. Drücken Sie die Strg + Umschalt + TabSchlüssel gleichzeitig zu öffnen Taskmanager.

2. Lokalisieren Google Chrome unter Prozesse Tab.
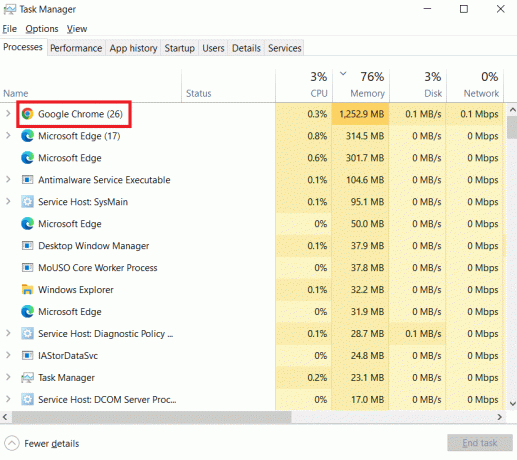
3. Klicken Sie mit der rechten Maustaste auf Google Chrome und auswählen Task beenden. Es schließt alle Prozesse im Zusammenhang mit Google Chrome.

4. Warten Sie einige Sekunden und offen Google Chrome.
Methode 2: Aktualisieren Sie Google Chrome
Wenn Sie eine veraltete Version von Google Chrome verwenden, werden möglicherweise viele Fehler angezeigt, einschließlich fehlender Menüschaltflächen. Chrome erhält regelmäßig Updates, die dafür sorgen, dass es ordnungsgemäß läuft und Fehler und andere Probleme behebt. Sie können Google Chrome überprüfen und aktualisieren, indem Sie die folgenden Schritte ausführen.
1. Schlagen Sie die Windows-Taste, Typ Chrom, und klicken Sie auf Offen.

2. Typ chrome://einstellungen in der Adressleiste und drücken Sie Enter-Taste die zu öffnen Chrome-Einstellungen Seite.
3. Klicken Sie im linken Bereich auf die Über Chrome Möglichkeit.

4. Im nächsten Fenster Chrome sucht nach Updates. Wenn Updates verfügbar sind, beginnt Chrome automatisch mit der Aktualisierung.
5. Nachdem Chrome die Aktualisierung abgeschlossen hat, wird die Neustart Schaltfläche wird sichtbar.
6. Klicke auf Neustart um Chrome mit neuen Updates neu zu starten.
7. Wenn keine Updates verfügbar sind, werden Sie sehen Chrom ist auf dem neusten Stand Nachricht nach Schritt 3.

Lesen Sie auch: ERR_CONNECTION_TIMED_OUT Chrome-Fehler beheben
Methode 3: Home-Button aktivieren
Eine weitere Möglichkeit, dieses Problem zu lösen und nicht mehr verwirrt darüber nachzudenken, wo sich das Chrome-Menü befindet Schaltfläche ist es, die Home-Schaltfläche von Google Chrome manuell zu aktivieren und sie als Verknüpfung zum Öffnen von Chrome zu verwenden Einstellungen. Auf diese Weise haben Sie eine Schaltfläche zum Öffnen der Einstellungen, ohne die Menüschaltfläche zu benötigen. Führen Sie die folgenden Schritte aus, um dasselbe zu tun.
1. Folgen Schritte 1 und 2 aus Methode 2 öffnen Chrome-Einstellungen.
2. Klicken Sie im linken Bereich auf die Aussehen Möglichkeit.

3. Im Inneren des Aussehen Seite, schalten Sie auf die Zeige Home-Button um es zu ermöglichen. Es ist im Allgemeinen standardmäßig deaktiviert.

4. Nachdem Sie Home-Schaltfläche anzeigen aktiviert haben, wählen Sie aus Geben Sie eine benutzerdefinierte Webadresse ein Möglichkeit.

5. Typ chrome://einstellungen in Geben Sie eine benutzerdefinierte Webadresse ein Textfeld wie abgebildet.

6. Jetzt sehen Sie die Heimat neben der Adressleiste und ein Klick darauf öffnet Chrome Einstellungen Seite.
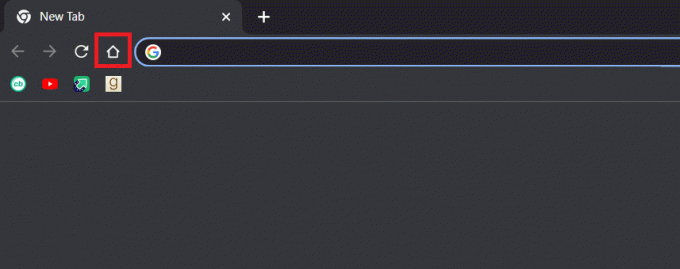
Sie können jetzt die Home-Taste als Menütaste verwenden und das Problem ist behoben.
Notiz: Falls Sie die Home-Schaltfläche nicht aktivieren möchten, können Sie auch direkt auf einige Einstellungsseiten in Chrome zugreifen, indem Sie Folgendes in die Adressleiste eingeben.
- Lesezeichen: chrome://erweiterungen
- Geschichte: chrome://geschichte
- Hilfe: chrome://einstellungen/hilfe
- Herunterladen: chrome://downloads
- Einstellungen: chrome://einstellungen
Methode 4: Erweiterungen deaktivieren
Erweiterungen werden in Chrome verwendet, um die Effizienz zu steigern und weitere Funktionen hinzuzufügen. Aber manchmal können bestimmte Erweiterungen die Benutzeroberfläche von Chrome ändern, wodurch die Menüschaltfläche verschwindet. Um dies zu überprüfen, können Sie Erweiterungen deaktivieren, wodurch das Problem möglicherweise behoben wird. Führen Sie die folgenden Schritte aus, um dasselbe zu tun.
1. Befolgen Sie Schritt 1 von Methode 2.
2. Typ chrome://erweiterungen in der Adressleiste und drücken Sie Enter-Taste. Es öffnet sich eine Liste aller in Chrome installierten Erweiterungen.
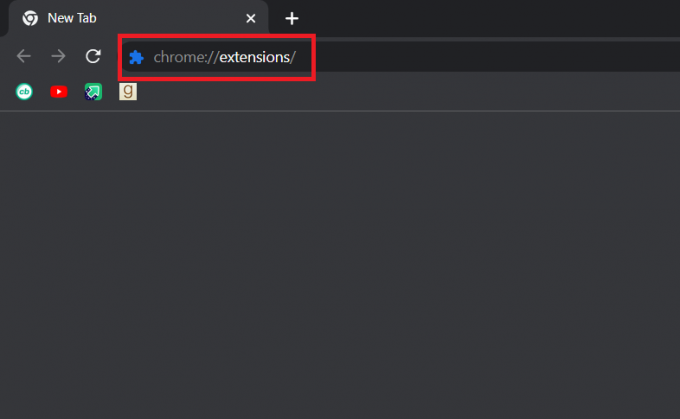
3. Deaktivieren Sie Erweiterungen nacheinander zu deaktivieren Sie. Zum Beispiel die Anfrage X Die Erweiterung wird wie unten gezeigt deaktiviert.

4. Überprüfen Sie nach dem Deaktivieren aller Erweiterungen, ob das Problem behoben ist. Wenn Sie den Fehler fehlende Menüschaltfläche beheben konnten, starten Sie ermöglichen Erweiterungen nacheinander.
5. Wenn das Aktivieren einer bestimmten Erweiterung dazu führt, dass die Menüschaltfläche dann einfach wieder verschwindet deaktivieren diese Erweiterung und aktivieren Sie alle anderen.
Wenn Sie die Menüschaltfläche in Chrome immer noch nicht sehen konnten und denken, wo sich die Chrome-Menüschaltfläche befindet, folgen Sie der nächsten Methode.
Lesen Sie auch:Beheben Sie, dass Chrome keine Verbindung zum Internet herstellt
Methode 5: Setzen Sie Google Chrome zurück
Wenn Sie das Problem immer noch nicht beheben können, ist diese Methode Ihr letzter Ausweg. Sie können Chrome zurücksetzen, wodurch die Standardeinstellungen wiederhergestellt werden. Es könnte das Problem beheben. Führen Sie die folgenden Schritte aus, um Chrome zurückzusetzen.
1. Befolgen Sie Schritt 1 von Methode 2.
2. Typ chrome://settings/reset in der Adressleiste und drücken Sie Enter-Taste. Es öffnet die Zurücksetzen und aufräumen Seite.

3. Klicke auf Setzen Sie die Einstellungen auf ihre ursprünglichen Standardwerte zurück Möglichkeit.

4. Klicken Sie im folgenden Popup auf die Einstellungen zurücksetzen Taste.

Das Problem sollte jetzt behoben sein.
Empfohlen:
- So erhalten Sie die Windows 10 Minecraft Edition kostenlos
- So aktivieren Sie den Desktop-Modus in Android-Browsern
- So entfernen Sie die am häufigsten besuchten Websites in Google Chrome
- Die 35 besten Google Chrome-Flags für Android
Wir hoffen, dass dieser Leitfaden hilfreich war und Sie die Antwort darauf finden konnten Wo ist die Chrome-Menüschaltfläche und warum verschwindet die Menüschaltfläche aus der Google Chrome-Menüleiste. Lassen Sie uns wissen, welche Methode für Sie am besten funktioniert hat. Wenn Sie Fragen oder Anregungen haben, können Sie diese gerne im Kommentarbereich hinterlassen.


