Beheben Sie den Fehler „Fehlende heruntergeladene Dateien“ auf Steam
Verschiedenes / / April 24, 2022
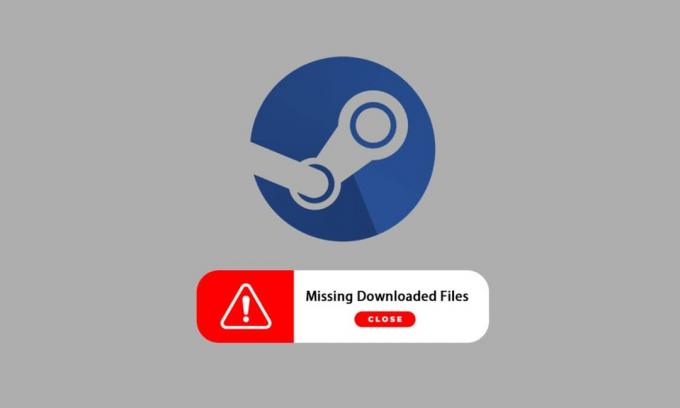
Steam ist eine sehr beliebte Plattform zum Herunterladen, Installieren und Spielen von Videospielen. Es bietet auch Game-Streaming- und Social-Networking-Dienste auf der Plattform selbst. Mehrere Spieler nutzen diese Plattform, um Spiele zu spielen und mit anderen Spielern und Communitys zu kommunizieren, um das Spielerlebnis insgesamt zu erweitern. Manchmal haben Sie jedoch möglicherweise fehlende heruntergeladene Dateien auf Steam bemerkt. Es gibt zahlreiche Gründe, warum die heruntergeladenen Steam-Dateien verloren gehen, und Sie erhalten den Fehler „Fehlende heruntergeladene Dateien beheben“ im Steam-Fehler. In diesem Artikel finden Sie Lösungen für dieses Problem und erfahren auch, wie Sie fehlende heruntergeladene Dateien auf Steam wiederherstellen können. Lesen Sie weiter, um die angegebenen Methoden zur Behebung dieser Probleme zu verstehen und richtig zu implementieren.
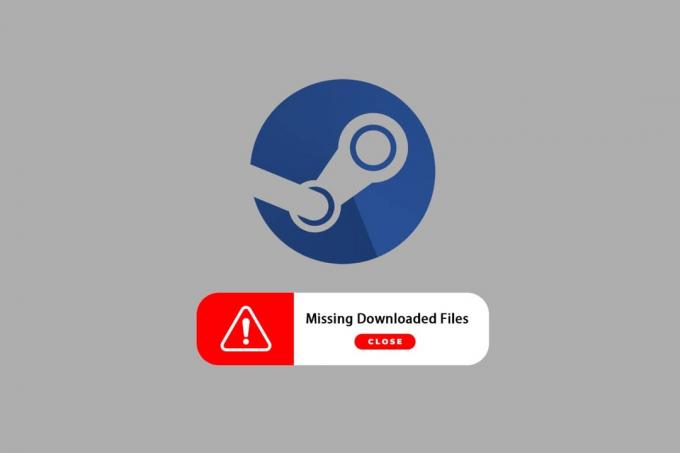
Inhalt
- So beheben Sie den Fehler „Fehlende heruntergeladene Dateien“ auf Steam in Windows 10
- Methode 1: Führen Sie Steam als Administrator aus
- Methode 2: Steam-Bibliotheksordner reparieren
- Methode 3: Löschen Sie den Download-Cache
- Methode 4: Antivirus vorübergehend deaktivieren (falls zutreffend)
- Methode 5: Überprüfen Sie die Integrität der Spieldatei
- Methode 6: Spiel neu installieren
So beheben Sie den Fehler „Fehlende heruntergeladene Dateien“ auf Steam in Windows 10
Einige der Gründe für das Fehlen heruntergeladener Dateien Steam-Fehler auf Ihrem System sind:
- Das Heruntergeladene Spieldateien könnten durch die beschädigt werdenWindows Defender.
- Dieser Fehler kann auch auftreten, wenn die Dateien aufgrund irgendeiner Art beschädigt sind Malware oder Viren auf Ihrem System.
- Hin und wieder, Auf einem System installierter Virenschutz kann einige heruntergeladene Dateien ausschließen, die irgendwann verloren gehen können.
- Wenn dein Das System wurde während des Downloads oder der Installation ausgeschaltetProzess, dann wird dieser Fehler möglicherweise später auf Ihrem System angezeigt.
Während Sie lesen, können diese Gründe, neben anderen, zu Komplikationen führen und Ihnen den Fehler präsentieren. Lesen Sie weiter, um diesen Fehler mit fehlenden heruntergeladenen Dateien bei Steam mit den folgenden Methoden zu beheben.
Methode 1: Führen Sie Steam als Administrator aus
Durch Laufen Dampf Als Administrator gestatten Sie ihm, die Steam-Dateien auf Ihrem System herunterzuladen, zu schreiben und zu ändern. Dies führt dazu, dass Steam über ausreichende Berechtigungen verfügt, um auf Dateien zuzugreifen, auf die ohne Administrator nicht zugegriffen werden kann. Führen Sie die folgenden Schritte aus, um dasselbe zu tun.
1. Klicken Sie mit der rechten Maustaste auf die Steam.exe Datei und auswählen Eigenschaften.

2. Gehen Sie zum Kompatibilität Registerkarte und überprüfen Sie die Führen Sie dieses Programm als Administrator aus Möglichkeit.
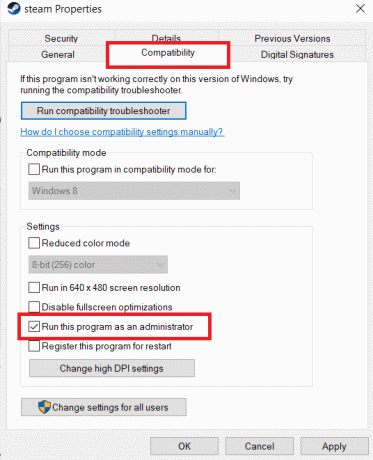
3. Klicken Sie abschließend auf Anwenden>OK Änderungen zu speichern.
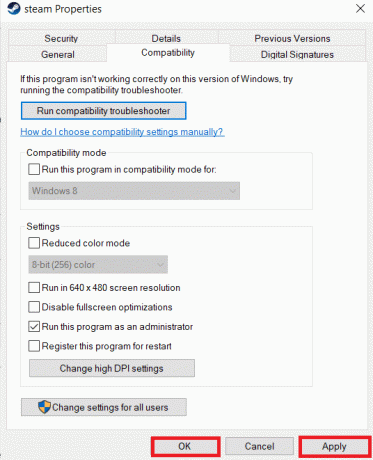
Lesen Sie auch:So verstecken Sie Steam-Aktivitäten vor Freunden
Methode 2: Steam-Bibliotheksordner reparieren
Um die möglicherweise beschädigten Dateien zu reparieren, können Sie versuchen, die Steam-Bibliotheksordner zu reparieren. Es erkennt die beschädigten Dateien aus der Bibliothek und repariert sie, wodurch schließlich der Fehler fehlende heruntergeladene Dateien auf Steam behoben wird. Um zu erfahren, wie Sie fehlende heruntergeladene Dateien auf Steam wiederherstellen können, lesen und befolgen Sie die folgenden Schritte sorgfältig.
1. Schlagen Sie die Windows-Taste, Typ Dampf, und klicken Sie auf Offen.

2. Drücke den Dampf Option in der oberen linken Ecke, wie unten gezeigt.

3. Klicke auf Einstellungen aus den Menüoptionen.

4. Von dem Einstellungen Fenster, klicken Downloads > STEAM-BIBLIOTHEK-ORDNER unter dem Inhaltsbibliotheken Abschnitt wie unten abgebildet.

5. In dem Lagerverwalter Fenster, klicken Sie auf dreipunktiges Symbol neben dem Steam-Ordner, wie unten gezeigt.

6. Drücke den Ordner reparieren Möglichkeit.

7. Das Benutzerkontensteuerung Auf Ihrem Bildschirm erscheint ein Popup-Fenster mit der Angabe Möchten Sie zulassen, dass diese App Änderungen an Ihrem Gerät vornimmt? Klick auf das Ja Möglichkeit.
8. Nach ein paar Augenblicken wird der Steam-Bibliotheksordner repariert, dann klicken Sie auf Schließen.

Methode 3: Löschen Sie den Download-Cache
Manchmal hinterlassen beschädigte Spiele nach dem Herunterladen Spuren im Download-Cache-Ordner, was zu weiteren Unterbrechungen bei Aktualisierungs- und Download-Prozessen führt. Sie können den Download-Cache leeren, um das Problem zu beheben.
1. Öffne das Dampf Anwendung und gehen Sie auf die Einstellungen wie in dargestellt Methode 2.
2. In dem Downloads Abschnitt, klicken Sie auf die DOWNLOAD-CACHE LÖSCHEN Möglichkeit.

3. Klicken OK im folgenden Popup wie unten gezeigt, um den Vorgang abzuschließen.

Lesen Sie auch: 12 Möglichkeiten, das Problem „Steam wird nicht geöffnet“ zu beheben
Methode 4: Antivirus vorübergehend deaktivieren (falls zutreffend)
Manchmal kann das auf Ihrem System installierte Antivirenprogramm die heruntergeladenen Steam-Spieledateien als Bedrohung identifizieren. Und dies führt dazu, dass die Datei unter Quarantäne gestellt, geändert oder sogar aus dem System gelöscht wird, um weiteren Schaden zu verhindern. Da eine Antivirensoftware die unbekannten Spieldateien erkennen und als Bedrohung bezeichnen kann, müssen Sie prüfen, ob Diese Dateien befinden sich in der Quarantäneliste, oder Sie können das Antivirenprogramm vorübergehend deaktivieren, um das Stammverzeichnis der Datei zu finden weil. Lesen Sie dazu unseren Leitfaden weiter So deaktivieren Sie Antivirus vorübergehend unter Windows 10. Wenn Sie dies lesen, wissen Sie, wie Sie das Antivirenprogramm auf Ihrem Gerät für kurze Zeit deaktivieren und den Steam-Fehler der fehlenden heruntergeladenen Dateien beheben können.

Methode 5: Überprüfen Sie die Integrität der Spieldatei
Wenn der Download-Vorgang aus irgendeinem Grund unterbrochen wird, können die Dateien beschädigt werden und Sie erhalten den Steam-Fehler der fehlenden heruntergeladenen Dateien. Um die Integrität der heruntergeladenen Datei zu überprüfen, um sicherzustellen, dass der Download erfolgreich war, führen Sie die folgenden Schritte sorgfältig aus:
1. Starte den Dampf Bewerbung ab Windows-Suche.
2. Klick auf das BÜCHEREI Option wie unten hervorgehoben.

3. Wählen Sie das gewünschte Spiel im linken Bereich aus, klicken Sie mit der rechten Maustaste darauf, wie unten abgebildet, und klicken Sie auf das Eigenschaften Möglichkeit.

4. Klicken Sie nun auf die LOKALE DATEIEN Option aus dem linken Bereich, wie unten gezeigt.
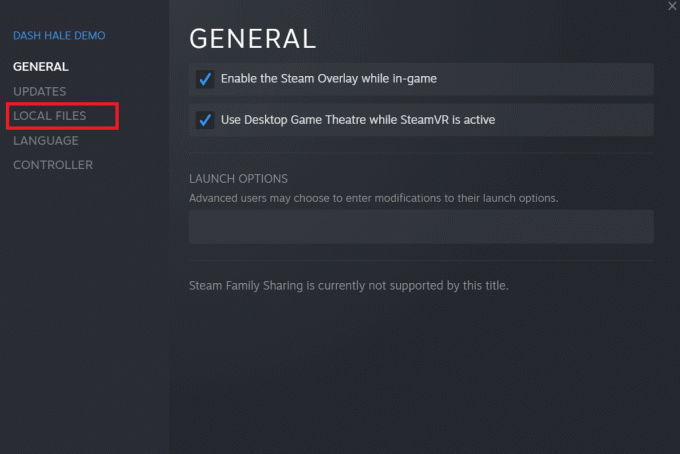
5. Klicke auf Überprüfen Sie die Integrität der Demodateien… wie unten dargestellt.
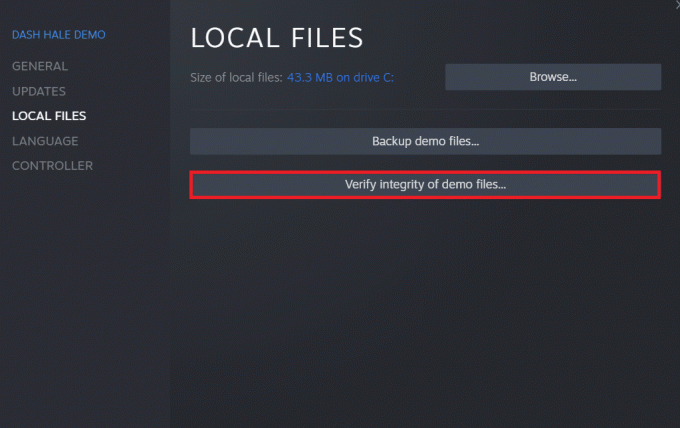
6. Nach wenigen Augenblicken werden die Spieldateien abgerufen erfolgreich validiert zeigt an, dass die heruntergeladene Datei intakt und nicht beschädigt ist.
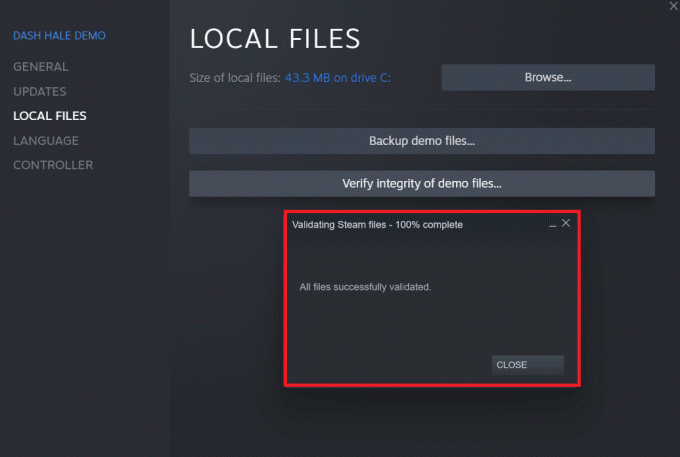
Lesen Sie auch:5 Möglichkeiten, das Problem „Steam Thinks Game is Running“ zu beheben
Methode 6: Spiel neu installieren
Wenn Sie den Fehler fehlende heruntergeladene Dateien auf Steam immer noch nicht beheben konnten, sollten Sie das Spiel, dessen Dateien fehlen, neu installieren. Befolgen Sie die folgenden Schritte, um diese Methode auszuführen:
1. Gehen Sie zum BÜCHEREI in dem Dampf Anwendung wie in gezeigt Methode 5.
2. Klicken Sie im linken Bereich mit der rechten Maustaste auf das gewünschte Spiel und klicken Sie darauf Verwalten > Deinstallieren Wie nachfolgend dargestellt.
 Deinstallieren Sie „>
Deinstallieren Sie „>
3. Bestätigen Sie das Popup-Fenster mit einem Klick Deinstallieren Noch einmal.
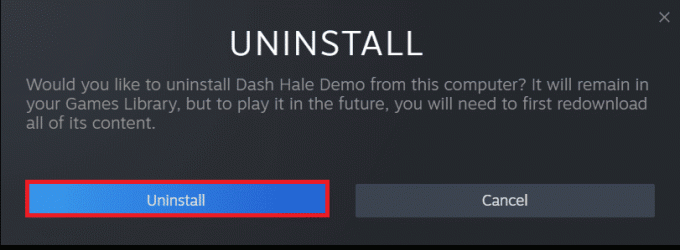
Jede der oben genannten Methoden kann für Sie funktionieren und den Steam-Fehler der fehlenden heruntergeladenen Dateien beheben.
Empfohlen:
- Wie erhalte ich einen Mitarbeiter beim Verizon-Kundendienst?
- Beheben Sie den Minecraft-Verbindungszeitüberschreitungsfehler „Keine weiteren Informationen“.
- Beheben Sie fehlende Steam-Dateiberechtigungen in Windows 10
- Fix: Steam muss ausgeführt werden, um dieses Spiel in Windows 10 spielen zu können
Das waren also die Methoden dazu Beheben Sie den Fehler „Fehlende heruntergeladene Dateien“ auf Steam. Wir hoffen, Sie konnten mit Hilfe der genannten Schritte lernen, wie Sie fehlende heruntergeladene Dateien auf Steam wiederherstellen können. Zögern Sie nicht, uns mit Ihren Fragen und Vorschlägen über den Kommentarbereich unten zu kontaktieren.



