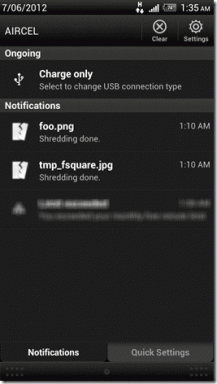So setzen Sie die Bildschirmzeitdaten auf iPhone und Mac zurück
Verschiedenes / / April 25, 2022
Apple eingeführt Bildschirmzeit auf dem Mac und iPhone, um Benutzern zu helfen, ihre Nutzungsmuster täglich über eine Woche zu verfolgen. Sie können nützliche Einblicke darüber erhalten, wie viel Zeit Sie mit häufig verwendeten Apps verbringen, um Ihre Leistung zu verbessern digitales Wohlbefinden. Wenn Sie die Bildschirmzeit jedoch nicht mit einem bestimmten Zweck eingestellt haben, z. B. um die Aktivität beim Ansehen von Videos zu reduzieren, können Sie diese Daten zurücksetzen, um neu zu beginnen.

Die Bildschirmzeitdaten auf Ihrem iPhone und Mac zeichnen alle Aktivitäten auf. Das gibt Ihnen ein unklares Bild, wenn Sie später anfangen möchten, da alte Daten mit neuen vermischt werden. Es ist also eine gute Idee, alte Bildschirmzeitdaten zurückzusetzen und dann mit dem Tracking mit einem endgültigen Zweck zu beginnen. So setzen Sie Ihre Bildschirmzeitdaten auf iPhone und Mac zurück, indem Sie diesen einfachen Schritten folgen.
Wie funktioniert die Bildschirmzeit?
Das iPhone, iPad und der Mac verfügen über einen integrierten Mechanismus, um die Aktivitäten aufzuzeichnen, die Sie ausführen, was die Verwendung des Bildschirms beinhaltet. Darüber hinaus gibt Ihnen die Bildschirmzeit einen detaillierten Überblick über die Zeit, die Sie mit bestimmten Aktivitäten in selbsterklärenden Abschnitten wie Social Media, Unterhaltung, Produktivität usw. verbracht haben. Beispielsweise zählt das Ansehen eines Films für zwei Stunden als Unterhaltung und das Arbeiten an Tabellenkalkulationen als Produktivität.

Das Bildschirmzeitdaten des iPhone, iPad oder Mac, gibt Ihnen eine Gesamtübersicht Ihrer täglichen Nutzungsgewohnheiten. Dementsprechend können Sie die entsprechenden Daten verwenden, um Ihre Nutzung einzuschränken. Sie können diese Daten verwenden, um aktiv weniger Zeit mit sozialen Medien oder Spielen zu verbringen, um die Bildschirmnutzung zu reduzieren und wohlverdiente Pausen zu erhalten.
So löschen und setzen Sie Bildschirmzeitdaten auf iPhone und iPad zurück
Da iPhone und iPad eine ähnliche Benutzeroberfläche haben, bleiben die Schritte zum Optimieren der Einstellungen trotz unterschiedlicher Namen für jedes Betriebssystem nahezu gleich. Aus diesem Grund ist der Vorgang zum Zurücksetzen der Bildschirmzeitdaten auf dem iPhone und iPad derselbe.
Beachten Sie, dass es auf keinem Gerät eine native Schaltfläche oder einen Schalter zum Zurücksetzen der Bildschirmzeitdaten gibt. Die Problemumgehung besteht darin, die Funktion zu deaktivieren und erneut zu aktivieren. Dadurch werden die vorherigen Daten gelöscht. Hier ist, wie es geht.
Schritt 1: Öffnen Sie die Einstellungen-App auf Ihrem iPhone. Scrollen Sie etwas nach unten und wählen Sie Bildschirmzeit.

Sie sehen den Bildschirm mit Ihren Bildschirmzeitdaten.
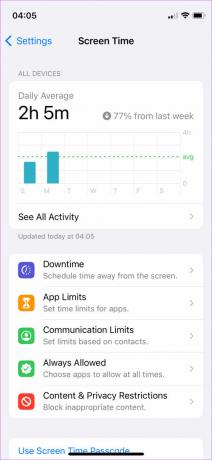
Schritt 2: Scrollen Sie auf diesem Bildschirm nach unten und tippen Sie auf „Bildschirmzeit ausschalten“.
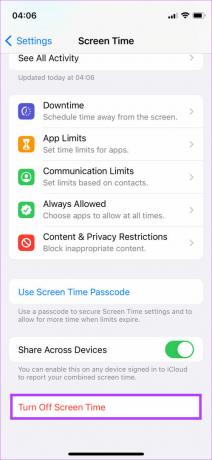
Schritt 3: Tippen Sie erneut auf „Bildschirmzeit deaktivieren“, um die Aktion zu bestätigen.

Dadurch werden die Daten für die Bildschirmzeit entfernt.
Schritt 4: Um die Bildschirmzeit wieder zu aktivieren, tippen Sie auf demselben Bildschirm auf die Option „Bildschirmzeit aktivieren“.

Schritt 5: Wählen Sie in der angezeigten Eingabeaufforderung Weiter aus.

Schritt 6: Wählen Sie aus, ob Sie dieses iPhone oder Ihr Kind verwenden werden. Dies ist wichtig, denn wenn Sie Ihr iPhone mit Ihrem Kind teilen, kann Screen Time die Nutzungsmuster nicht unterscheiden. Wählen Sie „Das ist mein iPhone“ oder die andere Option unter dieser Schaltfläche.
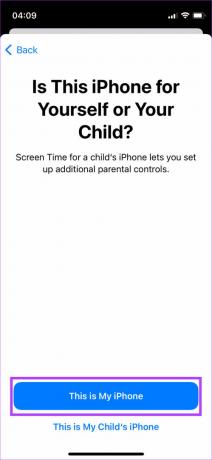
Dadurch werden die Bildschirmzeitdaten auf Ihrem iPhone zurückgesetzt. Sie sehen einen neuen Zeitzähler, der Null anzeigt.

So löschen und setzen Sie Bildschirmzeitdaten auf einem Mac zurück
Es gibt keine direkte Option zum Zurücksetzen der Bildschirmzeitdaten, selbst auf einem Mac. Daher verwenden wir denselben Trick, um die Funktion auszuschalten und dann wieder zu aktivieren, um die Daten zu löschen und zurückzusetzen. So setzen Sie die Bildschirmzeitdaten auf Ihrem Mac zurück.
Schritt 1: Klicken Sie auf das Apple-Menü-Logo in der oberen linken Ecke Ihres Mac.
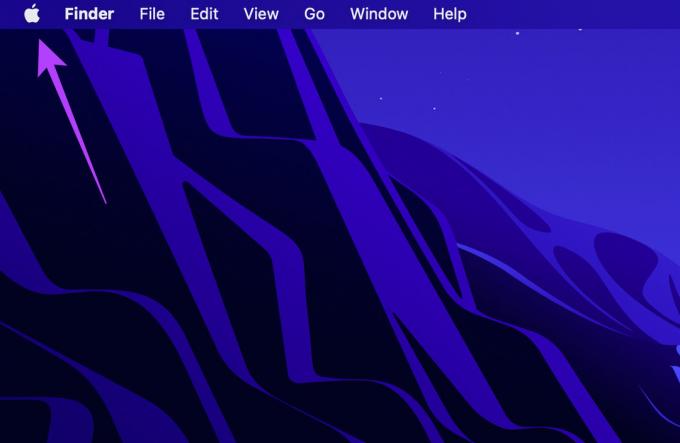
Schritt 2: Wählen Sie Systemeinstellungen.
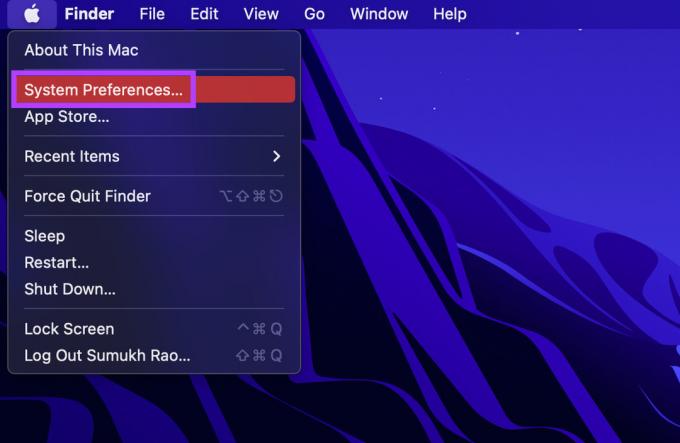
Schritt 3: Klicken Sie im Fenster Systemeinstellungen auf die Option Bildschirmzeit.

Der nächste Bildschirm zeigt Ihnen die Bildschirmzeitdaten Ihrer Nutzung auf dem Mac.

Schritt 4: Klicken Sie in der linken Spalte auf Optionen in der unteren rechten Ecke des Fensters, um auf zusätzliche Einstellungen zuzugreifen.

Schritt 5: Im rechten Bereich sehen Sie „Bildschirmzeit: Ein“ und daneben die Schaltfläche „Ausschalten“. Klicken Sie auf die Schaltfläche, um die Bildschirmzeit zu deaktivieren.

Schritt 6: Klicken Sie in der Bestätigungsaufforderung auf die Schaltfläche Ausschalten, um die Änderung zu übernehmen.
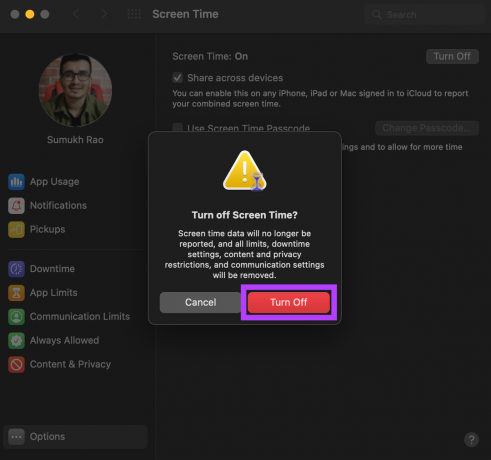
Dadurch wird die Bildschirmzeit auf Ihrem Mac deaktiviert. Auf der Schaltfläche neben „Bildschirmzeit für diesen Mac: Aus“ steht „Einschalten“.
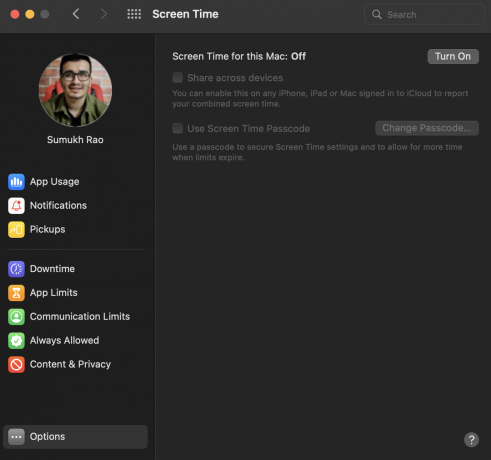
Schritt 7: Klicken Sie oben auf die Schaltfläche Einschalten, um die Bildschirmzeit wieder zu aktivieren.
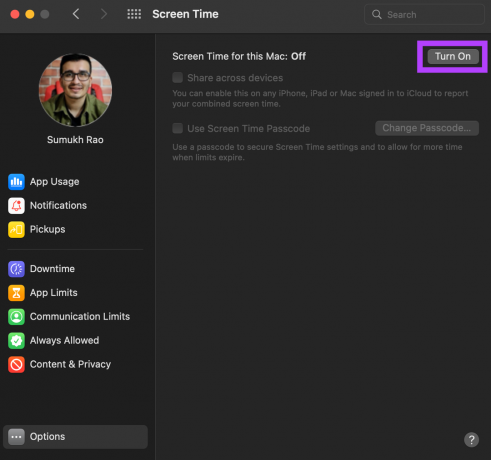
Schritt 8: Wählen Sie die Registerkarte App-Nutzung in der linken Spalte, um Ihre Bildschirmzeitdaten anzuzeigen.
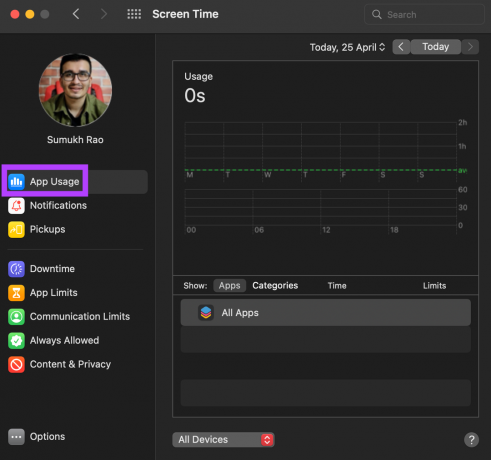
Sie werden sehen, dass die Statistiken und Daten zur Bildschirmzeit eine Null anzeigen, was bedeutet, dass die älteren Daten nicht mehr vorhanden sind. Sie können Ihren Mac wieder verwenden, damit Screen Time Daten verfolgen und als neue Nutzungsstatistiken anzeigen kann.
Bildschirmzeitdaten auf Ihren Apple-Geräten löschen und zurücksetzen
So können Sie Ihre Bildschirmzeitdaten zurücksetzen, indem Sie ein paar einfache Schritte befolgen. Es gibt zwar keine direkte Möglichkeit, die Daten zurückzusetzen, aber diese einfache Problemumgehung funktioniert gut. Durch das Löschen der Bildschirmzeitdaten auf einem Gerät werden nur die Daten für dieses bestimmte Gerät gelöscht. Das bedeutet, dass das Zurücksetzen der Bildschirmdaten des iPhones auf dem Mac nicht dieselben Auswirkungen hat. Wenn Sie ein iPhone, ein iPad und einen Mac haben, müssen Sie die Bildschirmzeitdaten aller Geräte separat löschen.
Zuletzt aktualisiert am 25. April 2022
Der obige Artikel kann Affiliate-Links enthalten, die Guiding Tech unterstützen. Dies beeinträchtigt jedoch nicht unsere redaktionelle Integrität. Die Inhalte bleiben unvoreingenommen und authentisch.