So setzen Sie Ihr Passwort in Windows 10 zurück
Verschiedenes / / November 28, 2021
Wir alle waren dabei, als wir das Windows 10-Anmeldekennwort vergessen haben, aber wissen Sie, dass es viele Möglichkeiten gibt, Ihr Kennwort in Windows 10 zurückzusetzen? Wie auch immer, heute werden wir verschiedene Möglichkeiten besprechen, wie Sie Ihr Passwort zurücksetzen können, ohne Ihren PC zurückzusetzen, wodurch alle persönlichen Daten und Anpassungen gelöscht werden. Wenn Sie das Passwort Ihres lokalen Benutzerkontos zurücksetzen möchten, ist dies sehr einfach mit einem Administratorkonto. Wenn Sie jedoch das Passwort des Administratorkontos zurücksetzen möchten, wird es hier knifflig.
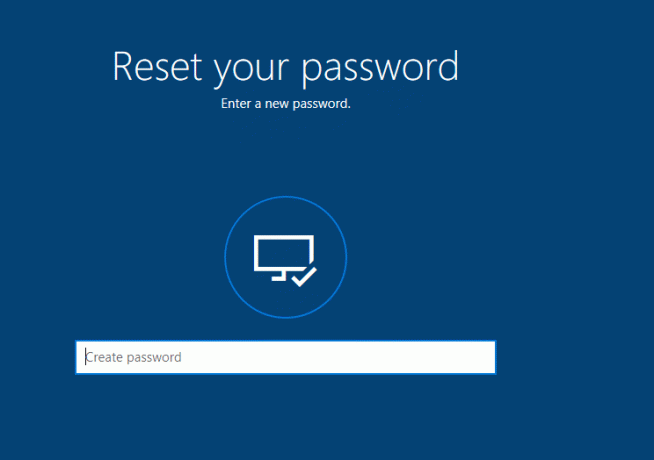
Wie auch immer, wenn Sie ein Microsoft-Konto haben, mit dem Sie sich bei Windows 10 anmelden, kann das Passwort einfach auf der Microsoft-Website zurückgesetzt werden. Außerdem ändern nur wenige Benutzer regelmäßig ihr Passwort, was offensichtlich empfohlen wird, da es Ihren PC sicherer macht. Trotzdem verlegen Benutzer während dieses Vorgangs das Kennwort oder haben das Kennwort vollständig vergessen, weshalb Windows 10-Benutzer versucht haben, das Kennwort einfach zurückzusetzen. Sehen wir uns also an, wie Sie Ihr Passwort in Windows 10 mit Hilfe der unten aufgeführten Anleitung zurücksetzen, ohne Zeit zu verschwenden.
Inhalt
- So setzen Sie Ihr Passwort in Windows 10 zurück
- Methode 1: Setzen Sie Ihr Kennwort in Windows 10 mit der Kennwortrücksetzdiskette zurück
- Methode 2: Zurücksetzen Ihres Passworts in Windows 10 mit Netplwiz
- Methode 3: Setzen Sie Ihr Passwort online in Windows 10 zurück
- Methode 4: Zurücksetzen Ihres Microsoft-Kontokennworts bei der Anmeldung
- Methode 5: Setzen Sie Ihr lokales Kontokennwort bei der Anmeldung zurück
So setzen Sie Ihr Passwort in Windows 10 zurück
Stellen Sie sicher, dass einen Wiederherstellungspunkt erstellen nur für den Fall, dass etwas schief geht.
Methode 1: Setzen Sie Ihr Kennwort in Windows 10 mit der Kennwortrücksetzdiskette zurück
1. Auf dem Anmeldebildschirm von Windows 10 Geben Sie ein falsches Passwort ein dann OK klicken.
2. Jetzt Schließen Sie Ihre Kennwortrücksetzdiskette (USB-Flash-Laufwerk) an und klicke auf Passwort zurücksetzen auf dem Anmeldebildschirm.

3. Der Assistent zum Zurücksetzen des Passworts wird geöffnet, klicken Sie auf Weiter, um fortzufahren.

4. Wählen Sie aus der Dropdown-Liste die Kennwortrücksetzdiskette Sie in Schritt 2 eingefügt und klicken Sie auf Nächste.

5. Schließlich, Geben Sie ein neues Passwort ein, Geben Sie das neue Passwort erneut ein, richten Sie den Passworthinweis ein und klicke Nächste.

6. Klicken Beenden erfolgreich Setzen Sie Ihr Passwort in Windows 10 zurück.

Methode 2: Zurücksetzen Ihres Passworts in Windows 10 mit Netplwiz
Notiz: Sie müssen als Administrator angemeldet sein, um das Kennwort für lokale Konten zu ändern. Wenn ein Administrator das Kennwort des lokalen Kontos eines anderen Benutzers ändert, verliert dieses Konto den Zugriff auf alle EFS-verschlüsselten Dateien, persönlichen Zertifikate und gespeicherten Kennwörter für Websites.
Wenn Sie kein Administratorkonto auf Ihrem PC haben, können Sie das integrierte Administratorkonto aktivieren, um sich anzumelden und das Passwort des anderen Kontos zurückzusetzen.
1. Drücken Sie die Windows-Tasten + R und geben Sie dann ein netplwiz und drücken Sie die Eingabetaste, um zu öffnen Benutzerkonten.

2. Häkchen “Benutzer müssen einen Benutzernamen und ein Passwort eingeben, um diesen Computer zu verwenden“ wählen Sie dann das Benutzerkonto aus, für das Sie das Passwort zurücksetzen möchten und Klicken Sie auf Kennwort zurücksetzen.

Notiz: Sie können das Passwort für ein Administratorkonto mit dieser Methode nicht zurücksetzen.
3. Geben Sie schließlich ein neues Passwort ein, bestätigen Sie dieses neue Passwort und klicken Sie auf OK.

4. Das ist So setzen Sie Ihr Passwort in Windows 10 mit netplwiz zurück, Sie können jedoch auch eine andere unten aufgeführte Methode verwenden, wenn Sie nicht auf Ihr Konto zugreifen können.
Methode 3: Setzen Sie Ihr Passwort online in Windows 10 zurück
1. Öffne dann deinen Webbrowser besuchen Sie diesen Link um Ihr Microsoft-Kontokennwort zurückzusetzen.
2. Auswählen "Ich habe mein Passwort vergessen“ klicken Sie dann auf Weiter.

3. Geben Sie Ihre E-Mail-Adresse für Ihr Microsoft-Konto ein Geben Sie dann die Sicherheitszeichen ein und klicken Sie auf Nächste.

4. Wählen Sie auf der nächsten Seite aus, wie Sie Ihre Identität verifizieren möchten, und klicken Sie auf Weiter. Grundsätzlich könntest du entweder Erhalten Sie den Sicherheitscode auf Ihre E-Mail-Adresse oder Ihre Telefonnummer, die Sie möglicherweise bei der Kontoerstellung angegeben haben.

5. Du wirst brauchen Geben Sie zuerst Ihre E-Mail-Adresse oder die letzten 4 Ziffern Ihrer Telefonnummer ein um den Sicherheitscode zu erhalten.
6. Jetzt Geben Sie den Sicherheitscode ein die du dann bekommen hast Weiter klicken.

Notiz: Wenn für Ihr Konto die Zwei-Faktor-Autorisierung aktiviert ist, wiederholen Sie Schritt 4 bis Schritt 6 mit einer anderen Methode, um Ihnen einen Sicherheitscode zu senden und Ihre Identität zu bestätigen.
7. Schließlich, Geben Sie das neue Passwort ein und bestätigen Sie dann dieses neue Passwort und klicken Sie auf Weiter.
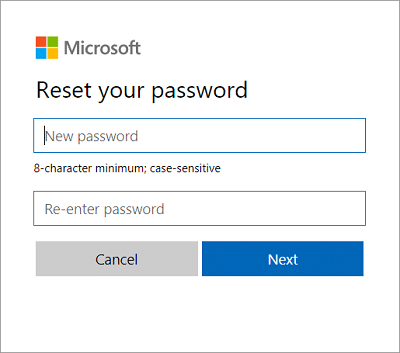
8. Nachdem Sie Ihr Passwort erfolgreich zurückgesetzt haben, sehen Sie eine Bestätigungsmeldung mit der Meldung „Ihr Microsoft-Konto wurde jetzt wiederhergestellt“.
So geht's am einfachsten Zurücksetzen Ihres Passworts in Windows 10, aber wenn Sie den Anmeldebildschirm nicht durchlaufen können, ist möglicherweise die nächste Methode für Sie besser geeignet.
Methode 4: Zurücksetzen Ihres Microsoft-Kontokennworts bei der Anmeldung
1. Klicken Sie auf dem Anmeldebildschirm von Windows 10 auf „Ich habe mein Passwort vergessen“.

2.Windows 10 benötigt ein paar Sekunden, um Daten über Ihr Konto zu sammeln und Ihnen „Einen Augenblick" Botschaft.
3. Danach werden Sie gebeten, Geben Sie Ihre E-Mail-Adresse und Ihr Sicherheitszeichen ein.

4. Wählen Sie nun wie Sie Ihre Identität verifizieren möchten und klicken Sie auf Nächste. Auch hier können Sie entweder Ihre E-Mail-Adresse, Telefonnummer oder die Authentifizierungs-App verwenden.
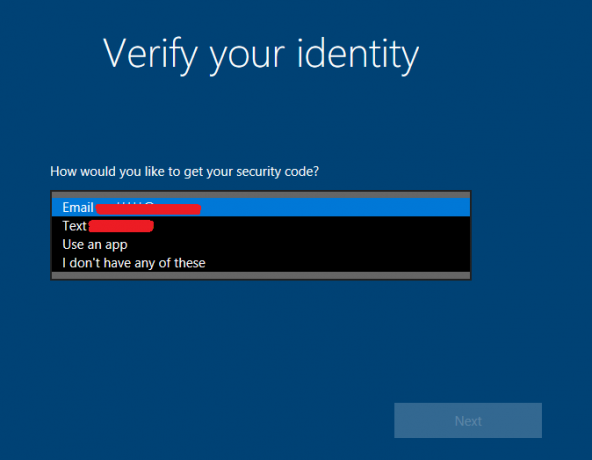
Notiz: Sie müssen entweder Ihre E-Mail-Adresse oder die letzten 4 Ziffern Ihrer Telefonnummer eingeben, um den Sicherheitscode zu erhalten.
5. Nächste, Geben Sie den Sicherheitscode ein die Sie erhalten haben, klicken Sie dann auf Weiter.
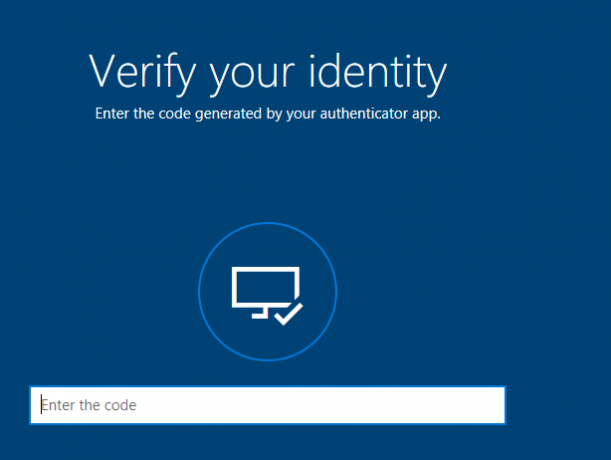
Notiz: Wenn Sie die Zwei-Faktor-Autorisierung für Ihr Konto aktiviert haben, wiederholen Sie Schritt 4 und Schritt 5 mit einer anderen Methode, um Ihnen einen Sicherheitscode zu senden und Ihre Identität zu bestätigen.
6. Schließlich, Geben Sie ein neues Passwort für Ihr Microsoft-Konto ein und klicke Nächste.

Notiz: Kennwörter für ein Microsoft-Konto müssen mindestens 8 Zeichen lang sein und mindestens zwei der folgenden Elemente enthalten: Großbuchstaben, Kleinbuchstaben, Zahlen und Symbole. Außerdem können Sie das Kennwort, das Sie bereits zuvor für dieses Microsoft-Konto verwendet haben, nicht verwenden.
7. Bei Erfolg sehen Sie die Meldung „Das Passwort für *******@outlook.com wurde erfolgreich geändert“, klicken Sie einfach auf Weiter.
8. Jetzt können Sie sich mit Ihrem neuen Kennwort für das Microsoft-Konto bei Windows 10 anmelden.
Methode 5: Setzen Sie Ihr lokales Kontokennwort bei der Anmeldung zurück
1. Auf dem Anmeldebildschirm von Windows 10 Geben Sie ein falsches Passwort ein klicken Sie dann auf OK.
2. Klicken Sie anschließend auf „Ich habe mein Passwort vergessen“-Link auf dem Anmeldebildschirm.
3. Geben Sie die Antworten auf Sicherheitsfragen ein Sie während der Ersteinrichtung von Windows 10 festgelegt haben und drücken Sie die Eingabetaste.
4. Geben Sie das neue Passwort ein und bestätigen Sie dann das neue Passwort und drücken Sie die Eingabetaste.
5. Dadurch wird Ihr Passwort für das lokale Konto erfolgreich zurückgesetzt und Sie können sich wieder bei Ihrem Desktop anmelden.
Empfohlen:
- So ändern Sie Ihr Kontokennwort in Windows 10
- So verhindern Sie, dass Benutzer das Kennwort in Windows 10 ändern
- Begrenzen Sie die Anzahl der fehlgeschlagenen Anmeldeversuche in Windows 10
- So ändern Sie den Benutzerkontonamen in Windows 10
Das haben Sie erfolgreich gelernt So setzen Sie Ihr Passwort in Windows 10 zurück Wenn Sie jedoch noch Fragen zu diesem Tutorial haben, können Sie diese gerne im Kommentarbereich stellen.



