So ändern Sie den Standard-Download-Speicherort unter Windows 11
Verschiedenes / / April 25, 2022
Windows ermöglicht es Ihnen Teilen und verwalten Sie Ihren Speicher leicht. Alle Ihre Apps, Dokumente, Medien und anderen Dateien, die Sie herunterladen oder erstellen, werden jedoch an einem bestimmten Standard-Download-Speicherort gespeichert. Aber wenn Ihnen der Speicherplatz auf dem bestimmten Laufwerk oder der Partition ausgeht, kann das Ändern des Standard-Download-Speicherorts unter Windows 11 Sie vor dem Verschieben oder Löschen von Dateien bewahren.

In diesem Beitrag teilen wir die notwendigen Schritte mit, um den Standard-Download-Speicherort unter Windows 11 für verschiedene Dateitypen zu ändern. Also, ohne weitere Umschweife, lassen Sie uns gleich loslegen.
Ändern Sie den Standard-Download-Speicherort für Apps, Dokumente und Medien
Standardmäßig, Windows 11 speichert alle Downloads – Apps, Dokumente, Medien und andere wichtige Dateien auf das lokale Laufwerk. Im Laufe der Zeit kann der Speicherplatz auf dem primären Speicher knapp werden oder Sie möchten bestimmte Dateien auf einem anderen Laufwerk speichern. Dann ist es eine gute Idee, den Standard-Download-Speicherort zu ändern. Hier ist, wie Sie es tun.
Schritt 1: Klicken Sie auf die Schaltfläche Start, um das Menü zu öffnen. Klicken Sie auf das Symbol der Einstellungen-App (zahnradförmiges Symbol), um es zu starten. Alternativ können Sie auch die Windows-Taste + I drücken, um dasselbe zu erreichen.

Schritt 2: Wählen Sie auf der Registerkarte System im rechten Bereich Speicher aus.
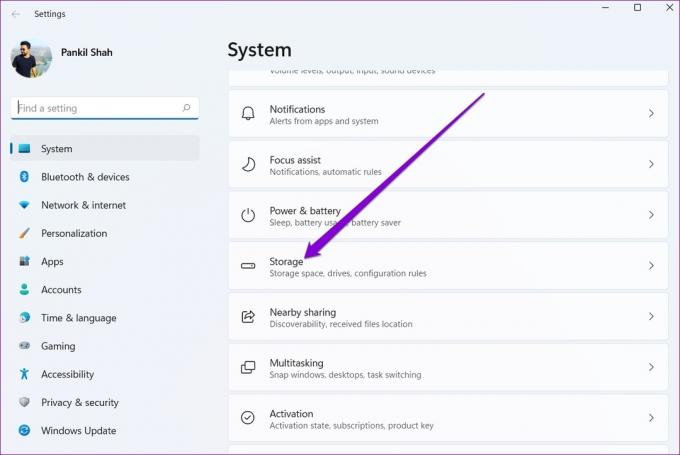
Schritt 3: Klicken Sie im Abschnitt Speicherverwaltung auf den Abwärtspfeil neben „Erweiterte Speichereinstellungen“, um ihn zu erweitern.

Schritt 4: Wählen Sie "Wo neue Inhalte gespeichert werden".

Schritt 5: Hier finden Sie aktuelle Download-Standorte für Ihre Apps, Dokumente, Musik, Bilder, Videos und Offline-Karten. Um den standardmäßigen Download-Speicherort für einen Dateityp zu ändern, verwenden Sie das Dropdown-Menü und wählen Sie ein anderes Laufwerk aus.

Schritt 6: Klicken Sie zuletzt auf Übernehmen, um die Änderungen zu speichern.

Ebenso können Sie die obigen Schritte wiederholen, um den Standard-Download-Speicherort für bestimmte Dateitypen zu ändern. Windows erstellt automatisch neue Ordner auf dem ausgewählten Laufwerk, während Sie die Änderungen vornehmen. Wenn Sie beispielsweise den standardmäßigen Download-Speicherort für Microsoft Store-Apps ändern, erstellt Windows den Ordner „Programme“ und „Windows-Apps“ auf Ihrem neuen Laufwerk.

Es ist wichtig zu wissen, dass Sie zwar verschiedene Laufwerke für verschiedene Dateitypen zuweisen können, aber keinen bestimmten Ordner dafür definieren können.
So verschieben Sie den Download-Ordner auf ein anderes Laufwerk
Standardmäßig speichert Windows Dateien, die Sie aus dem Internet herunterladen im Download-Ordner. Normalerweise befindet es sich auf dem Laufwerk, auf dem Sie Windows installiert haben. Sie können den Downloads-Ordner einfach auf ein anderes Laufwerk verschieben. Hier ist wie.
Schritt 1: Klicken Sie auf das Suchsymbol in der Taskleiste oder drücken Sie die Windows-Taste + S, um das Suchmenü zu öffnen. Typ Dateimanager in das Suchfeld ein und wählen Sie das erste angezeigte Ergebnis aus.

Alternativ können Sie auch die Windows-Taste + E drücken, um den Datei-Explorer schnell zu starten.
Schritt 2: Navigieren Sie zu dem Laufwerk oder dem bevorzugten Ordner, in dem Sie Ihre Downloads speichern möchten.
Schritt 3: Klicken Sie oben links auf Neu und wählen Sie Ordner aus der Liste aus. Geben Sie Ihrem Ordner einen passenden Namen.

Schritt 4: Verwenden Sie den linken Bereich, um zu Dieser PC zu navigieren. Klicken Sie mit der rechten Maustaste auf den Ordner Downloads und wählen Sie Eigenschaften.

Schritt 5: Wechseln Sie im Fenster „Eigenschaften von Downloads“ zur Registerkarte „Speicherort“ und klicken Sie auf „Verschieben“.

Schritt 6: Navigieren Sie als Nächstes zu dem neu erstellten Ordner. Klicken Sie auf Ordner auswählen.

Schritt 7: Klicken Sie auf Übernehmen, um die Änderungen zu speichern.

Während Sie dies tun, wird eine Eingabeaufforderung angezeigt. Windows fragt, ob Sie Ihre vorhandenen Dateien im Download-Ordner an den neuen Speicherort verschieben möchten. Wenn Sie Ja auswählen, beginnt die Übertragung. Je nach Größe des Ordners kann es eine Weile dauern.

Sie können den Downloads-Ordner später jederzeit an seinen ursprünglichen Speicherort verschieben. Öffnen Sie dazu die Eigenschaften des Ordners „Downloads“ und klicken Sie auf der Registerkarte „Speicherort“ auf „Standard wiederherstellen“, bevor Sie auf „Übernehmen“ klicken.

Obwohl wir nur über Windows 11 gesprochen haben, können Sie die gleichen Schritte auf älteren Windows-Versionen anwenden, um den Speicherort des Download-Ordners zu verschieben. Alternativ können Sie auch Ändern Sie den Standard-Download-Speicherort für Chrome, Microsoft Edge, oder einen anderen Browser, den Sie möglicherweise verwenden, indem Sie auf das Einstellungsmenü zugreifen.
Verwalten Sie Ihre Downloads
Es ist praktisch, wie Sie mit Windows 11 den Standard-Download-Speicherort für verschiedene Dateitypen in einfachen Schritten ändern können. Dies erleichtert die Verwaltung Ihres Speicherplatzes und verhindert, dass Ihr Hauptlaufwerk mit unwichtigen Dateien überladen wird.
Der Speicherplatz wird knapp? Lesen Sie unseren Leitfaden dazu Löschen Sie unerwünschte Cache-Dateien auf einem Windows-PC um wertvollen Stauraum zurückzugewinnen.
Zuletzt aktualisiert am 25. April 2022
Der obige Artikel kann Affiliate-Links enthalten, die Guiding Tech unterstützen. Dies beeinträchtigt jedoch nicht unsere redaktionelle Integrität. Die Inhalte bleiben unvoreingenommen und authentisch.

Geschrieben von
Pankil ist von Beruf Bauingenieur, der seine Karriere als Autor bei EOTO.tech begann. Er kam kürzlich als freiberuflicher Autor zu Guiding Tech, um Anleitungen, Erklärungen, Kaufratgeber, Tipps und Tricks für Android, iOS, Windows und das Web zu veröffentlichen.



