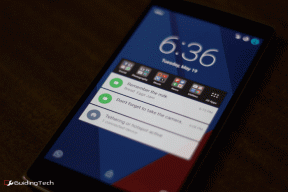So ändern Sie die Seitenausrichtung in Microsoft Word
Verschiedenes / / April 26, 2022
Wenn Sie die Microsoft Word-App starten, wird die Seite standardmäßig im Hochformat angezeigt. Microsoft nennt das Seitenorientierung. Der Durchschnitt Textverarbeitungstool, einschließlich Microsoft Word, hat normalerweise zwei Seitenausrichtungen – Querformat (horizontal) oder Hochformat (vertikal).

Laut Microsoft verwendet die Word-App Hochformat, da die meisten Dokumente textbasiert sind und Text im Hochformat besser funktioniert. Wenn Sie jedoch andere Dokumente wie eine Veranstaltungseinladung, ein Menü oder eine Broschüre erstellen möchten, können Sie die Ausrichtung des Word-Dokuments in eine Querformatansicht ändern. Hier ist eine Anleitung zum Ändern der Seitenausrichtung in Microsoft Word.
Ändern der Standardseitenausrichtung in Microsoft Word in Querformat
In Microsoft Word können Sie entweder die Seitenausrichtung Ihres gesamten Dokuments oder einer einzelnen Seite ändern. Dieser Abschnitt zeigt Ihnen, wie Sie dies erreichen, indem Sie die standardmäßige Word-Seitenausrichtung in Querformat ändern.
Schritt 1: Klicken Sie unter Windows auf das Startmenü und suchen Sie nach Word.

Schritt 2: Klicken Sie in den Ergebnissen auf die Word-App und wählen Sie im rechten Bereich Öffnen aus.

Schritt 3: Klicken Sie im Word-Dokument auf die Registerkarte Layout über dem Menüband.

Schritt 4: Klicken Sie in der Gruppe Seite einrichten auf Ausrichtung.

Schritt 5: Wählen Sie die Option Querformat, um die Einstellung für die Seitenausrichtung zu ändern.

Verwenden Sie Hoch- und Querformat in Microsoft Word
Wie bereits erwähnt, können Sie in Microsoft Word zwischen Quer- und Hochformat wechseln. Wenn Ihr Dokument jedoch die Verwendung von Quer- und Hochformat erfordert, um seinen Inhalt besser darzustellen, können Sie immer noch beide kombinieren. Hier sind zwei Möglichkeiten, dies zu tun:
Methode 1: Hervorheben bestimmter Texte oder Objekte auf einer Microsoft Word-Seite
Wenn Sie möchten, dass der Text oder die Objekte auf einer bestimmten Word-Seite in einer anderen Ausrichtung als der Rest des Dokuments angezeigt werden, sollten Sie Folgendes tun.
Schritt 1: Klicken Sie auf einem Windows-PC auf das Startmenü und suchen Sie nach Word.

Schritt 2: Klicken Sie in den Ergebnissen auf die Word-App und wählen Sie im rechten Bereich Öffnen aus.

Schritt 3: Öffnen Sie das Word-Dokument, an dem Sie arbeiten sollten. Markieren Sie den gesamten Inhalt der Seite, einschließlich Bilder, Text usw.

Schritt 4: Klicken Sie im Word-Dokument oben auf die Registerkarte Layout. Stellen Sie sicher, dass der Inhalt auf der Seite hervorgehoben bleibt.

Schritt 5: Navigieren Sie mit dem Cursor zur Gruppe „Seite einrichten“ und klicken Sie auf das kleine Symbol mit einem nach unten zeigenden Pfeil in der Ecke dieser Gruppe. Der Pfeil repräsentiert einen Starter für ein Dialogfeld.

Schritt 6: Klicken Sie im Dialogfeld Seite einrichten auf die Registerkarte Ränder.

Schritt 7: Gehen Sie zu Orientierung. Standardmäßig sollte sich Ihre Word-App im Hochformat befinden. Wenn Sie eine Seite im Querformat einbinden möchten, klicken Sie unter Ausrichtung auf Querformat. Wenn sich Ihre Word-App jedoch im Querformat befindet und Sie eine Seite im Hochformat einfügen möchten, klicken Sie unter Ausrichtung auf Hochformat.

Schritt 8: Gehen Sie zu Vorschau und klicken Sie auf das Dropdown-Menü neben dem Label Anwenden auf.

Schritt 9: Klicken Sie im Dropdown-Menü auf Ausgewählter Text.

Schritt 10: Klicken Sie auf OK, und dies sollte die Ausrichtung nur für die Seite des markierten Textes ändern.

Methode 2: Ändern Sie die Ausrichtung eines Microsoft Word-Dokuments mit Abschnittsumbrüchen
In Microsoft Word können Sie Abschnittsumbrüche einfügen, um das Dokument in Abschnitte zu unterteilen. Nach dem Einfügen können Sie jeden Abschnitt separat formatieren. Formatieren Sie in diesem Fall beispielsweise einen Abschnitt im Hochformat und formatieren Sie dann den nächsten Abschnitt im Querformat. Dies erspart Ihnen die Mühe, jedes Mal einen Text hervorzuheben, wenn Sie die Ausrichtung ändern müssen. So geht's:
Schritt 1: Klicken Sie auf Ihrem Windows-PC auf das Startmenü und suchen Sie nach Word.

Schritt 2: Klicken Sie in den Ergebnissen auf die Word-App und im rechten Bereich auf Öffnen.

Schritt 3: Klicken Sie im Word-Dokument auf die Registerkarte Layout.

Schritt 4: Navigieren Sie mit dem Cursor zur Gruppe „Seite einrichten“ und klicken Sie auf „Umbrüche“.

Schritt 5: Klicken Sie im Dropdown-Menü unter dem Abschnitt „Abschnittsumbrüche“ auf „Nächste Seite“.

Schritt 6: Wiederholen Sie die Schritte 4 und 5 für jeden Teil des Word-Dokuments, den Sie segmentieren möchten.
Schritt 7: Navigieren Sie mit dem Cursor zurück zum Menüband und klicken Sie in der Ecke auf die Startschaltfläche für das Dialogfeld.

Schritt 8: Klicken Sie im Dialogfeld Seite einrichten auf Ränder.

Schritt 9: Gehen Sie zu Ausrichtung und wählen Sie entweder Hochformat oder Querformat.

Schritt 10: Gehen Sie zu Vorschau und klicken Sie auf das Dropdown-Menü neben dem Label Anwenden auf.

Schritt 11: Klicken Sie im Dropdown-Menü auf Diesen Abschnitt.

Schritt 12: Klicken Sie auf OK und dies sollte die Ausrichtung nur für die Seite des markierten Textes ändern.

Hinzufügen von Seitenzahlen zu Microsoft Word
Um die Seiten in Ihrem Word-Dokument mit unterschiedlichen Ausrichtungen einfach zu verfolgen, kann dies hilfreich sein Seitenzahlen enthalten. Auf diese Weise können Sie einfach zu der Seite navigieren, wenn Sie die Ausrichtung ändern möchten.
Zuletzt aktualisiert am 26. April 2022
Der obige Artikel kann Affiliate-Links enthalten, die Guiding Tech unterstützen. Dies beeinträchtigt jedoch nicht unsere redaktionelle Integrität. Die Inhalte bleiben unvoreingenommen und authentisch.