Behebung von Internetabbrüchen unter Windows 10
Verschiedenes / / April 26, 2022
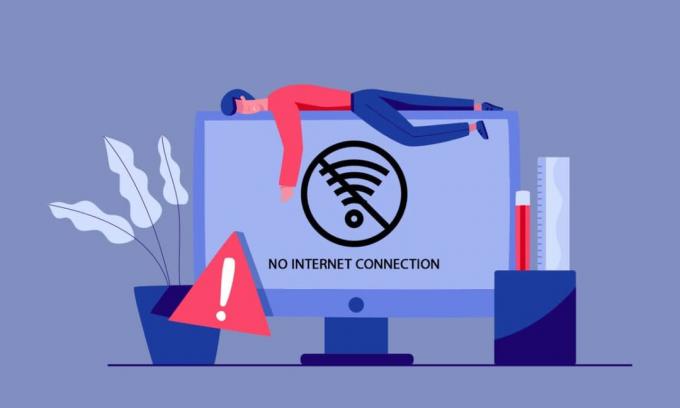
Möglicherweise stellen Sie fest, dass Ihre Internetverbindung ohne bekannten Grund ständig unterbrochen wird. Dies ist ein frustrierendes Problem, besonders wenn Sie an der Spitze Ihres Stuhls sitzen, um nach einer Internetanfrage zu suchen. Sie sind nicht der einzige, der mit einem Netzwerkproblem konfrontiert ist. Es gibt Millionen von Menschen, die mit diesem Problem auf ihrem Windows 10-PC kämpfen. Dieser Leitfaden gibt Ihnen eine Vorstellung davon, wie Probleme im Internet immer wieder fallen, und einige Methoden zur Fehlerbehebung.

Inhalt
- So beheben Sie, dass das Internet unter Windows 10 immer wieder abfällt
- Grundlegende Schritte zur Fehlerbehebung
- Methode 1: Beenden Sie alle Hintergrundprozesse
- Methode 2: Systemdateien reparieren
- Methode 3: Malware-Scan ausführen
- Methode 4: Aktualisieren Sie Windows
- Methode 5: Proxy deaktivieren
- Methode 6: Setzen Sie TCP/IP zurück
- Methode 7: Verwenden Sie Google DNS
- Methode 8: Deaktivieren Sie den Energiesparmodus
- Methode 9: Aktivieren Sie wesentliche Dienste
- Methode 10: Antivirus vorübergehend deaktivieren (falls zutreffend)
- Methode 11: Deaktivieren Sie die Windows-Firewall (nicht empfohlen)
- Methode 12: Netzwerktreiber aktualisieren
- Methode 13: Netzwerktreiber neu installieren
- Methode 14: Rollback von Netzwerktreibern
- Methode 15: Netzwerkeinstellungen zurücksetzen
- Methode 16: Systemwiederherstellung durchführen
- Methode 17: PC zurücksetzen
- Methode 18: Wenden Sie sich an den Internetdienstanbieter
So beheben Sie, dass das Internet unter Windows 10 immer wieder abfällt
Sie fragen sich vielleicht, warum das Netzwerk auf Ihrem Windows 10-PC immer wieder abstürzt. Hier sind einige triftige Gründe, die dieses Problem in Ihrem Gerät auslösen.
- Infrastrukturfehler Ihres Windows 10-PCs.
- Die Netzwerkverbindung ist sehr schlecht.
- Das Kabel, das den Router und das Modem verbindet, ist beschädigt oder defekt.
- Zu viele Personen sind mit demselben Netzwerk verbunden.
- Drahtlose Interferenz zwischen dem Router und Ihrem Gerät.
- Veraltete Netzwerktreiber.
In diesem Abschnitt haben wir einige potenzielle Korrekturen zusammengestellt, die Ihnen helfen werden, das Problem zu beheben, dass das Netzwerk Windows 10 immer wieder trennt. Befolgen Sie die Anweisungen, um perfekte Ergebnisse zu erzielen. Stellen Sie immer sicher, dass Sie eine erstellen Systemwiederherstellungspunkt um Ihren PC wiederherzustellen, wenn etwas schief geht.
Grundlegende Schritte zur Fehlerbehebung
Bevor Sie zu den Hauptmethoden zur Fehlerbehebung übergehen, können Sie die folgenden grundlegenden Schritte zur Fehlerbehebung ausprobieren, um das genannte Problem zu beheben.
1. Router neu starten: Dies ist eine einfache Problemumgehung, die Ihnen helfen wird, das Internet zu beheben, das Probleme in einfachen Schritten löscht. Dies gewährleistet auch eine starke und zuverlässige Netzwerkverbindung. Befolgen Sie die unten aufgeführten Schritte, um Ihren Router neu zu starten.
1. Finden Sie die AN AUS Taste auf der Rückseite Ihres Routers. Drücken Sie die Taste einmal, um Ihren Router auszuschalten.

2. Trennen Sie jetzt die Stromkabel und entladen Sie die Kondensatoren vollständig, warten Sie einige Zeit.
3. Stellen Sie nun das Netzkabel wieder her und warten Sie, bis die Netzwerkverbindung wird neu eingerichtet.
2. PC neu starten: Um alle temporären Störungen im Zusammenhang mit Ihrem Windows 10-PC zu beheben, versuchen Sie, den PC wie unten gezeigt neu zu starten.
1. Drücken Sie die Alt + F4-Tasten zusammen, um die zu öffnen Fahren Sie Windows herunter Fenster.
2. Wählen Sie hier die aus Neu starten Option, dann drücken Sie die Enter-Taste um Ihren PC neu zu starten.

3. Stellen Sie ein starkes Netzwerksignal sicher: Auf Ihrem Windows 10-Computer treten nur dann keine Verbindungsprobleme auf, wenn Sie über eine starke Netzwerkverbindung verfügen. Wenn sich zwischen Ihrem Router und Ihrem Computer Hindernisse befinden, können diese das WLAN-Signal stören und zeitweilige Verbindungsprobleme verursachen. Sie sollten zuerst die finden Signalstärke Ihres Netzwerks und wenn es sehr niedrig ist, beseitigen Sie alle Hindernisse dazwischen. Sie können eine ausführen Geschwindigkeitstest um die optimale Netzwerkgeschwindigkeit zu kennen, die für eine ordnungsgemäße Verbindung erforderlich ist.

Nachdem Sie einen Geschwindigkeitstest durchgeführt haben, erfahren Sie, ob Ihr Netzwerk stark ist oder nicht.
- Wenn Sie ein starkes Netzwerk haben, das immer noch mit einem Netzwerkproblem konfrontiert ist, fahren Sie mit den unten aufgeführten Methoden fort.
- Wenn Sie ein schwaches Netzwerk haben, sollten Sie eine Verbindung zu anderen Geräten wie einem mobilen Hotspot oder einem anderen kabelgebundenen/drahtlosen Netzwerk herstellen.
Befolgen Sie diese Schritte, um eine stabile Internetverbindung sicherzustellen.
1. Bewegen Sie Ihren Router an einen anderen Ort und überprüfen Sie die Internetverbindung.

2. Vermeiden Sie zu viele Geräte mit demselben Netzwerk verbunden.
3. Vermeiden Sie Funkstörungen durch Geräte wie z kabellose Kopfhörer, Headsets, Fernseher, und vieles mehr.
4. Stellen Sie Ihren PC näher an den Router und prüfen Sie, ob der Fehler erneut auftritt.
4. Ethernet / Wi-Fi erneut verbinden: Dies ist eine weitere einfache Problemumgehung, die das Problem behebt, dass das Netzwerk Windows 10 immer wieder trennt. Ihr Computer muss gleichzeitig entweder mit Ethernet oder mit einem Wi-Fi-Netzwerk verbunden sein. Überprüfen Sie, ob diese Bedingung auf Ihren Computer zutrifft, und wenn Sie Unterbrechungen zwischen Ihren kabelgebundenen und drahtlosen Verbindungen vermuten, stellen Sie sie wie unten beschrieben wieder her.
1. Klick auf das WLAN-Symbol auf der Taskleiste.
2. Trennen Ihre Netzwerkverbindung, warten Sie eine Weile und stellen Sie die Verbindung erneut her.
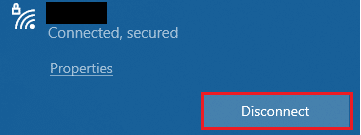
2. Wenn die Ethernet Kabel angeschlossen ist, entfernen Sie es von Ihrem PC. Verbinden Sie es dann erneut oder verbinden Sie es mit einem Wi-Fi-Netzwerk. Dadurch wird sichergestellt, dass kein Flackern zwischen der kabelgebundenen und der kabellosen Verbindung auftritt.
Lesen Sie auch:Warum wird mein Internet alle paar Minuten getrennt?
Methode 1: Beenden Sie alle Hintergrundprozesse
Wenn sich auf Ihrem Windows 10-Computer viele Hintergrundprozesse befinden, können Sie nicht so einfach auf das Netzwerk zugreifen, da alle diese Prozesse einen Teil des Netzwerks beanspruchen. Außerdem wird der RAM-Verbrauch höher sein und die Leistung des Geräts wird sich anscheinend verlangsamen. Folgen Sie unserem Leitfaden So beenden Sie die Aufgabe in Windows 10 um alle anderen Hintergrundprozesse auf Ihrem Windows 10-PC zu schließen.
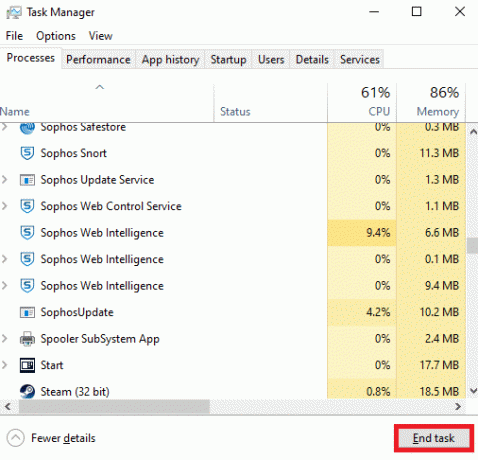
Überprüfen Sie nach dem Schließen aller Hintergrundprozesse, ob das Problem mit dem Internetabbruch behoben ist oder nicht.
Methode 2: Systemdateien reparieren
Wenn in Ihrem Windows-Betriebssystem beschädigte Systemdateien vorhanden sind, kann Ihr PC mit vielen Problemen mit der Internetverbindung konfrontiert sein. Wenn Sie in letzter Zeit ein Problem mit dem Netzwerk haben, das Windows 10 immer wieder trennt, besteht die Möglichkeit, dass Ihre Computerdateien beschädigt oder beschädigt wurden. Glücklicherweise verfügt Ihr Windows 10-PC über integrierte Reparaturtools wie SFC (System File Checker) und DISM (Deployment Image Servicing and Management), die Ihnen helfen, alle beschädigten Dateien zu reparieren. Lesen Sie unseren Leitfaden weiter So reparieren Sie Systemdateien unter Windows 10 und folgen Sie den Anweisungen, um alle Ihre beschädigten Dateien zu reparieren.
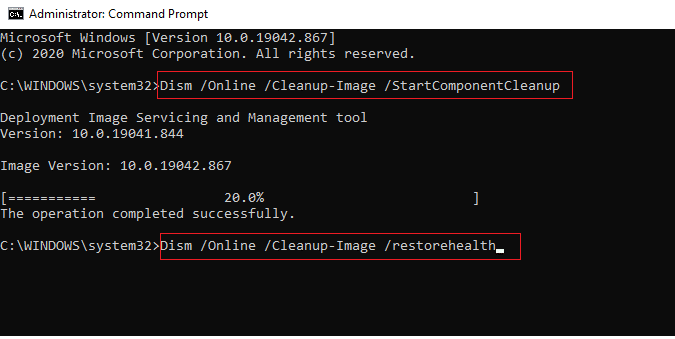
Lesen Sie auch:Netzwerkverbindungsfehler 0x00028002 beheben
Methode 3: Malware-Scan ausführen
Ein plötzlicher Viren- oder Malwareangriff führt zu Netzwerkproblemen auf Ihrem Computer. Wenn der Virenbefall sehr schwerwiegend ist, können Sie überhaupt keine kontinuierliche Verbindung zu einem Netzwerk herstellen. Um das Problem zu beheben, müssen Sie den Virus oder die Malware vollständig von Ihrem Windows 10-Computer entfernen. Es wird empfohlen, Ihren Computer gemäß den Anweisungen in unserem Leitfaden zu scannen Wie führe ich einen Virenscan auf meinem Computer durch?
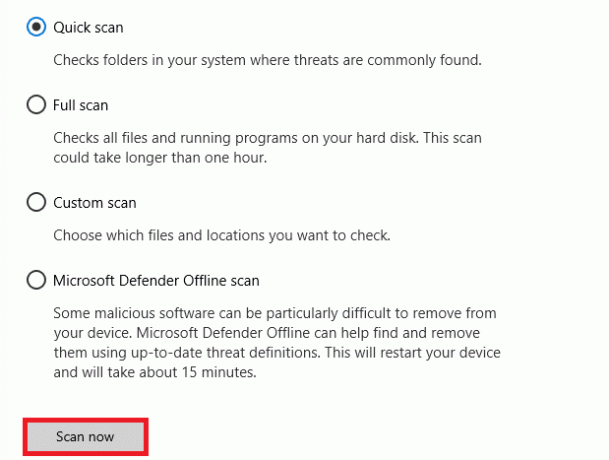
Wenn Sie Malware von Ihrem Computer entfernen möchten, lesen Sie auch unseren Leitfaden So entfernen Sie Malware von Ihrem PC in Windows 10.
Methode 4: Aktualisieren Sie Windows
Sie können auch softwareseitige Fehler in Ihrem Computer beseitigen, indem Sie Ihr Betriebssystem aktualisieren. Stellen Sie immer sicher, dass Sie Ihr Windows-Betriebssystem aktualisiert haben und ob Updates in Aktion sind, verwenden Sie unseren Leitfaden So laden Sie das neueste Update von Windows 10 herunter und installieren es

Überprüfen Sie nach der Aktualisierung Ihres Windows-Betriebssystems, ob Sie eine Verbindung zu Ihrem Netzwerk herstellen können.
Lesen Sie auch:Reparieren Sie Computer, die in Windows 10 nicht im Netzwerk angezeigt werden
Methode 5: Proxy deaktivieren
Manchmal werden Sie bei ungeeigneten Netzwerkkonfigurationen auf Ihrem Windows 10-Computer mit einem Problem konfrontiert, bei dem das Internet immer wieder unterbrochen wird. Wenn Sie einen VPN-Dienst installiert haben oder Proxy-Server auf Ihrem PC verwenden, lesen Sie unsere So deaktivieren Sie VPN und Proxy unter Windows 10 und implementieren Sie die Schritte wie im Artikel beschrieben.
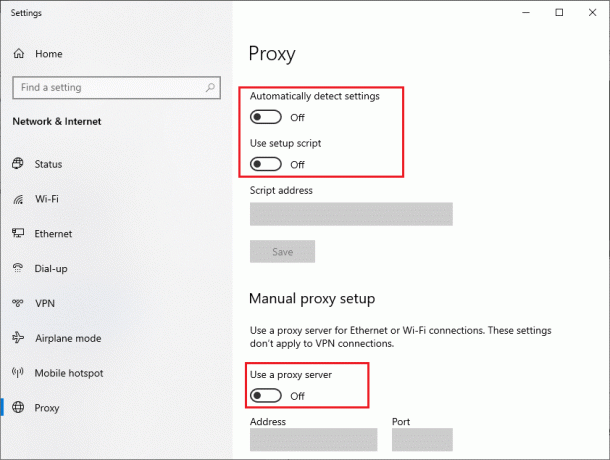
Überprüfen Sie nach dem Deaktivieren des VPN-Clients und der Proxyserver, ob Sie das Problem behoben haben. Wenn Sie dennoch auf dasselbe Problem stoßen, versuchen Sie, sich mit einem mobilen Hotspot zu verbinden.
Methode 6: Setzen Sie TCP/IP zurück
TCP (Transmission Control Protocol) ist ein wesentliches Netzwerkverbindungsprotokoll, das Regeln und Standardverfahren über das Internet zuweist und identifiziert. TCP/IP-Protokolle sind für die Übertragung von Datenpaketen von Sender und Empfänger zuständig. Wenn während des Vorgangs ein Konflikt auftritt, hilft Ihnen das Zurücksetzen des Protokolls zusammen mit der IP-Adresse, das Problem zu beheben, dass das Netzwerk Windows 10 immer wieder trennt. Folgen Sie unserem Leitfaden weiter So beheben Sie Probleme mit der Netzwerkverbindung unter Windows 10 um TCP/IP zurückzusetzen.
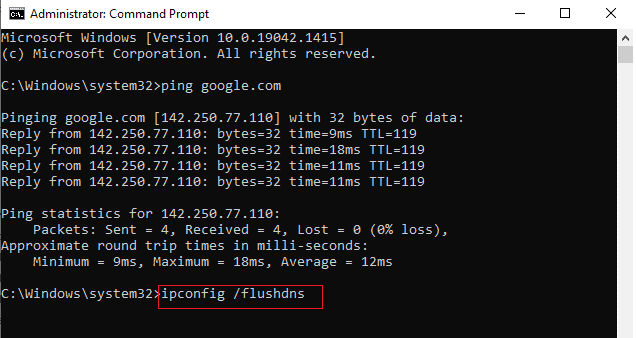
Überprüfen Sie nach der Implementierung der Schritte, ob Sie das Problem beheben können, dass das Netzwerk immer wieder abfällt oder nicht.
Lesen Sie auch:So ändern Sie die DNS-Servereinstellungen unter Windows 11
Methode 7: Verwenden Sie Google DNS
Das Domain Name System (DNS) ist von grundlegender Bedeutung, um eine Internetverbindung herzustellen. Manchmal sind die von Ihrem Internetdienstanbieter bereitgestellten DNS-Adressen möglicherweise sehr langsam, sodass das Internet auf Ihrem Windows 10-PC immer wieder abbricht. Google DNS hat 8.8.8.8 und 8.8.4.4 IP-Adressen, die einfach und leicht zu merken sind, um eine sichere DNS-Verbindung zwischen dem Client und dem Server herzustellen.
Hier ist unsere einfache Anleitung dazu So ändern Sie die DNS-Einstellungen in Windows 10 das wird Ihnen helfen, Ihre DNS-Adressen auf Ihrem Computer zu ändern. Sie können auf Ihrem Windows 10-Computer auch zu jedem Open DNS oder Google DNS wechseln, indem Sie unserer Anleitung folgen So wechseln Sie unter Windows zu OpenDNS oder Google DNS. Befolgen Sie die Anweisungen und prüfen Sie, ob Sie sich kontinuierlich ohne Fehler mit einem Netzwerk verbinden können.

Methode 8: Deaktivieren Sie den Energiesparmodus
Manchmal kann es vorkommen, dass das Netzwerk Windows 10 immer wieder trennt, wenn Sie den Energiesparmodus auf Ihrem Windows 10-Computer aktiviert haben. Dies führt zu mehreren Netzwerkverbindungsproblemen. Wir empfehlen Ihnen, den Energiesparmodus wie unten beschrieben zu deaktivieren.
1. Drücken Sie die Windows-Taste, Typ Gerätemanager, und klicken Sie auf Offen.
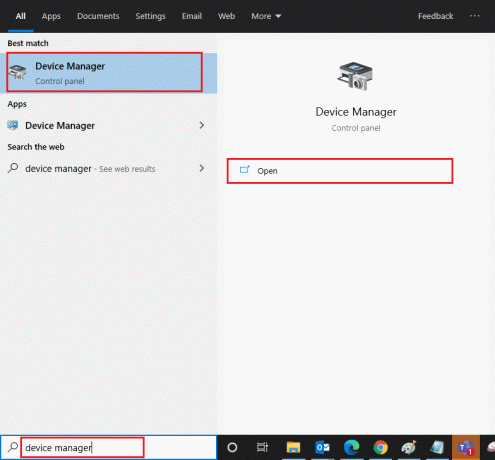
2. Doppelklicken Sie nun auf die Netzwerkadapter Sektion.
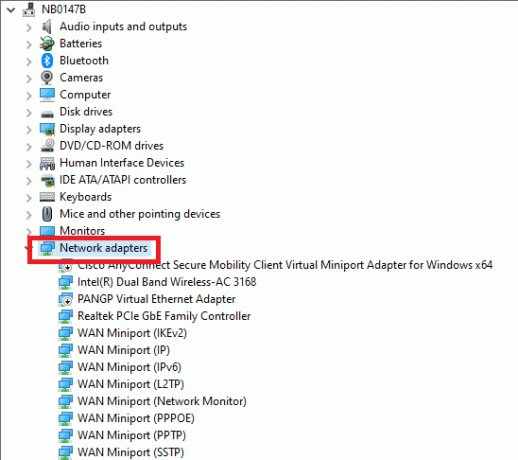
3. Klicken Sie mit der rechten Maustaste auf Ihre Netzwerkadapter und wählen Sie die aus Eigenschaften Möglichkeit.
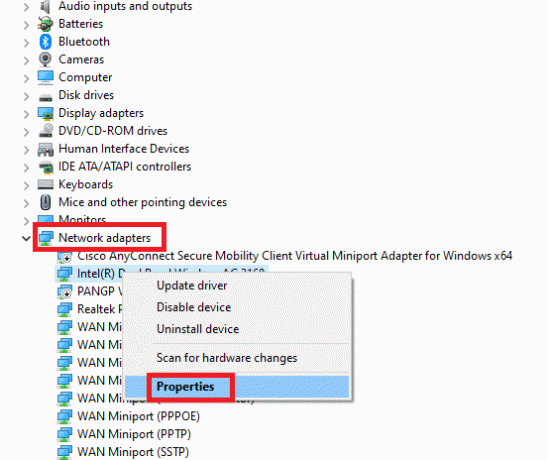
4. Wechseln Sie dann zu Energieverwaltung Fenster im Eigenschaften des Netzwerkadapters Fenster und deaktivieren Sie das Kontrollkästchen neben Erlauben Sie dem Computer, dieses Gerät auszuschalten, um Energie zu sparen.
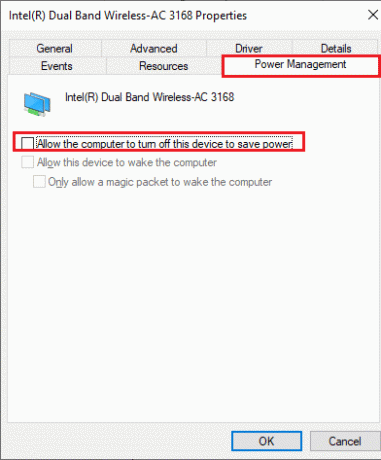
5. Klicken Sie abschließend auf OK um die Änderungen zu speichern. Überprüfen Sie, ob Ihr Computer keine Netzwerkverbindungsprobleme hat.
Lesen Sie auch:Fix Windows konnte die Proxy-Einstellungen dieses Netzwerks nicht automatisch erkennen
Methode 9: Aktivieren Sie wesentliche Dienste
Um zu vermeiden und zu verhindern, dass das Internet immer wieder Probleme auf Ihrem PC ablegt, müssen einige wichtige Dienste den aktiven Status haben. Wenn bei einem dieser Dienste ein Problem auftritt, werden Sie bei der Verbindung mit einem Netzwerk mit mehreren Konflikten konfrontiert. Hier sind einige Anweisungen, um zu überprüfen, ob die wesentlichen Dienste auf Ihrem PC ausgeführt werden.
1. Schlagen Sie die Windows-Taste, Typ Dienstleistungen, und klicken Sie auf Als Administrator ausführen.

2. Scrollen Sie jetzt nach unten und suchen Sie nach der Windows-Ereignisprotokoll Service.

3. Überprüf den Status des Dienstes.
3A. Wenn die Status ist eingestellt auf Betrieb, klicken Sie mit der rechten Maustaste auf den Dienst und wählen Sie die aus Stoppen Möglichkeit. Warten Sie eine Weile und klicken Sie dann auf Start wieder.

3B. Wenn die Status ist nicht eingestellt Betrieb, klicken Sie mit der rechten Maustaste auf den Dienst und wählen Sie die aus Start Möglichkeit.

4. Wiederholen Sie diese Schritte für die folgenden Dienstleistungen zudem.
- Remoteprozeduraufruf (RPC)
- Windows Update
- DHCP-Client
- Auto-Setup für mit dem Netzwerk verbundene Geräte
- Netzwerkverbindungsbroker
- Netzwerkverbindungen
- Assistent für Netzwerkkonnektivität
- Netzwerklistendienst
- Netzwerkstandorterkennung
- Netzwerkeinrichtungsdienst
- Netzwerkspeicher-Schnittstellendienst
Überprüfen Sie, ob Sie ein Festnetzproblem haben, das ständig abbricht.
Methode 10: Antivirus vorübergehend deaktivieren (falls zutreffend)
Einige inkompatible Antivirenprogramme, die auf Ihrem Computer installiert sind, führen dazu, dass das Netzwerk ständig abbricht. Um Konflikte zu vermeiden, müssen Sie die Sicherheitseinstellungen Ihres Windows 10-Computers sicherstellen und prüfen, ob sie stabil sind oder nicht. Um herauszufinden, ob die Antivirus-Suite der Grund dafür ist, dass das Netzwerk immer wieder Probleme verursacht, deaktivieren Sie sie einmal und versuchen Sie, eine Verbindung zu einem Netzwerk herzustellen. Lesen Sie unseren Leitfaden weiter So deaktivieren Sie Antivirus vorübergehend unter Windows 10 und befolgen Sie die Anweisungen zum vorübergehenden Deaktivieren Ihres Antivirenprogramms auf Ihrem PC.
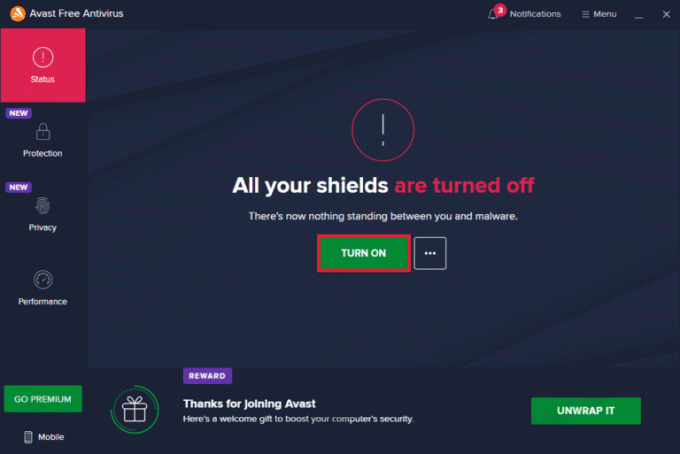
Wenn Sie nach dem Deaktivieren des Antivirenprogramms auf Ihrem Computer keine Probleme mit der Internetverbindung hatten, sollten Sie das Programm vollständig von Ihrem PC deinstallieren. Lesen Sie unseren Leitfaden Erzwingen Sie die Deinstallation von Programmen, die in Windows 10 nicht deinstalliert werden um Ihr Antivirenprogramm auf Ihrem Computer zu deinstallieren.
Lesen Sie auch:So beheben Sie das Hängenbleiben des Avast-Updates unter Windows 10
Methode 11: Deaktivieren Sie die Windows-Firewall (nicht empfohlen)
Wie ein Antivirenprogramm kann die Windows Defender-Firewall auf Ihrem Computer aus Sicherheitsgründen den Internetzugang verhindern. Falls das WLAN-Netzwerk von der Windows Defender-Firewall blockiert wurde, müssen Sie es aktivieren oder die Firewall-Sicherheit vorübergehend von Ihrem Computer aus deaktivieren. Wenn Sie nicht wissen, wie Sie die Windows Defender-Firewall deaktivieren können, finden Sie in unserer Anleitung weiter So deaktivieren Sie die Windows 10-Firewall wird Ihnen dabei helfen.
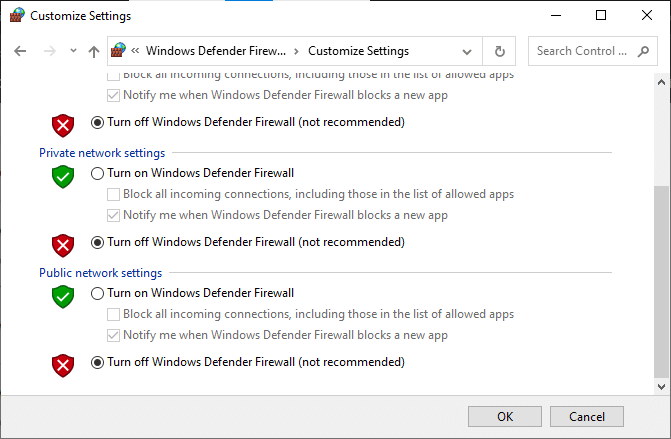
Methode 12: Netzwerktreiber aktualisieren
Stellen Sie immer sicher, dass Sie aktualisierte Netzwerktreiber verwenden, und wenn Updates in Aktion sind, sollten Sie diese herunterladen und installieren. Folgen Sie unserem Leitfaden weiter So aktualisieren Sie Netzwerkadaptertreiber unter Windows 10 dazu. Sobald Sie Ihren Netzwerktreiber aktualisiert haben, Neustart Ihrem Computer und testen Sie die Netzwerkverbindung. Sie werden nicht mit Internetproblemen konfrontiert, die immer wieder fallen.
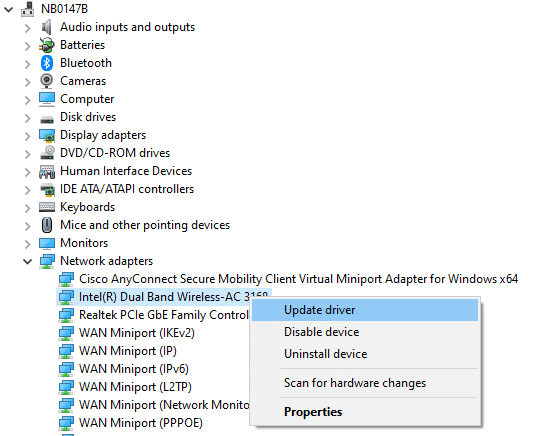
Lesen Sie auch:Windows konnte keinen Treiber für Ihren Netzwerkadapter finden [GELÖST]
Methode 13: Netzwerktreiber neu installieren
Wenn Sie jedoch mit einem Netzwerkproblem konfrontiert werden, auch nachdem Sie Netzwerktreiber aktualisiert haben, gibt es eine weitere Lösung, um alle Treiber auf Ihrem Computer zu löschen und sie erneut zu installieren. Dieser Prozess stabilisiert die Probleme mit der Netzwerkverbindung und löst damit das Problem, dass das Netzwerk Windows 10 immer wieder trennt. Folgen Sie unserem Leitfaden So deinstallieren und installieren Sie Treiber unter Windows 10 um Treiber auf Ihrem Windows 10-Computer neu zu installieren.
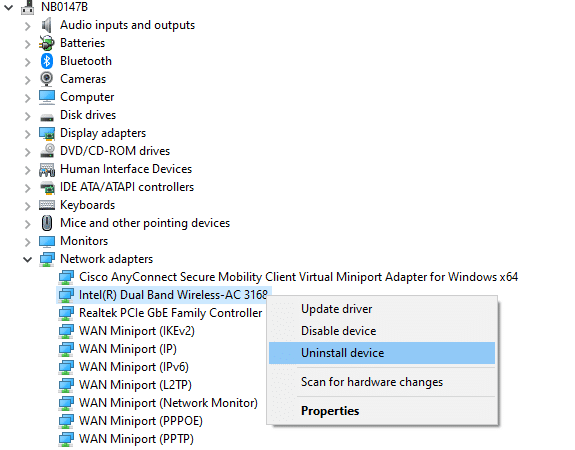
Überprüfen Sie nach der Neuinstallation der Netzwerktreiber, ob Sie problemlos eine Verbindung zum Netzwerk herstellen können.
Methode 14: Rollback von Netzwerktreibern
Alle Treiber der aktuellen Version werden von Ihrem PC gelöscht und die vorherige Version wird installiert, wenn Sie Ihre Netzwerktreiber zurücksetzen. Dies ist eine hilfreiche Funktion, wenn ein neuer Treiber nicht mit dem System kompatibel ist. Befolgen Sie die Schritte, die in unserer Anleitung beschrieben sind So führen Sie ein Rollback von Treibern unter Windows 10 durch um das Netzwerk zu beheben, wird das Windows 10-Problem immer wieder getrennt.
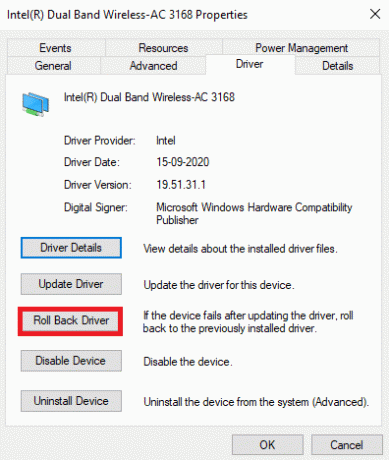
Nachdem Ihr Windows 10-Computer die vorherige Version der Treiber installiert hat, überprüfen Sie, ob er ohne Unterbrechungen eine Verbindung zum Netzwerk herstellen kann.
Lesen Sie auch: So begrenzen Sie die Internetgeschwindigkeit oder Bandbreite von WLAN-Benutzern
Methode 15: Netzwerkeinstellungen zurücksetzen
Mehrere Benutzer haben erklärt, dass das Zurücksetzen der Netzwerkeinstellungen seltsame Probleme mit der Netzwerkverbindung lösen wird. Diese Methode vergisst alle Netzwerkkonfigurationseinstellungen, gespeicherten Anmeldeinformationen und viel mehr Sicherheitssoftware wie VPN und Antivirenprogramme. Folgen Sie dazu unserer Anleitung auf So setzen Sie die Netzwerkeinstellungen unter Windows 10 zurück

Methode 16: Systemwiederherstellung durchführen
Wenn Sie Ihr Windows 10-Betriebssystem kürzlich aktualisiert haben und später mit einem Internet-Problem konfrontiert sind, wird das neueste Windows Update-Komponenten können jede auf Ihrem Computer vorhandene Software beeinträchtigen und dazu führen, dass das Netzwerk ständig von Windows 10 getrennt wird Ausgabe. In diesem Fall müssen Sie also Ihren Computer auf die vorherige Version zurücksetzen, als er einwandfrei funktionierte. Folgen Sie dazu unserer Anleitung auf So verwenden Sie die Systemwiederherstellung unter Windows 10 und setzen Sie die Anweisungen wie gezeigt um.
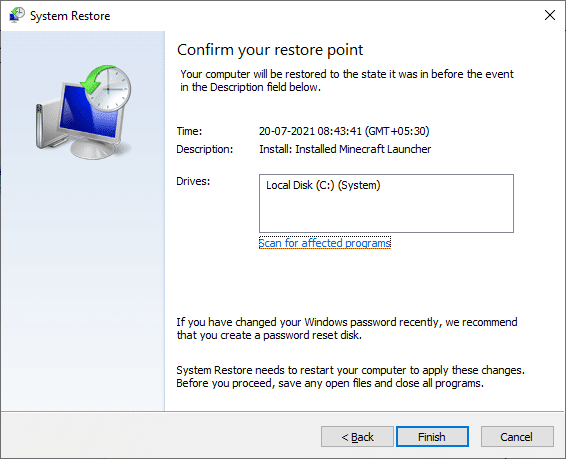
Überprüfen Sie nach der Wiederherstellung Ihres Windows 10-PCs, ob Sie ohne Unterbrechungen eine Verbindung zu einem beliebigen Netzwerk herstellen können.
Lesen Sie auch:3 Möglichkeiten, mehrere Internetverbindungen zu kombinieren
Methode 17: PC zurücksetzen
Wenn keine der Methoden Ihnen geholfen hat, das Problem mit dem Netzwerk zu beheben, das Windows 10 immer wieder trennt, müssen Sie Ihr Windows-Betriebssystem neu installieren. Um Ihren Computer sauber zu booten, führen Sie die Schritte aus, die in unserer Anleitung beschrieben sind So führen Sie eine saubere Installation von Windows 10 durch
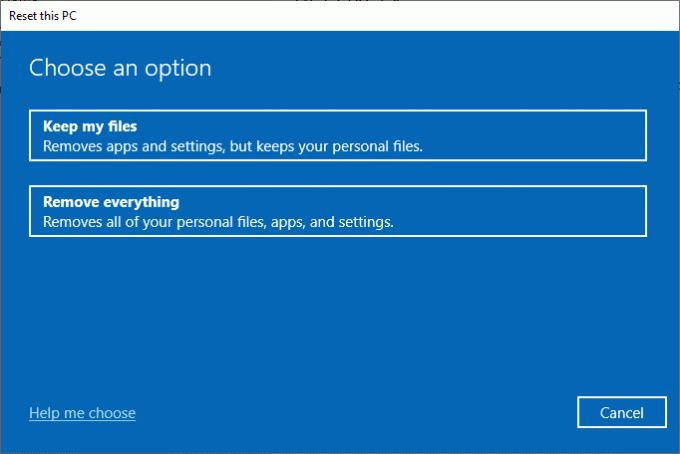
Methode 18: Wenden Sie sich an den Internetdienstanbieter
Zu guter Letzt müssen Sie sich an den technischen Support wenden, wenn die oben aufgeführten Methoden das Problem mit dem Internet nicht lösen können. Wenn Ihr Modem nicht mit Ihrem Internetdienstanbieter kommuniziert, treten viel mehr technische Verbindungsprobleme in Ihrem Gerät auf. Wenn Sie beispielsweise versuchen, Ihr Modem zu registrieren, aber während des Vorgangs auf Probleme stoßen, verlangsamen mehrere Authentifizierungsversuche Ihre Netzwerkverbindung. Dies führt dazu, dass das Netzwerk immer wieder Probleme verursacht. In diesem Fall müssen Sie sich also an Ihren Internetdienstanbieter wenden, um das Problem zu diagnostizieren und zu beheben. Die Internetdienstanbieter prüfen, ob die Geräte aktualisiert, kompatibel und ordnungsgemäß registriert sind.
Empfohlen:
- Beheben Sie Windows 10-Bildschirmdimmungen automatisch
- So verbinden Sie sich mit WPS auf Android mit einem WLAN-Netzwerk
- 12 Möglichkeiten zum Herstellen einer sicheren Verbindung in Chrome
- So aktivieren Sie die Netzwerkerkennung in Windows 10
Wir hoffen, dass diese Anleitung hilfreich war und Sie beheben konnten Internet bricht ständig abg unter Windows 10. Teilen Sie uns mit, worüber Sie als Nächstes erfahren möchten. Wenn Sie Fragen / Vorschläge zu diesem Artikel haben, können Sie diese auch gerne im Kommentarbereich hinterlassen.



