So aktivieren Sie den Gott-Modus in Windows 11
Verschiedenes / / November 28, 2021
Die brandneue Windows 11- und Einstellungs-App verfügt über eine einfache und saubere Benutzeroberfläche. Dies soll Ihre Erfahrung einfach, mühelos und effektiv machen. Fortgeschrittene Windows-Benutzer und -Entwickler halten diese Optionen und Funktionen jedoch für zu restriktiv. Wenn Sie Probleme haben, eine bestimmte Einstellung oder ein Steuerelement in Windows 11 zu finden, hilft Ihnen die Aktivierung des Gottesmodus dabei. Microsoft hat sich seit langem das Ziel gesetzt, die Systemsteuerung loszuwerden und durch die Einstellungs-App zu ersetzen. Der God Mode-Ordner ist Ihr zentrales Ziel, auf das Sie überall zugreifen können 200+ Bedienfeld-Applets zusammen mit einigen diskreten Einstellungen, die unterteilt in 33 Kategorien. Das Aktivieren des Gottesmodus ist ein unkomplizierter Vorgang, der in wenigen einfachen Schritten abgeschlossen werden kann. Lesen Sie weiter, um zu erfahren, wie Sie den Gottesmodus in Windows 11 aktivieren, verwenden, anpassen und deaktivieren.
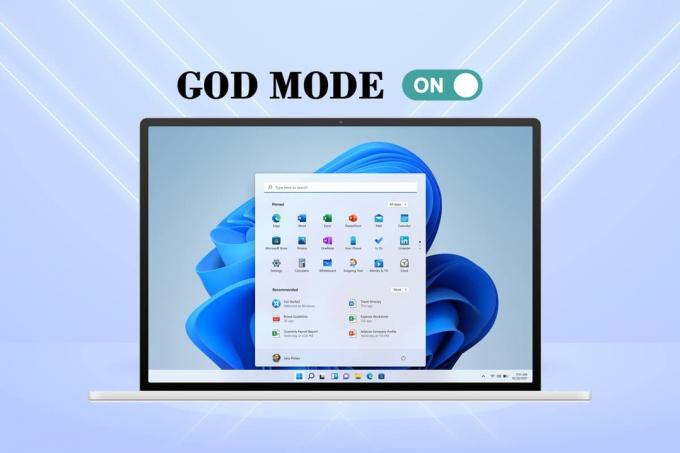
Inhalt
- Aktivieren, Zugreifen, Anpassen und Deaktivieren des Gottesmodus in Windows 11
- So aktivieren Sie den Gott-Modus
- So deaktivieren Sie den Gott-Modus
- So greifen Sie auf die Einstellungen für den Gottmodus zu.
- Methode 1: Desktop-Verknüpfung erstellen
- Methode 2: Verwenden Sie die Suchleiste
- So passen Sie den Ordner für den Gottesmodus an
- Option 1: Gruppeneinstellungen zusammen.
- Option 2: Ansichtstyp ändern
Aktivieren, Zugreifen, Anpassen und Deaktivieren des Gottesmodus in Windows 11
So aktivieren Sie den Gott-Modus
Die Benutzeroberfläche in Windows 11 wurde von Microsoft komplett überarbeitet und reicht vom Startmenü bis zur Taskleiste. Durch diese Änderungen fühlt es sich gleichzeitig vertraut und einzigartig an. So aktivieren Sie den Gott-Modus unter Windows 11.
1. Klicken Sie mit der rechten Maustaste auf eine leere Stelle im Desktop.
2. Klicke auf Neu > Ordner, wie unten abgebildet.
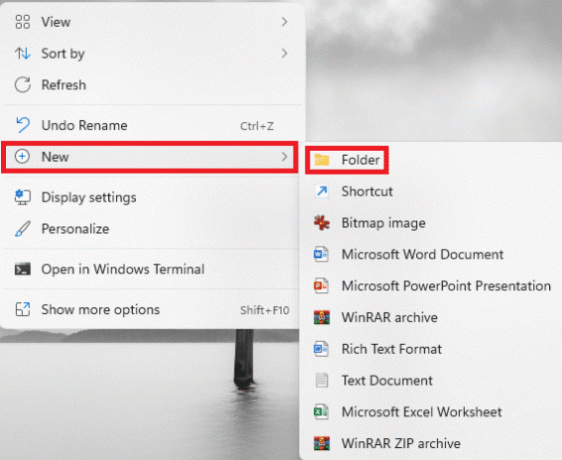
3. Benennen Sie den Ordner um in GottModus.{ED7BA470-8E54-465E-825C-99712043E01C} und drücke die Eintreten Schlüssel.
4. Drücken Sie die F5-Taste um das System aufzufrischen.
5. Die Ordnersymbol des Ordners ändert sich in ein Symbol ähnlich dem des Schalttafel, aber ohne Namen.
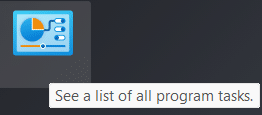
6. Doppelklicken Sie auf das Ordner um die Werkzeuge des Gottesmodus zu öffnen.
Lesen Sie auch:Erstellen Sie eine Desktop-Verknüpfung in Windows 10 (TUTORIAL)
So deaktivieren Sie den Gott-Modus
Wenn Sie keine Verwendung mehr dafür haben, führen Sie die angegebenen Schritte aus, um den Gottmodus in Windows 11 zu deaktivieren:
1. Klicke auf God Mode-Ordner von dem Desktop Bildschirm.
2. Drücken Sie Umschalt + Entf-Tasten zusammen.
3. Klicke auf Jawohl in der Bestätigungsaufforderung, wie hervorgehoben dargestellt.

So greifen Sie auf die Gott-Modus-Einstellungen zu
Um eine bestimmte Funktion zu verwenden, müssen Sie nur auf den Eintrag im Ordner doppelklicken. Verwenden Sie außerdem die angegebenen Methoden für einen einfachen Zugriff.
Methode 1: Desktop-Verknüpfung erstellen
Sie können eine Verknüpfung für eine bestimmte Einstellung erstellen, indem Sie die folgenden Schritte ausführen:
1. Klicken Sie mit der rechten Maustaste auf das Eintrag einstellen im God Mode-Ordner.
2. Auswählen Verknüpfung erstellen Option, wie abgebildet.
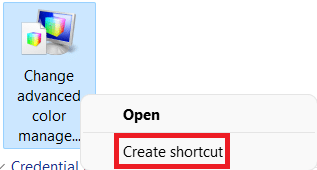
3. Klicken Jawohl in dem Abkürzung Eingabeaufforderung, die angezeigt wird. Dadurch wird die Verknüpfung erstellt und auf dem Desktop-Bildschirm platziert.

4. Doppelklicken Sie hier auf das Desktop-Verknüpfung um schnell darauf zuzugreifen.
Lesen Sie auch:Erstellen Sie die Verknüpfung für alle Tasks in der Systemsteuerung in Windows 10
Methode 2: Verwenden Sie die Suchleiste
Verwenden Sie die SucheKasten des God-Modus-Ordner um nach einer bestimmten Einstellung oder Funktion zu suchen und diese zu verwenden.

Lesen Sie auch:So verbergen Sie zuletzt verwendete Dateien und Ordner unter Windows 11
So passen Sie den Ordner für den Gottesmodus an
Nachdem Sie nun wissen, wie Sie den Gottesmodus in Windows 11 aktivieren, können Sie ihn nach Belieben anpassen.
- Die Tools im God Mode-Ordner sind in Kategorien unterteilt, standardmäßig.
- Die Werkzeuge innerhalb jeder Kategorie sind alphabetisch geordnet.
Option 1: Einstellungen zusammen gruppieren
Sie können die Struktur der Kategorien anpassen, wenn Sie die bestehende Anordnung der Optionen innerhalb des God Mode-Ordners schwer zu navigieren finden.
1. Klicken Sie mit der rechten Maustaste auf eine leere Stelle im Mappe. Klicken Sie dann auf Gruppiere nach Möglichkeit.
2. Wählen Sie eine der Gruppierungsoptionen aus: Name, Anwendung, Aufsteigend oder Absteigend Auftrag.
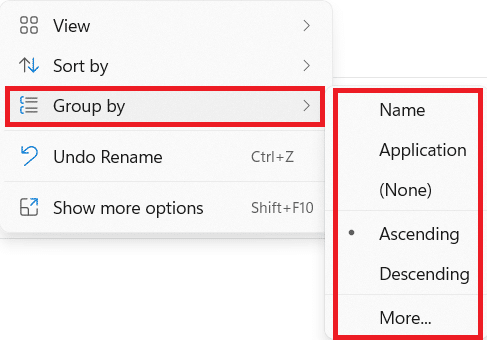
Option 2: Ansichtstyp ändern
Aufgrund der schieren Anzahl der in diesem Ordner verfügbaren Einstellungen kann das Durchsuchen der gesamten Liste der Einstellungen eine mühsame Aufgabe sein. Sie können wie folgt zur Symbolansicht wechseln, um die Dinge zu vereinfachen:
1. Klicken Sie mit der rechten Maustaste auf eine leere Stelle im Mappe.
2. Klicke auf Sicht aus dem Kontextmenü.
3. Wählen Sie aus den Gievn-Optionen:
- Mittlere Symbole, Große Icons oder Extra große Symbole.
- Oder, Liste, Details, Kacheln oder Inhalt Aussicht.
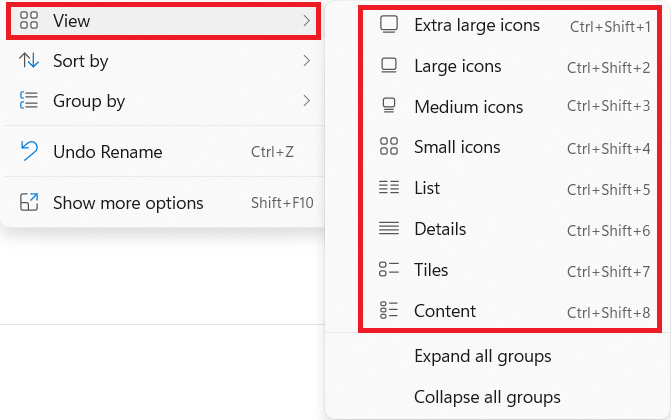
Empfohlen:
- So überprüfen Sie das Monitormodell in Windows 10
- So debloatieren Sie Windows 11
- So erhöhen Sie die Internetgeschwindigkeit in Windows 11
- So aktualisieren Sie Apps unter Windows 11
Wir hoffen, Sie fanden diesen Artikel interessant und hilfreich für die Vorgehensweise Aktivieren Sie den Gott-Modus in Windows 11. Sie können Ihre Vorschläge und Fragen im Kommentarbereich unten senden. Wir würden gerne wissen, welches Thema Sie uns als nächstes widmen möchten.



