Die 9 besten Möglichkeiten, um zu beheben, dass die Xbox-App in Windows 11 nicht geöffnet wird
Verschiedenes / / April 26, 2022
Microsoft hat den Game Pass kürzlich in PC Game Pass für PC-Benutzer umbenannt. Während der PC Game Pass ein Schnäppchen für Power-User ist, bleibt das ganze Erlebnis über die Standard-Xbox-App unter Windows 11 umständlich. Manchmal gibt die App beim Herunterladen von Spielen Fehler aus und lässt sich nicht öffnen. Hier sind die Möglichkeiten, um zu beheben, dass die Xbox-App in Windows 11 nicht geöffnet wird.

Xbox bleibt der zentrale Knotenpunkt, um die PC Game Pass-Bibliothek zu überprüfen, Spiele herunterzuladen und eine Diskussion in der Xbox-Community zu starten. Die App, die unter Windows 11 nicht geöffnet wird, kann Sie verwirren, da es keine Alternative dafür gibt.
1. Überprüfen Sie die Xbox-Server
Dies ist das erste, was Sie tun sollten. Wenn Xbox-Server einen harten Tag haben, treten Probleme mit der Xbox-App unter Windows 11 auf. Xbox bietet eine spezielle Seite, um den Status aller Dienste zu überprüfen.
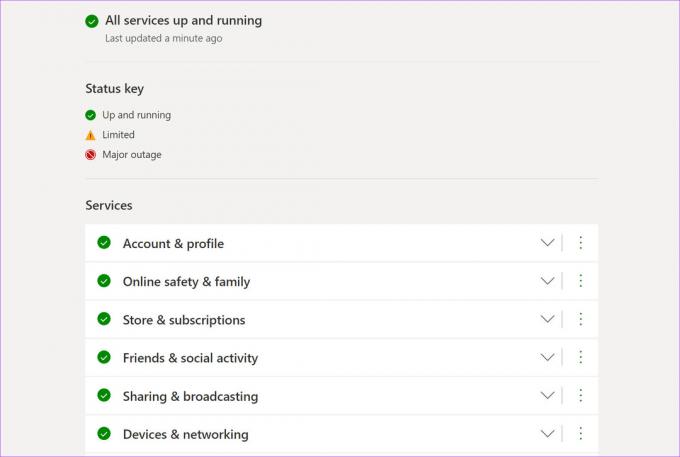
Besuche den Xbox-Statusseite im Internet und prüfen Sie, ob alle Xbox-Dienste aktiv sind. Ein grünes Häkchen bestätigt einen aktiven Status. Wenn Xbox mit einem Ausfall konfrontiert ist, sehen Sie neben jedem Dienst ein rotes Blocksymbol. Warten Sie, bis Microsoft Probleme von ihrer Seite gelöst hat, und versuchen Sie es erneut.
2. Überprüfen Sie Datum und Uhrzeit auf Ihrem Computer
Falsche Datums- und Uhrzeiteinstellungen auf Ihrem PC können zu Problemen mit den Standard-Apps führen, einschließlich Xbox.
Schritt 1: Öffnen Sie die Windows-Einstellungs-App (verwenden Sie die Tasten Windows + I).
Schritt 2: Gehen Sie zu Uhrzeit & Sprache und öffnen Sie das Menü Datum & Uhrzeit.

Schritt 3: Aktivieren Sie Zeit automatisch einstellen, und wenn die Zeitzone nicht richtig erkannt wird, deaktivieren Sie den Schalter und wählen Sie die richtige Zeitzone manuell aus.

3. Starten Sie die Xbox-Dienste neu
Wenn Sie Ihren PC starten, führt das System automatisch die erforderlichen Xbox-Dienste im Hintergrund aus. Sie können diese Dienste neu starten und Ihr Glück mit der Xbox-App erneut versuchen.
Schritt 1: Drücken Sie die Windows-Taste und suchen Sie nach Diensten. Drücken Sie die Eingabetaste und öffnen Sie das Menü Dienste.

Schritt 2: Scrollen Sie nach unten zu Spieldienste.

Schritt 3: Klicken Sie mit der rechten Maustaste darauf und wählen Sie im Kontextmenü Neustart.

Schritt 4: Scrollen Sie nach unten und suchen Sie nach Xbox Accessory Management und Xbox Live Auth Manager. Klicken Sie mit der rechten Maustaste auf jedes Element und starten Sie es neu.
4. Deaktivieren Sie VPN auf dem PC
Xbox-Dienste wie Xbox Game Pass, PC Game Pass und Cloud-Spiele sind nur auf wenige Regionen beschränkt. Sie können die detaillierte Xbox-Verfügbarkeit unter überprüfen Offizielle Website von Microsoft.

Wenn Sie VPN verwenden und mit einem der regionalen Server verbunden sind, auf denen Xbox nicht verfügbar ist, treten Probleme mit der App unter Windows auf. Öffnen Sie die VPN-App auf Ihrem Computer und deaktivieren Sie die Verbindung.
5. Führen Sie die Problembehandlung für Windows-Apps aus
Microsoft bietet ein integriertes Tool zur Problembehandlung, um Fehlverhalten installierter Apps auf Ihrem Computer zu beheben. So können Sie es verwenden und beheben, dass Xbox unter Windows 11 nicht geöffnet wird.
Schritt 1: Öffnen Sie die Windows-Einstellungs-App und gehen Sie zu System.

Schritt 2: Öffnen Sie Problembehandlung und wählen Sie Andere Problembehandlungen aus.
Schritt 3: Scrollen Sie nach unten und führen Sie die Problembehandlung für Windows Store Apps aus.
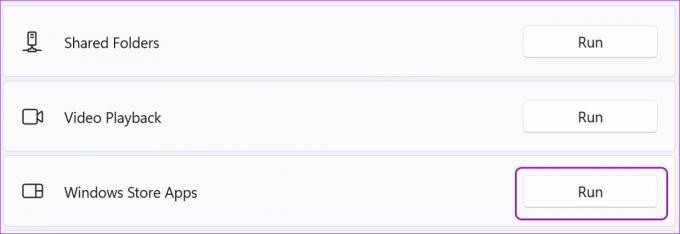
Lassen Sie Microsoft das Troubleshooter-Tool ausführen und Xbox-Probleme beheben.
6. Reparieren Sie die Xbox-App
Wenn die Xbox immer noch nicht richtig funktioniert, können Sie versuchen, sie zu reparieren. Die Daten der App sind hiervon nicht betroffen. So können Sie Xbox unter Windows 11 reparieren.
Schritt 1: Starten Sie die Windows 11-Einstellungen und gehen Sie zum Apps-Menü.
Schritt 2: Wählen Sie Apps & Features und scrollen Sie nach unten zu Xbox.

Schritt 3: Klicken Sie auf das Dreipunktmenü neben Xbox und öffnen Sie Erweiterte Optionen.

Schritt 4: Wählen Sie die Schaltfläche Reparieren aus dem Menü Zurücksetzen.

Windows 11 führt das Reparaturtool aus und behebt die Xbox-App, die nicht geöffnet wird.
7. Führen Sie Xbox bei der Anmeldung aus
Sie haben die Möglichkeit, Xbox bei der Anmeldung auszuführen, damit beim Starten der App keine Probleme auftreten.
Schritt 1: Öffnen Sie die erweiterten Xbox-Optionen im Windows 11-Einstellungsmenü (überprüfen Sie die obigen Schritte).

Schritt 2: Aktivieren Sie den Xbox App Services-Schalter im Menü „Wird bei der Anmeldung ausgeführt“.

8. Xbox-App zurücksetzen
Anstatt die Xbox unter Windows 11 neu zu installieren, können Sie sie zurücksetzen und erneut versuchen, sie zu verwenden. Seien Sie jedoch vorsichtig, wenn Sie diese Option verwenden. Durch den Umzug werden alle App-Daten gelöscht.
Schritt 1: Gehen Sie in den Windows-Einstellungen zu den erweiterten Xbox-Optionen (siehe sechste Methode).
Schritt 2: Wählen Sie die Schaltfläche Zurücksetzen.

9. Aktualisieren Sie die Xbox-App
Microsoft vertreibt die Xbox-App über die Microsoft Store unter Windows 11. Das Unternehmen veröffentlicht regelmäßig neue Updates, um Funktionen hinzuzufügen und Fehler zu beheben. Möglicherweise haben Sie Probleme mit einer veralteten Xbox-App auf Ihrem PC.

Starten Sie Microsoft Store und gehen Sie zum Menü Bibliothek. Installieren Sie ausstehende Xbox-Updates und Sie können loslegen.
Halten Sie Ihren Xbox Controller bereit
Einige Benutzer hatten Probleme mit der Anmeldung beim Xbox-Konto. Für einen sicheren Anmeldevorgang müssen Sie 2FA (Zwei-Faktor-Authentifizierung) für Ihr Microsoft-Konto aktivieren. Welcher Trick hat bei Ihnen funktioniert, um zu beheben, dass die Xbox-App in Windows 11 nicht geöffnet wird? Teilen Sie Ihre Ergebnisse in den Kommentaren unten.
Zuletzt aktualisiert am 26. April 2022
Der obige Artikel kann Affiliate-Links enthalten, die Guiding Tech unterstützen. Dies beeinträchtigt jedoch nicht unsere redaktionelle Integrität. Die Inhalte bleiben unvoreingenommen und authentisch.
WUSSTEST DU
Xbox One ist in der Tat die dritte Xbox-Konsole von Microsoft.

Geschrieben von
Parth arbeitete zuvor bei EOTO.tech und berichtete über technische Neuigkeiten. Derzeit arbeitet er freiberuflich bei Guiding Tech und schreibt über App-Vergleiche, Tutorials, Software-Tipps und Tricks und taucht tief in iOS-, Android-, macOS- und Windows-Plattformen ein.



