So installieren Sie Windows auf einem Chromebook
Verschiedenes / / April 27, 2022

Chromebooks sind einfach zu bedienen, tragbar und kostengünstig. Dies sind fantastische Computer, und die App-Verfügbarkeit hat sich so weit verbessert, dass viele Menschen möglicherweise kein anderes Betriebssystem mehr benötigen. Es ist jedoch unbestritten, dass Windows bessere Vorteile bietet, insbesondere in Bezug auf die Programmverfügbarkeit. Leider müssen viele Spiele und Apps noch auf Chrome OS veröffentlicht werden, da Chromebooks Windows nicht offiziell unterstützen. Dies schließt jedoch die Idee nicht aus, Windows auf einem Chromebook auszuführen, da Sie lernen können, Windows auf einem Chromebook zu installieren. In diesem Artikel erfahren Sie, wie Sie Windows auf einem Chromebook installieren.

Inhalt
- So installieren Sie Windows auf einem Chromebook
- Voraussetzungen für die Installation von Windows auf Chromebook
- Schritt 1: Chromebook-BIOS flashen
- Schritt 2: Erstellen Sie ein bootfähiges USB-Laufwerk
- Schritt 3: Installieren Sie Windows
- Profi-Tipp: Verwenden Sie Microsoft Office auf Chromebook
So installieren Sie Windows auf einem Chromebook
Chrome OS kann nicht mit Windows, Mac OS X oder sogar einigen Linux-Versionen verglichen werden, obwohl Google ständig neue Funktionen hinzufügt. Aus diesem Grund kann die Idee, Windows 10 auf Ihrem Chromebook zu installieren, Ihre Erfahrung mit Chromebook verbessern. Im Folgenden sind einige Punkte aufgeführt, die Sie bei der Installation von Windows beachten sollten:
- Sie müssen Ersetzen Sie das BIOS auf Ihrem Chromebook um das zu erreichen. Dann kann das System booten und Windows kann installiert werden.
- Du kannst nur Installieren Sie das neue BIOS auf Chromebook-Modellen dass es unterstützt. Daher können Sie dies nicht bei jedem Modell tun.
- Sie benötigen auch etwas mehr Hardware, weil die Die integrierte Tastatur und Maus des Chromebooks sind nicht mit dem Installationsprogramm kompatibel. Sie benötigen also eine USB-Tastatur und -Maus, um Windows zu installieren.
- Zu Erstellen Sie das USB-Installationsmedium Für das Chromebook benötigen Sie einen Computer, auf dem Windows installiert ist.
Hardwaretreiber für verschiedene Hardwarekomponenten, wie z. B. das in vielen Chromebooks enthaltene Touchpad, sind nicht in Windows enthalten. Wenn Sie Glück haben, werden Sie auf Treiber von Drittanbietern stoßen, die zusammen entwickelt wurden, um die Kompatibilität für diese Komponenten in Windows zu gewährleisten. Durch die Installation von Windows wird auch alles auf Ihrem Chromebook gelöscht, also stellen Sie sicher, dass Sie eine Sicherungskopie der Daten haben. Wenn Ihr Chromebook während dieses Vorgangs einzufrieren scheint oder hängen bleibt, können Sie das Herunterfahren erzwingen, indem Sie die Ein-/Aus-Taste etwa 10 Sekunden lang gedrückt halten.
Voraussetzungen für die Installation von Windows auf Chromebook
Bevor Sie versuchen, Windows auf einem Chromebook zu installieren und auszuführen, stellen Sie sicher, dass diese Anforderungen erfüllt sind.
- Ein Chromebook mit einem starken Intel Core i3-, i5- oder i7-CPU.
- Es ist besser, wenn das Chromebook hat 4 GB RAM und 64 GB Speicher. Aber je mehr es ist, desto besser ist die Leistung.
- Möglicherweise müssen Sie eine neue Kopie von herunterladen Windows 10- oder Windows 7-ISO-Image.
- Chromebook mit Linux-Unterstützung. Obwohl die meisten Schul-Chromebooks keine Linux-Unterstützung haben, hat Google kürzlich Unterstützung für Linux-Container auf einigen Chromebooks hinzugefügt.
Lesen Sie auch: 10 Möglichkeiten zur Behebung des Hostfehlers in Chrome
Sie können den unten genannten Methoden folgen, um zu erfahren, wie Sie Windows auf einem Chromebook installieren.
Schritt 1: Chromebook-BIOS flashen
Wenn die Verwendung nur der Office-Suite nicht ausreicht und Sie auch andere Windows 10-Anwendungen verwenden möchten, befolgen Sie diese Schritte, um zu erfahren, wie Sie Windows auf einem Chromebook installieren.
1. Drehen Sie Ihre Chromebook nach dem Ausschalten vorbei.

2. Entfernen Sie die Kunststoffabdeckung, indem Sie alle Schrauben auf der Unterseite lösen, um Zugang zum Motherboard zu erhalten.
3. Suchen Sie die Schreibschutzschraube und dann entfernen.
4. Schließen Sie dann die Abdeckung wieder am Chromebook.
5. Während das Chromebook noch ausgeschaltet ist, drücken Sie die Esc + Aktualisieren + Power-Tasten zusammen.

6. Jetzt wird Ihr Chromebook gestartet. Es wird eine Warnung angezeigt, die besagt Chrome OS fehlt oder ist beschädigt.
7. Deaktivieren Sie dann die Betriebssystemüberprüfung, indem Sie auf drücken Strg + DSchlüssel gleichzeitig und Schlagen der Enter-Taste. Jetzt wechselt das Chromebook in den Entwicklermodus.
8. Sie können jetzt das BIOS Ihres Chromebooks in Chrome OS flashen. Jetzt drücken Strg + Alt + TSchlüssel zusammen, um ein Terminalfenster zu öffnen.
9. Um auf die leistungsstärkere Linux-Shell-Umgebung zuzugreifen, geben Sie ein Hülse im Terminalfenster und drücken Sie die Enter-Taste.
10. Geben Sie Folgendes ein Befehl in dem Terminal Fenster und drücken Sie die Enter-Taste.
CD ~; curl -L -O http://mrchromebox.tech/firmware-util.sh; sudo bash firmware-util.sh
Es lädt die Skriptdatei herunter und führt sie mit Root-Rechten aus.
11. Geben Sie jetzt ein 3 und drücke Enter-Taste die auszuwählen Benutzerdefinierte Coreboot-Firmware(Vollständiges ROM) Möglichkeit.
12. Um dem Flashen der Firmware zuzustimmen, geben Sie ein Y und drücke Enter-Taste.
13. Nun, um die zu installieren UEFI-Firmware, Typ U und drücke die Enter-Taste.
14. Das Skript schlägt vor, dass Sie eine Sicherungskopie der Datei erstellen Lager Firmware Ihres Chromebooks und speichern Sie sie auf einem USB-Gerät. Stimme diesem Vorschlag zu.
15. Das Skript lädt den Ersatz herunter Coreboot-Firmware und aktualisieren Sie es auf Ihrem Chromebook, wenn die Sicherung abgeschlossen ist.
16. Ausschalten das Chromebook. Wenn Sie möchten, können Sie die neu installieren Schreibschutzschraube.
Lesen Sie auch:Wo ist die Chrome-Menüschaltfläche?
Schritt 2: Erstellen Sie ein bootfähiges USB-Laufwerk
Wenn Sie als Nächstes Windows vollständig auf einem Chromebook installieren möchten, befolgen Sie diese Schritte, um ein bootfähiges USB-Laufwerk zu erstellen.
Notiz: Wir haben gezeigt Windows 10 Installationsmedien als Beispiel.
1. Navigieren Sie zu Windows 10-InstallationsmedienDownload-Seite.
2. Klicken Sie nun auf die Jetzt Werkzeug herunterladen Möglichkeit.

3. Führen Sie die aus MediaCreationTool.exe nach dem Download.
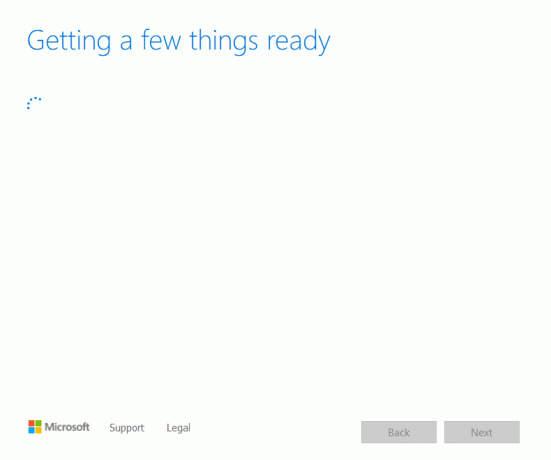
4. Verbinden Sie a USB Laufwerk zum Rechner.

5. Klicke auf Annehmen Option nach dem Durchlaufen der Anwendbare Hinweise und Lizenzbedingungen.

6. Hier auswählen Installationsmedien erstellen Option und klicken Sie auf Nächste.
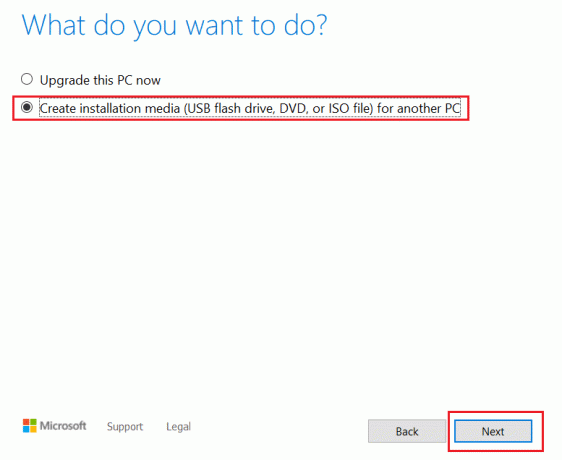
7. Klicken Sie dann auf Nächste.
Notiz: Unbedingt prüfen Verwenden Sie die empfohlenen Optionen für diesen PC Möglichkeit.
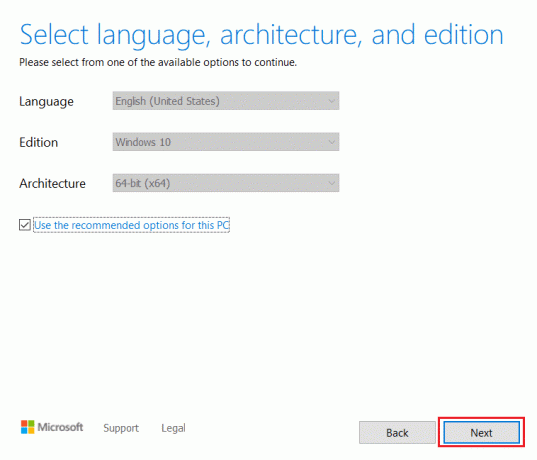
8. Als nächstes wählen Sie die USB-Stick Option und klicken Sie auf Nächste.
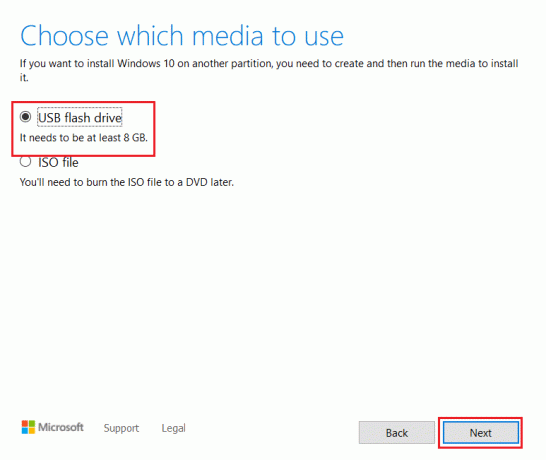
9. Wählen Sie Ihr USB-Gerät und dann das GPT-Partitionsschema für UEFI und NTFS.
10. Wähle aus Windows 10 ISO-Image das wird heruntergeladen.
11. Um schließlich ein Installationsmedium für ein Windows-USB-Laufwerk zu erstellen, klicken Sie auf Start Taste.
Lesen Sie auch:So installieren Sie Windows 7 ohne Disc
Schritt 3: Installieren Sie Windows
Installieren Sie schließlich Windows auf dem Chromebook, wie in den folgenden Schritten gezeigt.
1. Fügen Sie nun die ein USB Laufwerk in die Chromebook Windows 10 zu installieren.

2. WendeAuf das Chromebook. Jetzt bootet es vom USB-Laufwerk.
3. Verbinden Sie entweder a USB-Maus oder ein USB-Tastatur zu Ihrem Chromebook. Sie können sich auch verbinden beide Geräte.

4. Jetzt installieren Windows wie auf jedem anderen Computer.
5. Entfernen Sie nach dem Neustart des Windows-Installationsprogramms die USB Laufwerk.
6. Endlich, Neu startenIhr Chromebook. Das Setup wird abgeschlossen, indem Windows vom internen Laufwerk Ihres Chromebooks gestartet wird.
Lesen Sie auch:So beheben Sie den Fehler „DHCP-Suche fehlgeschlagen“ in Chromebook
Profi-Tipp: Verwenden Sie Microsoft Office auf Chromebook
Nachdem Sie nun wissen, wie Sie Windows anhand der obigen Schritte auf einem Chromebook installieren, ist dies die einfachste Option, wenn Sie nur die Office-Suite erwerben möchten, anstatt das Betriebssystem zu ändern. Führen Sie die folgenden Schritte aus, um Microsoft Office auf Chromebook zu verwenden.
Notiz: Wie bereits erwähnt, hilft Ihnen diese Methode beim Erwerb einer Office-Suite, sodass Sie keine anderen Windows 10-Anwendungen verwenden können.
1. Geh zum Beamten Microsoft OfficeWebseite.

2. Klicke auf Anmelden.

3. Hier müssen Sie Ihre eingeben Microsoft-Konto-ID und Passwort.

4. Wählen Sie im linken Bereich die aus Anwendung Sie verwenden möchten, indem Sie darauf klicken.

5. Das offizielle Webseite der Anwendung umgeleitet werden. Hier können Sie mit der Nutzung der Online-Bewerbung beginnen.
Häufig gestellte Fragen (FAQs)
Q1. Was unterscheidet ein Chromebook von einem herkömmlichen Windows-Notebook?
Antwort: Chromebooks sind eine Art Cloud-basiertes Notebook, das für grundlegende Computeranforderungen gedacht ist. Der wichtigste Unterschied zwischen einem Chromebook und einem normalen Windows oder Mac Laptop ist, dass ein Chromebook auf einem eigenen Betriebssystem läuft, bekannt als ChromeOS. Infolgedessen sind Chromebooks eine Untergruppe von Laptops. Während alle Chromebooks Laptops sind, sind nicht alle Laptops Chromebooks.
Q2. Unterscheidet sich Chrome OS von Windows?
Antwort: ChromeOS ist das benutzerfreundlichste aller Betriebssysteme, da es auf dem Chrome-Browser aufbaut. Es funktioniert für jeden, der zuvor Chrome zum Surfen im Internet verwendet hat. Es gibt überhaupt keine Lernkurve. Es ist ziemlich einfach, ein Chromebook zu verwenden. Um auf einem Chromebook zu arbeiten, benötigen Sie eine stabile Internetverbindung und a Google Benutzerkonto.
Q3. Ist es möglich, eine tragbare Festplatte oder ein Flash-Laufwerk an ein Chromebook anzuschließen?
Antwort: Ja, die meisten Chromebooks verfügen über Standardverbindungen wie z USB und USB-Typ C. Das ist natürlich herstellerabhängig. Viele Chromebooks enthalten auch HDMI-Anschlüsse sowie Kartenleser. Ja, eine tragbare externe Festplatte oder ein Flash-Laufwerk kann daran angeschlossen werden. Suchen Sie vor dem Kauf nach Anschlüssen und Anschlüssen, genau wie bei einem normalen Laptop.
Empfohlen:
- 28 Liste der besten ETL-Tools
- So zeigen Sie die Symbolleiste in Chrome an
- 12 Möglichkeiten zum Herstellen einer sicheren Verbindung in Chrome
- Beheben Sie Chrome-Plug-ins, die in Windows 10 nicht funktionieren
Wir haben es jetzt erklärt So installieren Sie Windows auf einem Chromebook so gründlich wie möglich. Darüber hinaus haben wir alle relevanten Fakten und Informationen präsentiert, die Sie bei der Installation von Windows auf einem Chromebook berücksichtigen sollten. Wenn Sie Fragen oder Anregungen haben, können Sie diese gerne im Kommentarbereich hinterlassen.


