So passen Sie das Share-Menü auf Samsung Galaxy Phones an
Verschiedenes / / April 27, 2022
Es gibt mehrere verschiedene Möglichkeiten Teilen Sie Dateien von Ihrem Android-Telefon. Sie können etwas über eine Instant Messaging-App wie WhatsApp oder Telegram senden oder auf Drive hochladen und einen Link teilen. Die gewünschte Methode zum Senden von Dateien und der Empfänger werden oft über das Teilen-Menü ausgewählt, wenn Sie versuchen, eine Datei zu senden.

Wenn Sie eine Datei zum Senden auswählen und auf die Schaltfläche „Teilen“ klicken, wird ein Menü „Teilen“ mit mehreren Optionen angezeigt. Sie erhalten Ihre häufigen Kontakte zu Ihren am häufigsten verwendeten Apps, damit Sie schnell eine auswählen und eine Datei teilen können. Wenn Sie häufig Dateien an bestimmte Kontakte oder über bestimmte Apps senden, empfiehlt es sich, das Freigabemenü so anzupassen, dass Sie nicht zu mehreren Optionen scrollen oder wischen müssen.
Sie können Ihre bevorzugten Kontakte und Apps oben hinzufügen und einige unnötige Elemente entfernen. So passen Sie das Share-Menü auf Samsung Galaxy-Handys an. Wenn Sie sich auf der anderen Seite des Smartphone-Spektrums befinden, können Sie es ausprobieren
So bearbeiten Sie das Aktienblatt auf einem iPhone.So passen Sie das Share-Menü mit Standardoptionen an
Die primäre Methode zum Anpassen des Freigabemenüs auf Samsung Galaxy-Telefonen ist unkompliziert, da Sie die Standardoptionen in den Einstellungen des Telefons verwenden können. Die One-Benutzeroberfläche von Samsung bietet grundlegende Tools zum Bearbeiten des Freigabemenüs. So optimieren und ändern Sie das Freigabemenü auf Samsung Galaxy-Telefonen.
Schritt 1: Öffnen Sie die Einstellungen-App auf Ihrem Samsung-Telefon, scrollen Sie nach unten zu Erweiterte Funktionen und tippen Sie darauf.
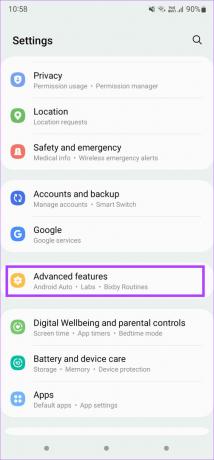
Schritt 2: Neben „Kontakte beim Teilen von Inhalten anzeigen“ sehen Sie einen Schalter. Sie können ihn aktivieren oder deaktivieren. Wenn Sie beim Teilen von Dateien Kontaktvorschläge sehen möchten, schalten Sie sie ein. Wenn Sie nur App-Vorschläge sehen möchten, schalten Sie sie aus.
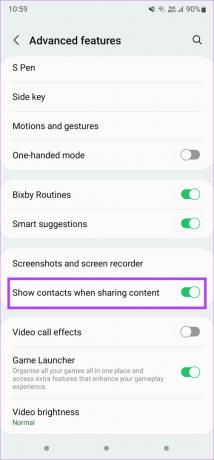
Schritt 3: Öffnen Sie eine beliebige App auf Ihrem Telefon, von der aus Sie eine Datei teilen können. Wir verwenden die Galerie-App als Beispiel.
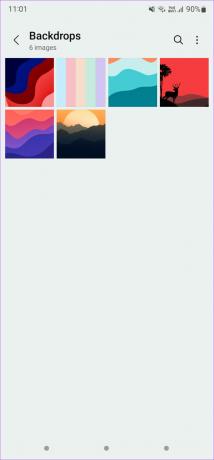
Schritt 4: Wählen Sie das Bild oder die Datei aus, die Sie teilen möchten, und tippen Sie auf die Schaltfläche „Teilen“.

Das Telefon zeigt Ihnen unten ein Popup-Menü zum Teilen an. Die erste Reihe enthält die kürzlich kontaktierten Personen und die untere Reihe enthält allgemeine Apps zum Teilen der Datei.
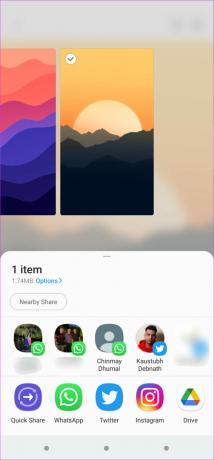
Schritt 5: Wenn Sie häufig Dateien in bestimmte Apps hochladen, können Sie festlegen, dass diese Apps durchgehend in der unteren Zeile angezeigt werden. Wischen Sie dazu in der unteren Reihe nach links, bis Sie am Ende die Schaltfläche Mehr sehen. Tippen Sie darauf.
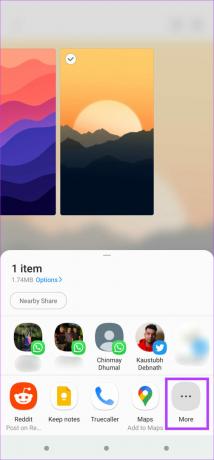
Schritt 6: Sie sehen eine Liste von Apps. Tippen Sie oben rechts auf die Schaltfläche Bearbeiten.

Schritt 7: Wählen Sie die Apps aus, die Sie zu Ihren Favoriten hinzufügen möchten, indem Sie darauf tippen. Diese Apps werden oben im Favoritenbereich angezeigt.


Schritt 8: Tippen Sie nach dem Hinzufügen von Lieblings-Apps auf die Schaltfläche Zurück. Die Liste Ihrer Lieblings-Apps wird in der unteren Zeile angezeigt, wenn Sie das Teilen-Menü öffnen.

So können Sie Ihre Lieblings-Apps für den schnellen Zugriff über das Freigabemenü auf Ihrem Samsung Galaxy-Telefon anzeigen lassen. Während Sie Ihre Lieblings-Apps im Freigabemenü anheften können, können Sie Ihre Lieblingskontakte nicht oben anheften. Glücklicherweise können Sie das mit der Good Lock-App angehen.
So passen Sie das Share-Menü mit Samsung Good Lock an
Gutes Schloss ist eine App, die im nativen Galaxy Store von Samsung heruntergeladen werden kann. Es bietet Ihnen unzählige Anpassungsoptionen und kann Ihnen sogar dabei helfen, das Freigabemenü zu bearbeiten.
Schritt 1: Holen Sie sich die Good Lock-App und installieren Sie sie auf Ihrem Galaxy-Smartphone.
Laden Sie die Good Lock-App herunter
Schritt 2: Öffnen Sie die App und scrollen Sie nach unten zum Home Up-Banner. Tippen Sie auf die Installationsschaltfläche neben Home Up, um das Modul aus dem Galaxy Store zu installieren.

Schritt 3: Kehren Sie nach der Installation des Moduls zur Good Lock-App zurück und tippen Sie auf Home Up.

Schritt 4: Aktivieren Sie den Schalter oben, um mit der Verwendung von Home Up zu beginnen.
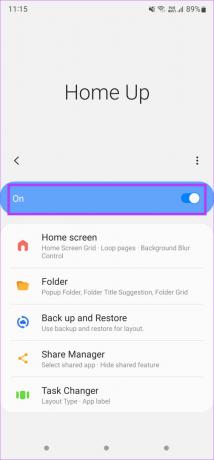
Schritt 5: Wählen Sie Freigabe-Manager aus. Dadurch wird das Menü angezeigt, in dem Sie die Freigabeoptionen anpassen können.
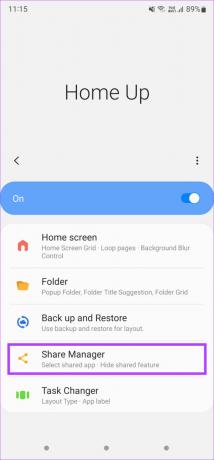
Schritt 6: Die Option Chip-Schaltflächen zeigt die kleinen Schaltflächen oben entweder an oder verbirgt sie wie Nearby Share. Sie können wählen, ob Sie es anzeigen oder ausblenden möchten.

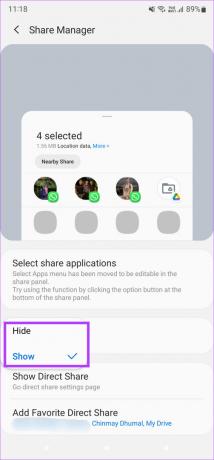
Schritt 7: Um Ihre Lieblingskontakte in der obersten Reihe anzuheften, wählen Sie die Option „Direkte Favoritenfreigabe hinzufügen“.
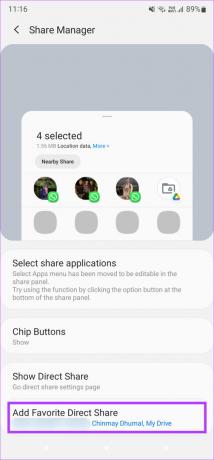
Schritt 8: Blättern Sie durch die verfügbaren Optionen und tippen Sie auf die Kontakte, die Sie hinzufügen möchten. Diese Kontakte werden oben angezeigt.

Schritt 9: Nachdem Sie Ihre bevorzugten Kontakte hinzugefügt haben, tippen Sie oben links auf die Zurück-Taste.
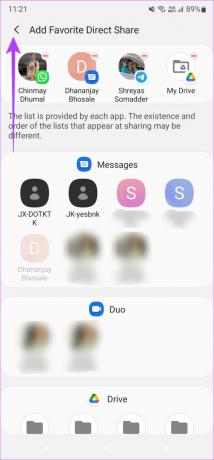
Wenn Sie das nächste Mal das Teilen-Menü öffnen, um eine Datei oder einen Link zu teilen, werden Ihre bevorzugten Kontakte oben im Teilen-Menü angezeigt.
Teilen Sie Dateien mit Ihren bevorzugten Apps und Kontakten
Das Teilen von Dateien mit Ihren bevorzugten Kontakten und Apps ist jetzt viel einfacher, da sie nur einen einzigen Fingertipp entfernt sind. Wenn Sie das nächste Mal ein Foto direkt in Ihre Instagram-Story hochladen möchten, brauchen Sie nur ein paar Fingertipps. Das Senden von Memes an Ihre Freunde wird auch einfacher, wenn Sie ihre Kontaktfotos oben im Teilen-Menü anheften.
Zuletzt aktualisiert am 26. April 2022
Der obige Artikel kann Affiliate-Links enthalten, die Guiding Tech unterstützen. Dies beeinträchtigt jedoch nicht unsere redaktionelle Integrität. Die Inhalte bleiben unvoreingenommen und authentisch.



