12 beste Möglichkeiten, um zu beheben, dass das MacBook Air nicht aufgeladen wird
Verschiedenes / / April 28, 2022
Das MacBook Air von Apple ist eine perfekte Option für alle, die einen schlanken, leichten, leistungsstarken und zuverlässigen Laptop suchen. Wenn du kannst Schützen Sie Ihr MacBook Air mit einer Hülle, es kann Sie leicht für eine lange Zeit halten. Es ist jedoch die Akkulaufzeit, die eine sorgfältige Laderoutine erfordert. Aber was ist, wenn Ihr MacBook Air plötzlich aufhört zu laden?

Wir haben eine Liste mit funktionierenden Lösungen zusammengestellt, die behoben werden können, wenn das MacBook Air lädt nicht. Unsere Lösungen decken die neuesten ab 2020 MacBook Air mit M1-Chip, Intel MacBook Air 2018, Intel MacBook Air 2017 und Intel MacBook Air 2015.
Für alle MacBook Air-Modelle
Die folgende Liste von Lösungen gilt für Benutzer mit einem der oben genannten Modelle.
1. Prüfen Sie, ob das Ladegerät mit der Stromquelle verbunden ist
Am einfachsten ist es zu überprüfen, ob Sie Ihr MacBook Air richtig an die Stromquelle angeschlossen haben oder nicht. Wenn der Adapter lose ist oder die Steckdose nicht ordnungsgemäß geerdet ist, empfehlen wir Ihnen, das Ladegerät an eine andere Stromquelle anzuschließen.
Sie sollten auch sehen, ob das Ladekabel zwischen Ihrem MacBook Air und dem Ladeadapter richtig angeschlossen ist. Wenn Sie ein MagSafe-Ladegerät verwenden, vergewissern Sie sich bitte, dass der Kopf des DC-Anschlusses ordnungsgemäß am magnetischen Anschluss Ihres MacBook Air befestigt ist.
2. Lassen Sie Ihren Mac einige Zeit abkühlen
Beim Ansehen eines 4K-Films oder beim Rendern von Grafiken erwärmt sich das MacBook Air aufgrund übermäßiger Nutzung. Wenn Ihr MacBook Air sehr warm ist, verwenden Sie es nicht. Lassen Sie es abkühlen und belasten Sie die Systemressourcen nicht, wenn das MacBook Air längere Zeit einer Umgebung mit hohen Temperaturen ausgesetzt ist.
3. Überprüfen Sie den Batteriestatus Ihres MacBook Air
Der Akku in Ihrem MacBook Air hat einen bestimmten Lebenszyklus. Es wird schließlich mit der Zeit seine Ladefähigkeiten verlieren. Wenn Sie Ihr System zwei bis drei Jahre oder länger verwenden, müssen Sie den Batteriezustand überprüfen.
Dies hilft abzuschätzen, wie lange Ihr MacBook Air nach einer vollständigen Aufladung noch eine gute Batteriereserve bieten kann. Hier erfahren Sie, wie Sie dies überprüfen können.
Schritt 1: Klicken Sie auf das Apple-Logo in der oberen linken Ecke.

Schritt 2: Wählen Sie Über diesen Mac.

Schritt 3: Klicken Sie auf Systembericht.

Schritt 4: Klicken Sie auf der Registerkarte Systeminformationen im linken Menü auf Stromversorgung.

Schritt 5: Suchen Sie unter den Gesundheitsinformationen nach Batteriekapazität.

Der Batteriezustand Ihres MacBook wird in Prozent angezeigt. Wenn die Akkukapazität unter 85 % gefallen ist, empfiehlt Apple, den Akku auszutauschen, indem Sie den Store besuchen.
Alternativ können Sie auch den Batteriezustand überprüfen, indem Sie diesen Schritten folgen.
Schritt 1: Klicken Sie auf das Apple-Logo in der oberen linken Ecke.

Schritt 2: Wählen Sie Systemeinstellungen.

Schritt 3: Klicken Sie auf Batterie.

Schritt 4: Wählen Sie auf der Registerkarte Batterie aus.

Schritt 5: Klicken Sie unten auf Batteriezustand.
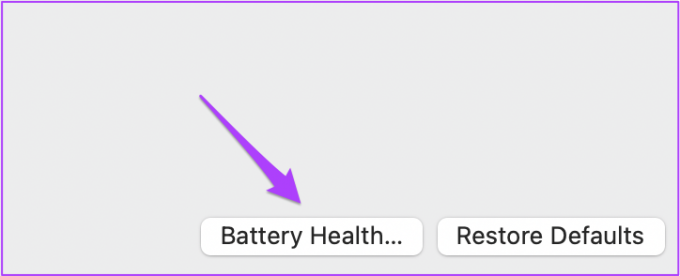
Sie sehen die Informationen zur Batteriekapazität in Prozent und zum Batteriezustand. Sie müssen die Batterie nicht ersetzen, wenn Normal angezeigt wird. Wenn Sie jedoch den Status "Service empfohlen" sehen, besuchen Sie den nächstgelegenen Apple Store, um den Akku auszutauschen.

4. Überprüfen Sie den Status des Ladezyklus
Jedes MacBook Air- und MacBook Pro-Modell trägt die Anzahl der Ladezyklen. Es ist im Grunde die Gesamtzahl, wie oft Sie den Akku dieses bestimmten Systems aufladen können. Die MacBook Air-Modelle 2020, 2018 und 2015 unterstützen 1.000 Ladezyklen.
Befolgen Sie diese Schritte, um die verbleibenden Ladezyklen für den Akku Ihres MacBook Air zu überprüfen.
Schritt 1: Klicken Sie auf das Apple-Logo und wählen Sie Über diesen Mac.

Schritt 2: Klicken Sie auf Systembericht und wählen Sie Energie aus dem linken Menü.

Schritt 3: Suchen Sie unter den Gesundheitsinformationen nach Cycle Count.

Wenn sich die Zyklenzahl 1.000 nähert, ist es besser, die Batterie für Ihr Modell ersetzen zu lassen.
Für das 2020 MacBook Air mit M1 Chip
Wenn Sie das neueste M1-Modell des MacBook Air besitzen, sind hier zwei Lösungen für Ihr Modell verfügbar.
1. Deaktivieren Sie den Energiesparmodus für den Ladeadapter
Die Version von macOS Monterey brachte diese Funktion. Durch die Aktivierung wird der Energieverbrauch reduziert, da die Bildschirmhelligkeit verringert und die Taktrate des Prozessors reduziert wird. Wenn Ihr M1 MacBook Air nicht richtig lädt, können Sie den Energiesparmodus für den Ladeadapter deaktivieren. Folge diesen Schritten.
Schritt 1: Klicken Sie auf das Batteriestatussymbol in der Menüleiste oben links.

Schritt 2: Wählen Sie Akkueinstellungen aus dem Dropdown-Menü.

Schritt 3: Klicken Sie auf der Registerkarte Akku im linken Menü auf Netzteil.

Schritt 4: Deaktivieren Sie die Option des Energiesparmodus.
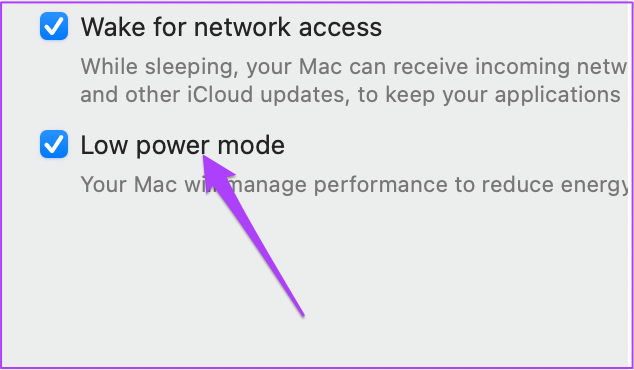
2. Deaktivieren Sie das optimierte Laden des Akkus
Eine weitere Funktion, die mit macOS Monterey eingeführt wurde, war das optimierte Laden des Akkus. Dies funktioniert genau so, wie es für iPhones funktioniert. Aber dann können Sie nach 80% mit dem gleichen Problem der reduzierten Ladegeschwindigkeit konfrontiert werden. Um dieses Hindernis zu beseitigen, können Sie das optimierte Laden des Akkus wie folgt deaktivieren.
Schritt 1: Gehen Sie erneut zu den Systemeinstellungen und klicken Sie auf Akku.

Schritt 2: Wählen Sie Batterie aus dem linken Menü.

Schritt 3: Deaktivieren Sie die Funktion „Optimiertes Laden des Akkus“.

Für Intel Macbook Air-Modelle
Diese Lösungen richten sich speziell an diejenigen, die 2018, 2017 und 2015 Intel MacBook Air-Modelle haben.
1. SMC zurücksetzen
System Management Controller oder SMC ist ein Chip, der verschiedene Hardwarefunktionen auf Intel-basierten Macs steuert. Diese Funktionen umfassen Lüfter, Systemleistung und Stromversorgung. Der Ladevorgang des Akkus wird beeinträchtigt, wenn der SMC aus irgendeinem Grund falsche Daten über das Ladegerät oder den Akku hat.
Wenn Ihr MacBook Air nicht aufgeladen wird, können Sie dieses Problem lösen, indem Sie die SMC auf Ihrem System zurücksetzen. Befolgen Sie diese Schritte, um SMC zurückzusetzen, wenn Sie 2020, 2019 oder 2018 Intel MacBook Air verwenden.
Schritt 1: Klicken Sie auf das Apple-Logo und wählen Sie Herunterfahren.

Schritt 2: Halten Sie den Netzschalter 10 Sekunden lang gedrückt. Lassen Sie dann die Taste los.
Schritt 3: Warten Sie einige Sekunden und starten Sie dann Ihren Computer neu.
Wenn dies nicht hilft, befolgen Sie diese Schritte.
Schritt 1: Fahren Sie Ihren Mac wieder herunter.

Schritt 2: Halten Sie die rechte Umschalttaste + linke Wahltaste + linke Strg-Taste gedrückt. Halten Sie dann auch die Ein- / Aus-Taste gedrückt.

Schritt 3: Halten Sie alle vier Tasten gleichzeitig für weitere 7 Sekunden gedrückt. Wenn sich Ihr MacBook Air eingeschaltet hat, schaltet es sich wieder aus, während Sie die Tasten gedrückt halten.
Schritt 4: Lassen Sie alle vier Tasten los und starten Sie Ihr System erneut.
Befolgen Sie diese Schritte, um SMC für Benutzer mit 2017 und 2015 Intel MacBook Air zurückzusetzen.
Schritt 1: Klicken Sie auf das Apple-Logo und wählen Sie Herunterfahren.

Schritt 2: Halten Sie die linke Umschalttaste + die linke Strg-Taste + die linke Optionstaste + die Ein/Aus-Taste 10 Sekunden lang gedrückt.

Schritt 3: Lassen Sie die Tasten los und schalten Sie Ihr Gerät ein.
2. NVRAM zurücksetzen
Non-Volatile Random Access Memory oder NVRAM speichert Einstellungen in Bezug auf die Lautstärke, die Auswahl des Startlaufwerks und die Zeitzone. Wenn diese Daten beschädigt werden, funktioniert der Ladevorgang möglicherweise langsam oder stoppt ganz.
Sie können versuchen, NVRAM zurückzusetzen, um Ladeprobleme auf Ihrem MacBook zu vermeiden. Nachdem Sie diesem Vorgang gefolgt sind, müssen Sie diese Einstellungen auf Ihrem MacBook Air erneut anpassen, indem Sie die Systemeinstellungen öffnen.
Folge diesen Schritten.
Schritt 1: Fahren Sie Ihren Mac herunter.
Schritt 2: Schalten Sie es wieder ein.
Schritt 3: Halten Sie Option + Command + P + R 20 Sekunden lang gedrückt, wenn es sich einschaltet.

Schritt 4: Lassen Sie die Tasten los, nachdem das Apple-Logo zum zweiten Mal erscheint und verschwindet.
Das System wird nun neu gestartet. Sie haben das NVRAM Ihres MacBook Air erfolgreich zurückgesetzt.
Für MacBook Air-Modelle mit Typ-C-Aufladung
Wenn Ihr MacBook Air mit Typ-C-Aufladung ausgestattet ist, befolgen Sie diese Schritte.
Schritt 1: Reinigen Sie die Enden des Typ-C-Ladekabels.

USB-Typ-C-Anschlüsse neigen dazu, sich mit der Zeit zu verschmutzen. Dies kann den Ladevorgang Ihres MacBook Air behindern. Sie können Wattestäbchen und Alkohol verwenden, um das Ende des Typ-C-Kabels zu reinigen.
Bitte stellen Sie sicher, dass Sie dies erst tun, nachdem Sie das Kabel sowohl vom Adapter als auch vom Ladeanschluss entfernt haben. Sie können auch den Typ-C-Ladeanschluss an Ihrem System überprüfen und diesen mit Wattestäbchen und Alkohol reinigen. Warten Sie einige Zeit und versuchen Sie dann erneut, Ihr MacBook aufzuladen.
Schritt 2: Überprüfen Sie die Spannungsversorgung des Typ-C-Kabels.
Wenn das Reinigen des Typ-C-Ladeanschlusses nicht hilft, liefert das Typ-C-Kabel möglicherweise nicht genügend Strom. Schließen Sie das Ladegerät mit einem anderen Typ-C-Kabel an. Wenn Ihr MacBook Air mit diesem Ersatzkabel aufgeladen wird, müssen Sie dieses Original-Typ-C-Kabel loswerden und ein neues kaufen.
Für MacBook Air-Modelle mit MagSafe-Aufladung
Bevor Apple auf Typ-C umstieg, kümmerte sich MagSafe um das Aufladen fast aller MacBooks. Diese magnetische Ladelösung fühlt sich immer noch ziemlich faszinierend an, wenn man darüber nachdenkt. Aber dann kam es mit seinen Vor- und Nachteilen. Probieren Sie diese Lösungen aus, wenn Ihr MacBook MagSafe-Laden unterstützt.
1. Reinigen Sie den MagSafe-Ladeanschluss und -Anschluss
Wie bei Typ-C werden der Ladeanschluss und der Anschluss von MagSafe nach übermäßigem Gebrauch schmutzig. Es besteht eine hohe Wahrscheinlichkeit, dass sich Schmutz im Anschluss und im Anschluss ansammelt. Dieser Schmutz kann aus kleinen Metallgegenständen wie Heftklammern bestehen, die den Ladevorgang behindern.

Wenn Ihr Mac zwei bis drei Jahre alt ist, sollten Sie den MagSafe-Port und -Anschluss mit einem Zahnstocher reinigen. Die Verwendung von Wattestäbchen kann helfen, aber einige winzige Fäden können sich in der Nähe der Magnete sammeln. Wenn Sie Brandspuren auf dem Stecker finden, tauschen Sie den MagSafe-Stecker sofort aus.
2. Verwenden Sie ein MagSafe-Ladegerät mit höherer Spannung
Wenn Sie den Kauf eines neuen MagSafe-Ladegeräts in Betracht ziehen, empfehlen wir Ihnen, das mit einer höheren Spannung zu kaufen. Apple verwendet für Modelle, die zwischen 2008 und 2015 auf den Markt kamen, denselben IC-Chip oder integrierten Schaltkreis-Chip auf der Hauptplatine. Sie können also ein neues Ladegerät mit einer höheren Spannung erhalten, um die Ladefähigkeit Ihres MacBook Air zu verbessern.

Wenn diese Lösungen Ihnen nicht helfen, empfehlen wir Ihnen, als letzten Ausweg den nächstgelegenen Apple Store aufzusuchen.
Probleme mit dem Aufladen des MacBook Air beheben
Wir haben unser Bestes versucht, um eine detaillierte Liste von Lösungen zur Verfügung zu stellen, um das Problem zu beheben, dass das MacBook Air nicht aufgeladen wird. Wir hoffen, dass diese Lösungen das Problem beheben und Sie den Apple Store nicht besuchen müssen. Wenn Ihr MacBook Air drei bis vier Jahre alt ist, empfehlen wir Ihnen, auf ein neues umzusteigen.



