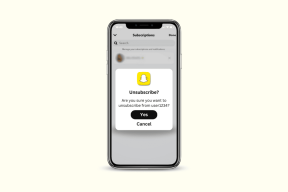Top 9 Wege, um zu beheben, dass Netflix auf Android TV nicht funktioniert
Verschiedenes / / April 28, 2022
Ihre perfekten Wochenendpläne werden ruiniert, wenn Netflix funktioniert nicht mehr auf Ihrem Android-TV. Sie können zu Ihrem Telefon, Tablet oder Desktop wechseln, um die neuesten Ozark-Folgen zu sehen, aber nichts geht über ein Netflix-Erlebnis auf einem großen Bildschirm mit einem Heimkinosystem. Glücklicherweise können Sie das Problem beheben, bei dem Netflix auf Ihrem Android TV nicht funktioniert.

Zunächst wechseln Sie zu Konkurrenzdiensten wie Prime Video, Disney+ oder Hulu. Wie erwartet sind Netflix Originals und andere lizenzierte Filme und Shows nur auf die Plattform des Unternehmens beschränkt. Lassen Sie uns fortfahren und Fehler beheben, wenn Netflix auf Android TV nicht funktioniert.
1. Versuchen Sie erneut, Netflix zu verwenden
Wir sind sicher, dass viele von Ihnen versucht haben, Netflix erneut zu starten. Aber wenn nicht, sollten Sie Netflix schließen, den Fernseher für einige Zeit ausschalten und versuchen, Netflix erneut zu verwenden.
2. Überprüfen Sie die Internetverbindung
Dies ist ein weiterer grundlegender Schritt, den Sie auf Ihrer Liste abhaken müssen, bevor Sie zu erweiterten Lösungen zur Behebung von Netflix-Problemen übergehen.
Schritt 1: Schieben Sie vom Startbildschirm von Android TV nach rechts zum Einstellungsmenü.

Schritt 2: Klicken Sie darauf und öffnen Sie das Menü Netzwerk & Internet.
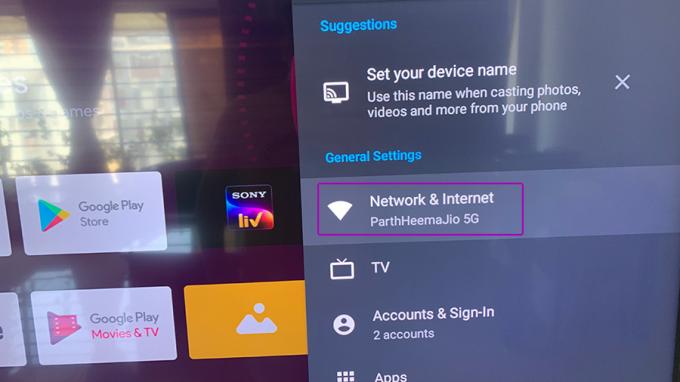
Schritt 3: Aktivieren Sie das WLAN-Menü und stellen Sie eine Verbindung zu einem schnellen WLAN-Netzwerk her.

Wenn Sie einen Dual-Band-Router verwenden, ist es am besten, sich für höhere Geschwindigkeiten mit einer 5-GHz-Frequenz und nicht mit dem überfüllten 2,4-GHz-Band zu verbinden.
Sie können Ihr Telefon oder Ihren Computer mit demselben Wi-Fi-Netzwerk verbinden und verwenden Geschwindigkeitstest Website, um die Geschwindigkeit zu überprüfen. Für ein einwandfreies Netflix-Erlebnis sollten Sie über Internetgeschwindigkeiten im mindestens zweistelligen Bereich (in Mbit/s) verfügen.
3. Starten Sie Android TV neu
Wann immer wir mit installierten Apps auf unserem Android TV auf Fehlverhalten gestoßen sind, hat ein einfacher Neustart das Problem manchmal für uns behoben. Halten Sie die Einschalttaste auf Ihrer Android TV-Fernbedienung gedrückt und drücken Sie auf Ihrem Fernseher auf Neustart.
4. Erzwingen Sie das Stoppen von Netflix und versuchen Sie es erneut
Wie bei mobilen Android-Apps können Sie das Beenden einer App auf Android TV erzwingen und Probleme damit beheben.
Schritt 1: Wählen Sie auf Ihrem Android TV-Startbildschirm das Apps-Menü.

Schritt 2: Suchen Sie Netflix in der Liste und drücken Sie weiter darauf.

Schritt 3: Sie werden feststellen, dass sich ein neues Folienmenü öffnet. Wählen Sie die Info-Option.

Schritt 4: Wählen Sie im Netflix-Infomenü Stopp erzwingen aus.

Kehren Sie zur Android TV-Startseite zurück und versuchen Sie erneut, Netflix zu verwenden.
5. Deinstallieren Sie Netflix-Updates
Android TV-Apps werden im Hintergrund automatisch auf die neueste Version aktualisiert. Gut möglich, dass das neueste Update nicht richtig installiert wurde, sodass Netflix das Streaming-Erlebnis für Sie durcheinander gebracht hat. Sie können Netflix-Updates deinstallieren und zur stabilen Version zurückkehren.
Schritt 1: Suchen Sie Netflix im Android TV Apps-Menü (überprüfen Sie die obigen Schritte).
Schritt 2: Drücken Sie lange auf das App-Symbol und öffnen Sie das Info-Menü.

Schritt 3: Wählen Sie Updates deinstallieren und kehren Sie zur stabilen Netflix-Version zurück.

Starten Sie Netflix auf Ihrem Fernseher und streamen Sie Ihre Lieblingssendungen und -filme.
6. Netflix-Cache löschen
Netflix sammelt im Hintergrund Cache, um Ihren Suchverlauf und andere Daten zu speichern, um Ihr App-Erlebnis zu beschleunigen. Ein beschädigter oder alter Cache kann dazu führen, dass Netflix auf Android TV nicht funktioniert.
Schritt 1: Öffnen Sie das Infomenü der Netflix-App (siehe Lösung 4 oben für detaillierte Anweisungen).
Schritt 2: Wählen Sie Cache leeren.

7. Überprüfen Sie den Netflix-Status
Wenn die Netflix-Server einen harten Tag haben, wird auf dem Startbildschirm die Meldung „Entschuldigen Sie die Unterbrechung“ angezeigt. Du kannst besuchen Down-Detektor und suchen Sie nach Netflix. Wenn Sie hohe Ausfalldiagramme bemerken, hat das Unternehmen Probleme von seiner Seite.
Warten Sie, bis Netflix Probleme behoben hat, und versuchen Sie erneut, den Dienst auf Android TV zu verwenden.
8. Überprüfen Sie den Netflix-Zahlungsstatus
Wenn Netflix die erfolgreiche Zahlung auf Ihrer Kredit- oder Debitkarte nicht authentifizieren kann, funktioniert der Dienst nicht mehr für Sie. Sie müssen die Zahlungsdetails für Ihr Netflix-Konto von der offiziellen Website aktualisieren
Schritt 1: Öffnen Sie Netflix in einem Webbrowser.
Besuchen Sie Netflix
Schritt 2: Klicken Sie oben auf das Profilsymbol und wählen Sie Konto aus.

Schritt 3: Klicken Sie auf Zahlungsinformationen verwalten.

Schritt 4: Bearbeiten Sie die Zahlungsmethode und vervollständigen Sie die

9. Sie haben auf Netflix-Bildschirmen das Maximum herausgeholt
Mit dem Netflix-Standardplan können Sie Netflix auf zwei verschiedenen Geräten gleichzeitig ansehen. Der Premium-Plan verdoppelt die Bildschirmanzahl auf vier. Wenn Sie Ihre Netflix-Kontodetails mit Ihren Freunden und Ihrer Familie geteilt haben, sehen sich andere möglicherweise Inhalte von Ihrem Netflix-Konto an und nehmen alle Bildschirme ein. Sie sollten das Passwort zurücksetzen und andere aus Ihrem Konto entfernen.
Starten Sie Netflix auf Android TV
Netflix ist kein großer Fan davon, dass Leute den Dienst über eine VPN-Verbindung streamen können, insbesondere auf Ihrem Android-Fernseher. Netflix identifiziert möglicherweise die geänderte IP-Adresse aus einer anderen Region und blockiert den Zugriff vorübergehend. Sie können auch unsere überprüfen Versteckte Netflix-Funktionen um Ihr Streaming-Erlebnis zu verbessern. Welche Lösung hat geholfen, Netflix-Probleme auf Android TV zu lösen? Teilen Sie Ihre Ergebnisse im Kommentarbereich unten mit.
Zuletzt aktualisiert am 28. April 2022
Der obige Artikel kann Affiliate-Links enthalten, die Guiding Tech unterstützen. Dies beeinträchtigt jedoch nicht unsere redaktionelle Integrität. Die Inhalte bleiben unvoreingenommen und authentisch.

Geschrieben von
Parth arbeitete zuvor bei EOTO.tech und berichtete über technische Neuigkeiten. Derzeit arbeitet er freiberuflich bei Guiding Tech und schreibt über App-Vergleiche, Tutorials, Softwaretipps und -tricks und taucht tief in iOS-, Android-, macOS- und Windows-Plattformen ein.