So passen Sie die Navigationsleiste auf Samsung Galaxy Phones an
Verschiedenes / / April 28, 2022
Android-Smartphones sind ein Tor zu endloser Anpassung. Sie können mehrere Optionen optimieren und sogar das Aussehen der Android-Oberfläche personalisieren. Die meisten dieser Funktionen sind Teil des benutzerdefinierten Skins, das Telefonhersteller zusätzlich zur Android-Version verwenden. Sie müssen nicht mehr roote dein Handy oder herunterladen Apps zum Anpassen Ihres Telefons.

Wenn Sie ein Samsung Galaxy-Smartphone haben, One UI bietet eine Fülle von integrierten Anpassungsoptionen die Ihnen helfen können, das Aussehen der Software auf Ihrem Gerät zu ändern. Eine dieser Funktionen ist die Möglichkeit, die Navigationsleiste und Gesten auf dem Smartphone zu ändern und anzupassen. Wenn auch Sie das Aussehen und die Platzierung der Schaltflächen auf der Navigationsleiste Ihres Samsung Galaxy-Smartphones ändern möchten, gehen Sie wie folgt vor.
Passen Sie die Navigationsleiste an
In den letzten Jahren haben die Navigationsgesten leise die Führung in der Navigationsleiste auf Android-Telefonen übernommen. Sie können jedoch immer noch die Navigationsleiste verwenden, wenn Sie es bequemer finden. Wenn Sie einer dieser Personen sind, können Sie die Navigationsleiste auf Ihrem Samsung Galaxy-Telefon wie folgt anpassen.
Tastenpositionen ändern
Wenn Sie die Position der Schaltflächen in der Navigationsleiste ändern möchten, gehen Sie wie folgt vor.
Schritt 1: Öffnen Sie die Einstellungen-App auf Ihrem Samsung Galaxy-Telefon. Navigieren Sie zum Abschnitt Anzeige.
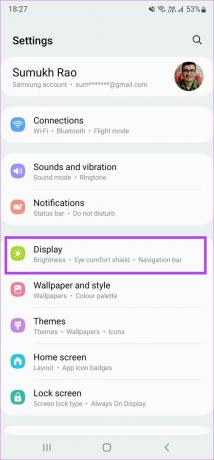
Schritt 2: Scrollen Sie nach unten und wählen Sie Navigationsleiste.
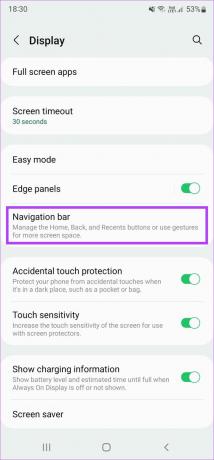
Schritt 3: Wählen Sie im Abschnitt Schaltflächenreihenfolge die gewünschte Konfiguration aus. Sie können wählen, ob Sie die Zurück-Taste links und die Multitasking-Taste rechts oder umgekehrt haben möchten.
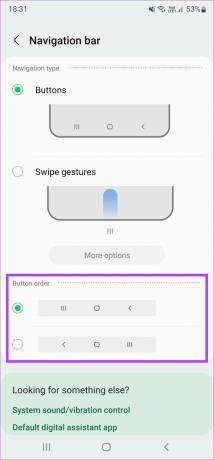
Ändern der Knopfformen mit gutem Schloss
Während die standardmäßige Einstellungs-App Ihnen nur die Möglichkeit bietet, die Position der Schaltflächen zu ändern, gibt es eine interne App namens Gutes Schloss die Sie im Galaxy Store erhalten können, um die Navigationsleiste weiter anzupassen. So funktioniert das.
Schritt 1: Laden Sie die Good Lock-App herunter aus dem Galaxy Store auf Ihrem Samsung-Smartphone.
Schritt 2: Öffnen Sie die App und tippen Sie auf die Schaltfläche Installieren neben NavStar, um das Modul aus dem Galaxy Store zu installieren.
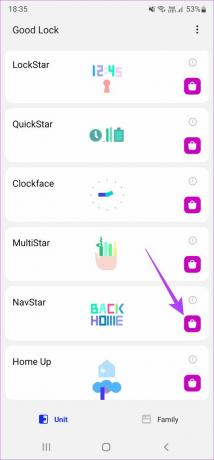
Schritt 3: Gehen Sie nach der Installation zurück zur Good Lock-App und tippen Sie auf NavStar.
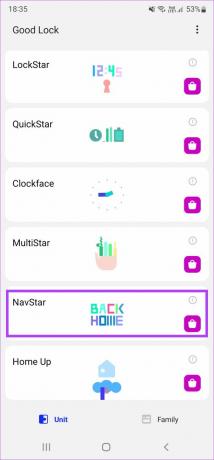
Schritt 4: Aktivieren Sie den Schalter oben, um das Modul einzuschalten und die Anpassung zu aktivieren.

Schritt 5: Sie sehen nun mehrere Navigationsschaltflächen, die Sie auswählen und für die Navigationsleiste festlegen können. Sie können auf jede Tastenkonfiguration tippen, um sie einzustellen und zu sehen, ob sie Ihrem Geschmack entspricht.
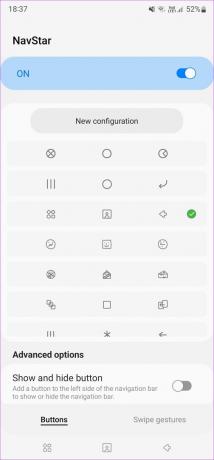
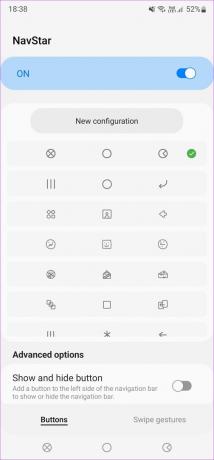
Erstellen einer benutzerdefinierten Navigationsleiste
Wenn Sie eine vollständige Anpassung wünschen, können Sie sogar Ihre eigene benutzerdefinierte Navigationsleiste erstellen, indem Sie die Symbolformen, Transparenz, Farben usw. anpassen. Hier ist, wie es geht.
Schritt 1: Wählen Sie oben auf dem Bildschirm Neue Konfiguration aus.
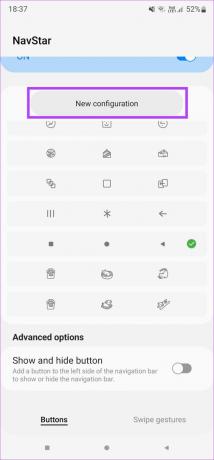
Schritt 2: Verwenden Sie den Schieberegler unter Transparenz, um auszuwählen, wie transparent die Symbole in der Navigationsleiste sein sollen. Sie erhalten die Vorschau der Änderungen oben auf dem Bildschirm.
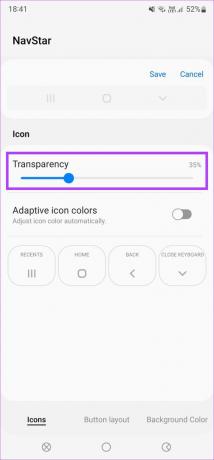
Schritt 3: Aktivieren Sie den Umschalter neben den adaptiven Symbolfarben, wenn Sie möchten, dass die Farbe der Schaltflächen basierend auf dem Hintergrund der App, in der Sie sich befinden, angepasst wird.
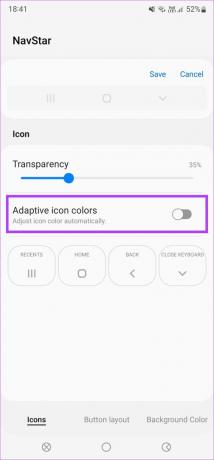
Schritt 4: Hier können Sie für jede Schaltfläche die gewünschten Symbole auswählen. Tippen Sie auf Letzte und gehen Sie alle verfügbaren Optionen durch. Wählen Sie diejenige aus, die Sie als letzte Schaltfläche verwenden möchten.
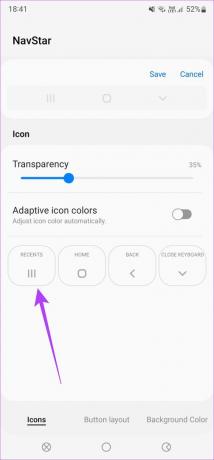
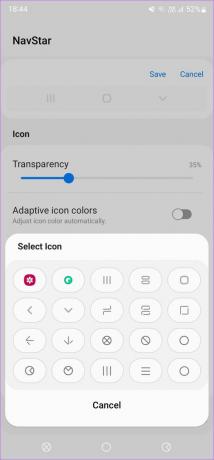
Das Verrückte ist, dass Sie sogar ein benutzerdefiniertes Bild als Schaltfläche direkt aus Ihrer Galerie hinzufügen können. Wählen Sie dazu das Galerie-Symbol in der Liste „Symbol auswählen“ und wählen Sie das gewünschte Bild aus.
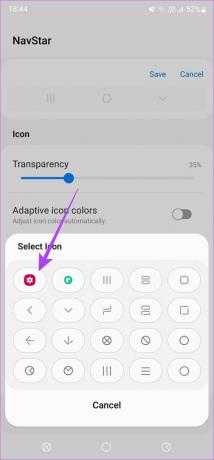
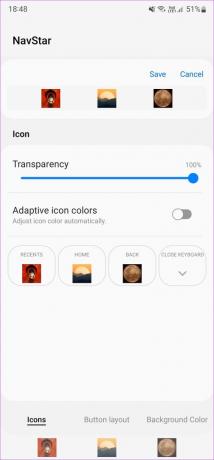
Schritt 5: Wählen Sie auf ähnliche Weise die gewünschten Symbole für die Tasten „Start“, „Zurück“ und „Schließen“ aus.
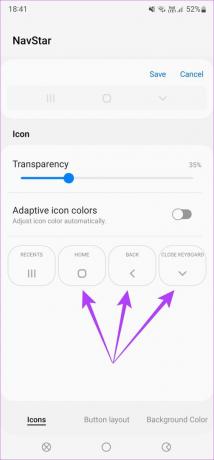
Schritt 6: Nachdem Sie die Symbole festgelegt haben, tippen Sie unten auf die Registerkarte Schaltflächenlayout, um dorthin zu wechseln.
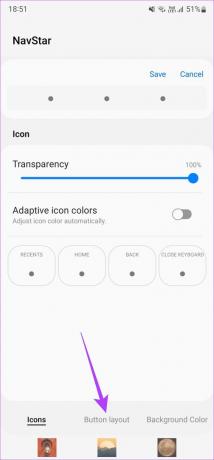
Schritt 7: Hier können Sie auswählen, ob Ihre Schaltflächen standardmäßig in einer bestimmten Richtung oder in der Mitte ausgerichtet werden sollen.
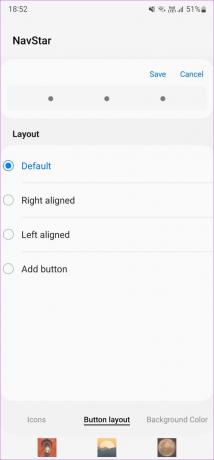
Schritt 8: Sie können sogar zusätzliche Schaltflächen zu Verknüpfungen wie Kamera, Mediensteuerung usw. hinzufügen. Wählen Sie Schaltfläche hinzufügen und fügen Sie dann eine beliebige benutzerdefinierte Schaltfläche hinzu. Wählen Sie danach Fertig aus.
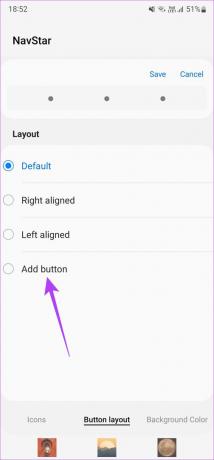
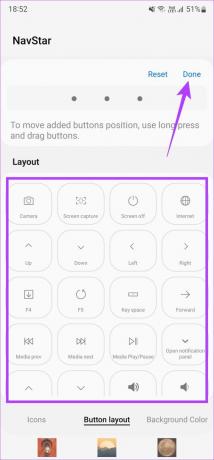
Schritt 9: Tippen Sie nun auf die Registerkarte Hintergrundfarbe, um dorthin zu wechseln.
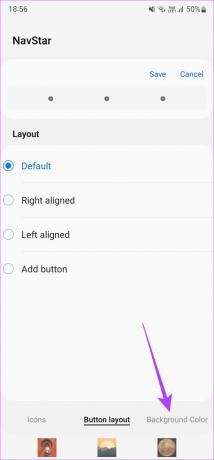
Schritt 10: Wählen Sie aus den Optionen eine Farbe aus, die Ihnen gefällt. Sie können es auf Weiß belassen, wenn Sie möchten, dass es sich dynamisch mit Apps ändert.
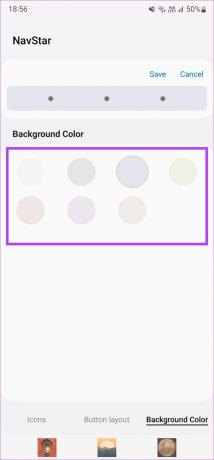
Schritt 11: Wenn Sie mit dem Aussehen der Navigationsleiste zufrieden sind, wählen Sie oben auf dem Bildschirm Speichern aus.
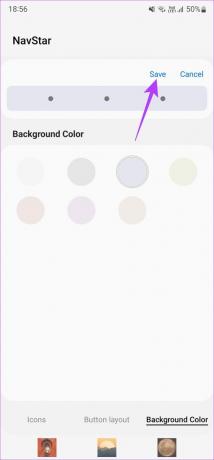
Schritt 12: Das von Ihnen festgelegte benutzerdefinierte Navigationslayout ist in der Liste der Optionen verfügbar. Tippen Sie auf das Layout, um es auszuwählen.
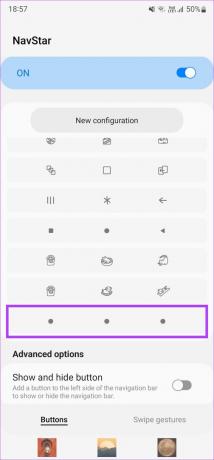
Ihre benutzerdefinierte Navigationsleiste ist jetzt eingestellt. Sie können so viele neue Layouts wie möglich erstellen und häufig zwischen ihnen wechseln.
Gesten anpassen
Wenn Sie Gesten anstelle herkömmlicher Navigationstasten verwenden, können Sie sie wie folgt anpassen.
Schritt 1: Öffnen Sie die Einstellungen-App auf Ihrem Samsung Galaxy-Telefon. Navigieren Sie zum Abschnitt Anzeige.
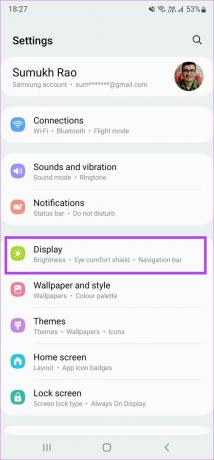
Schritt 2: Scrollen Sie nach unten und wählen Sie Navigationsleiste.
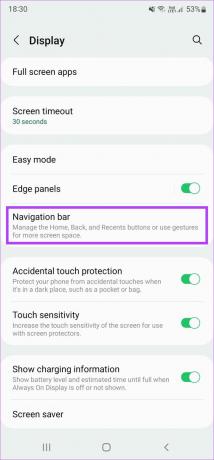
Schritt 3: Wählen Sie unter Navigationstyp Wischgesten aus.
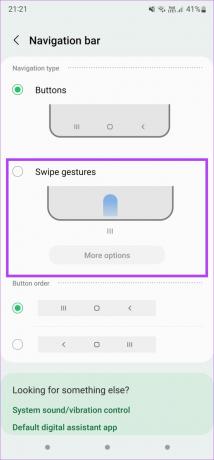
Schritt 4: Verwenden Sie die Schalter unten, um die Option auszuwählen, die Ihrer Verwendung entspricht.
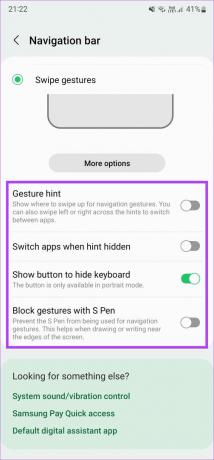
Schritt 5: Um Gesten anzupassen, wählen Sie Weitere Optionen.

Schritt 6: Sie können jetzt zwischen zwei verschiedenen Arten der Gestennavigation wählen. Mit der ersten Option können Sie nur von unten wischen, und der Bereich, aus dem Sie streichen, bestimmt die Aktion. Dies ähnelt den Navigationsschaltflächen, aber Sie verwenden Wischbewegungen anstelle der Schaltflächen.
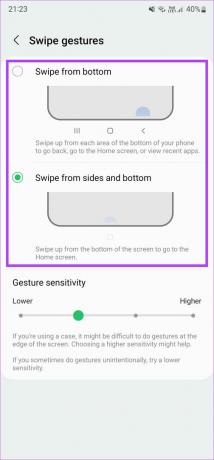
Die zweite Option ist etwas praktischer. Sie können von unten nach oben wischen, um nach Hause zu gehen, und wischen und halten, um auf aktuelle Apps zuzugreifen. Um zurückzugehen, können Sie von beiden Seiten des Bildschirms wischen.
Schritt 7: Sobald Sie die für Ihre Verwendung am besten geeignete ausgewählt haben, können Sie den Schieberegler verwenden, um die Gestenempfindlichkeit zu variieren.
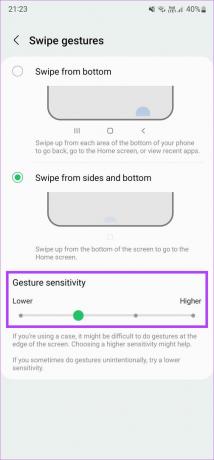
Das ist es, was Sie brauchen, um die Navigationsgesten auf Ihrem Samsung Galaxy-Telefon anzupassen.
Ändern Sie das Aussehen der Navigationsleiste nach Ihren Wünschen
Während die Standardeinstellungen nicht flexibel genug sind, können Sie mit Good Lock das wahre Potenzial der Anpassung in der Navigationsleiste ausschöpfen. Sie können es so aussehen lassen, wie Sie es möchten, und sogar benutzerdefinierte Bilder für eine zusätzliche persönliche Note hinzufügen.
Zuletzt aktualisiert am 21. April 2022
Der obige Artikel kann Affiliate-Links enthalten, die Guiding Tech unterstützen. Dies beeinträchtigt jedoch nicht unsere redaktionelle Integrität. Die Inhalte bleiben unvoreingenommen und authentisch.



