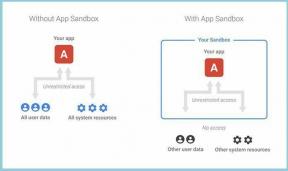Die 7 wichtigsten Möglichkeiten, die Indizierung zu beheben, wird unter Windows 11 angehalten
Verschiedenes / / April 29, 2022
Es ist unnötig, über die Nützlichkeit des Suchwerkzeugs unter Windows zu sprechen. Wenn Windows Ihre Dateien jedoch nicht indizieren kann, müssen Sie länger als gewöhnlich warten, während Sie nach Apps, Dateien und anderen wichtigen Inhalten auf Ihrem PC suchen.

Also, wenn Windows kann Ihre Dateien nicht finden oder unvollständige Ergebnisse anzeigt, wurde der Indizierungsprozess möglicherweise angehalten. Wenn Sie selbst von einem ähnlichen Problem betroffen sind, haben wir eine Liste mit 7 funktionierenden Lösungen vorbereitet, die Ihnen helfen sollen, das Indexierungstool unter Windows 11 zu reparieren. Schauen wir sie uns also an.
1. Starten Sie den Windows-Suchdienst neu
Windows-Suche Service ist ein wesentliches Programm verantwortlich für die Indexierung von Inhalten und die Bereitstellung von Suchergebnissen. Wenn es ein Problem mit diesem Dienst gibt, wird der Indexierungsprozess unterbrochen. Sie sollten also zunächst versuchen, den Windows-Suchdienst neu zu starten, um zu sehen, ob das hilft.
Schritt 1: Drücken Sie die Windows-Taste + R, um den Befehl Ausführen zu starten, geben Sie ein services.msc, und drücken Sie die Eingabetaste.

Schritt 2: Scrollen Sie im Fenster „Dienste“ nach unten, um die Windows-Suche zu finden. Klicken Sie mit der rechten Maustaste darauf und wählen Sie Neustart aus dem Menü.

Wenn der Dienst nicht ausgeführt wird, wählen Sie Start.
2. Aktivieren Sie die Suchindizierung bei schwacher Batterie
Wenn dein Der Akku des Windows-Laptops ist niedrig, kann es einige der Hintergrundprozesse wie die Suchindizierung unterbrechen. Und manchmal werden diese Aktivitäten möglicherweise nicht fortgesetzt, selbst nachdem Sie Ihren Laptop an eine Stromquelle angeschlossen haben. Um dies zu vermeiden, können Sie das Indexierungstool so konfigurieren, dass die Energieeinstellungen von Windows ignoriert werden. Hier ist wie.
Schritt 1: Drücken Sie die Windows-Taste + I, um die Einstellungen-App zu starten.
Schritt 2: Wählen Sie auf der Registerkarte Datenschutz und Sicherheit die Option Windows durchsuchen aus.

Schritt 3: Deaktivieren Sie den Schalter neben „Energieeinstellungen beim Indizieren berücksichtigen“.

3. Führen Sie die Problembehandlung für Suche und Indexierung aus
Windows enthält mehrere Problembehandlungen, die Ihnen bei den meisten Problemen auf Ihrem PC helfen können. Eine davon ist die Problembehandlung für Suche und Indizierung, die Sie für dieses Problem verwenden müssen. Hier erfahren Sie, wie Sie es verwenden.
Schritt 1: Klicken Sie auf das Suchsymbol in der Taskleiste und geben Sie ein Einstellungen beheben und drücken Sie die Eingabetaste.

Schritt 2: Klicken Sie auf Andere Fehlerbehebungen.
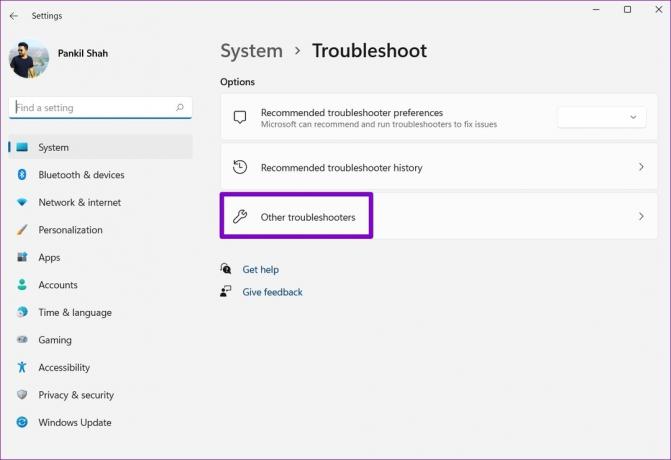
Schritt 3: Scrollen Sie nach unten, um Suche und Indizierung zu finden. Klicken Sie daneben auf die Schaltfläche Ausführen, um mit der Fehlerbehebung zu beginnen.

Befolgen Sie danach die Anweisungen auf dem Bildschirm und lassen Sie Windows alle potenziellen Probleme beheben.
4. Führen Sie den SFC- und DISM-Scan aus
Auch beschädigte oder fehlende Systemdateien können den Indizierungsprozess unter Windows unterbrechen. Wenn dies der Fall ist, hilft Ihnen die Ausführung eines SFC-Scans (oder System File Checker), diese Systemdateien mit ihren zwischengespeicherten Versionen wiederherzustellen.
Schritt 1: Drücken Sie die Windows-Taste + X, um auf das Quick Link-Menü zuzugreifen, und wählen Sie die Option Windows Terminal (Admin) aus der Liste aus.

Schritt 2: Fügen Sie den unten genannten Befehl ein und drücken Sie die Eingabetaste.
SFC /scannow

Nachdem der Scan abgeschlossen ist, wird eine Meldung auf dem Bildschirm angezeigt. Wenn das Tool keine Unregelmäßigkeiten bei den Systemdateien findet, müssen Sie den DISM-Scan (oder Deployment Image Servicing and Management) auf Ihrem PC ausführen.
Starten Sie Windows Terminal mit Administratorrechten, führen Sie die folgenden Befehle aus und drücken Sie nach jedem Befehl die Eingabetaste.
DISM /Online /Cleanup-Image /CheckHealth. DISM /Online /Cleanup-Image /ScanHealth. DISM /Online /Cleanup-Image /RestoreHealth

Nach dem Scannen der Dateien stellt das Tool online eine Verbindung zum Microsoft-Server her, um beschädigte Dateien herunterzuladen und bei Bedarf zu ersetzen.
5. Suchindex neu erstellen
Wenn die oben genannten Lösungen nicht funktionieren, ist die Suchindexbibliothek auf Ihrem PC wahrscheinlich beschädigt oder unzugänglich geworden. Infolgedessen wurde der Indizierungsprozess unter Windows angehalten. In diesem Fall besteht Ihre einzige Möglichkeit darin, den Index von Grund auf neu zu erstellen. Beachten Sie, dass dieser Vorgang je nach System und Datenmenge zwischen einigen Minuten und mehreren Stunden dauern kann.
Schritt 1: Drücken Sie die Windows-Taste + I, um die Einstellungen-App zu starten. Wählen Sie auf der Registerkarte Datenschutz und Sicherheit die Option Windows durchsuchen aus.

Schritt 2: Scrollen Sie nach unten, um auf Erweiterte Indizierungsoptionen zu klicken.

Schritt 3: Klicken Sie anschließend auf Erweitert.

Schritt 4: Klicken Sie zuletzt unter Fehlerbehebung auf die Schaltfläche Neu erstellen.

Nachdem der Vorgang abgeschlossen ist, sollte das Indizierungstool wie zuvor funktionieren.
6. Registrierungsdateien optimieren
Mehrere Benutzer konnten dieses Problem beheben, indem sie Windows daran hinderten, Outlook-Dateien zu indizieren. Sie können es auch versuchen. Dazu müssen Sie die Registrierungsdateien auf Ihrem PC anpassen.
Da der Registrierungseditor wichtige Einstellungen für Windows und seine Apps enthält, wird empfohlen, dass Sie dies tun Sichern Sie die Registrierungsdateien bevor Sie mit den folgenden Schritten fortfahren.
Schritt 1: Drücken Sie die Windows-Taste + R, um das Dialogfeld Ausführen zu öffnen. Eintippen regedit und drücken Sie die Eingabetaste.

Schritt 2: Verwenden Sie die Adressleiste oben, um zu folgendem Schlüssel zu navigieren:
HKEY_LOCAL_MACHINE\SOFTWARE\Richtlinien\Microsoft\Windows
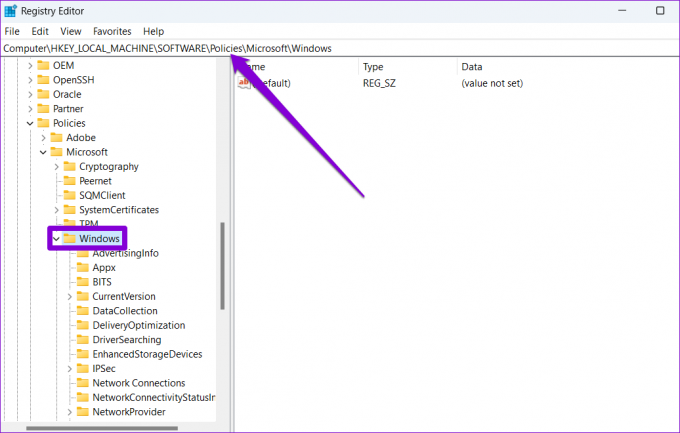
Schritt 3: Klicken Sie mit der rechten Maustaste auf die Windows-Taste, gehen Sie zu Neu und wählen Sie Schlüssel. Nennen Sie es Windows-Suche.

Schritt 4: Klicken Sie mit der rechten Maustaste auf den Windows-Suchschlüssel, gehen Sie zu Neu und wählen Sie DWORD (32-Bit)-Wert. Nennen Sie es PreventIndexingOutlook.

Schritt 5: Doppelklicken Sie auf das neu erstellte DWORD und ändern Sie seine Wertdaten auf 1. Klicken Sie dann auf OK.

Beenden Sie den Registrierungseditor und starten Sie Ihren PC neu, um die Änderungen zu übernehmen. Überprüfen Sie, ob das Problem behoben ist.
7. Systemwiederherstellung starten
Eine kürzliche Änderung der Systemeinstellungen oder ein Firmware-Update kann zu solchen Indizierungsproblemen unter Windows geführt haben. Wenn Sie die genaue Ursache nicht herausfinden können, können Sie diese letzten Änderungen rückgängig machen Systemwiederherstellung durchführen.
Schritt 1: Öffnen Sie das Startmenü, geben Sie ein einen Wiederherstellungspunkt erstellen, und drücken Sie die Eingabetaste.

Schritt 2: Klicken Sie auf der Registerkarte Systemschutz auf die Schaltfläche Systemwiederherstellung.

Schritt 3: Verwenden Sie den empfohlenen Wiederherstellungspunkt oder wählen Sie selbst einen aus, indem Sie die zweite Option auswählen. Klicken Sie dann auf Weiter.

Befolgen Sie von dort aus die Anweisungen auf dem Bildschirm, um eine Systemwiederherstellung durchzuführen.
Keine Pausen mehr
Durch die Indizierung des Inhalts Ihres PCs kann Windows Ihre Dateien schneller finden. Wie die meisten Dinge unter Windows kann das Indexierungstool jedoch auch zeitweise nicht mehr funktionieren. Hoffentlich hat eine der oben genannten Lösungen alle Probleme mit dem Windows-Suchindex behoben, und die Dinge sind wieder normal.
Zuletzt aktualisiert am 29. April 2022
Der obige Artikel kann Affiliate-Links enthalten, die Guiding Tech unterstützen. Dies beeinträchtigt jedoch nicht unsere redaktionelle Integrität. Die Inhalte bleiben unvoreingenommen und authentisch.

Geschrieben von
Pankil ist von Beruf Bauingenieur, der seine Karriere als Autor bei EOTO.tech begann. Er kam kürzlich als freiberuflicher Autor zu Guiding Tech, um Anleitungen, Erklärungen, Kaufratgeber, Tipps und Tricks für Android, iOS, Windows und das Web zu veröffentlichen.