2 beste Möglichkeiten zum Festlegen von Standard-Apps unter Windows 11
Verschiedenes / / May 02, 2022
Jeder hat eine Liste mit Apps, die er bevorzugt verwendet. Obwohl Windows 11 dedizierte Apps zur Erledigung verschiedener Aufgaben bietet, möchten Sie vielleicht zu einer besseren oder vertrauteren Alternative wechseln. Möglicherweise möchten Sie, dass bestimmte Dateitypen in einem bestimmten geöffnet werden App oder Programm. Glücklicherweise bietet Microsoft ein paar verschiedene Möglichkeiten, die Standarddateizuordnung unter Windows zu ändern.

Wenn Sie mehrere Apps installiert haben, die dasselbe tun, sollten Sie sicherstellen, dass Ihre bevorzugte App als Standardauswahl festgelegt ist. Mal sehen, wie Sie das erreichen können.
1. Ändern Sie die Standard-Apps in den Einstellungen
Die einfachste Möglichkeit, Standard-Apps unter Windows zu ändern, ist die App „Einstellungen“. Sie können die Dateizuordnungen nach App ändern oder Standardwerte nach Dateityp oder Linktyp festlegen. So oder so, es ist ganz einfach, dies zu tun. Lesen Sie weiter, um zu erfahren, wie.
Standard von Apps festlegen
Schritt 1: Öffnen Sie das Startmenü und klicken Sie auf das zahnradförmige Symbol, um die App „Einstellungen“ zu starten.

Schritt 2: Navigieren Sie im linken Bereich zur Registerkarte Apps und klicken Sie rechts auf Standard-Apps.

Schritt 3: Unter „Standardeinstellungen für Anwendungen festlegen“ sehen Sie eine Liste mit Apps.

Schritt 4: Scrollen Sie nach unten und klicken Sie auf eine App, um eine Liste der damit verknüpften Dateitypen anzuzeigen.

Schritt 5: Wählen Sie den Dateityp aus, für den Sie die Standard-App ändern möchten.

Schritt 6: Wählen Sie eine neue App aus dem angezeigten Menü und klicken Sie auf OK, um die Änderungen zu speichern.

Legen Sie die Standardwerte nach Dateityp oder Linktyp fest
Das Einstellungen-App ermöglicht es Ihnen auch, Standard-Apps nach Dateityp oder Linktyp festzulegen. Dies kann praktisch sein, wenn Sie die Standard-App für verschiedene Dateiformate gleichzeitig ändern möchten. Hier ist, wie Sie es tun.
Schritt 1: Drücken Sie die Windows-Taste + I, um die Einstellungen-App zu starten. Wechseln Sie zur Registerkarte Apps und klicken Sie auf Standard-Apps.

Schritt 2: Verwenden Sie die Suchleiste unter „Standard für einen Dateityp oder Linktyp festlegen“, um nach einer bestimmten Dateierweiterung zu suchen. Wenn Sie beispielsweise die Standard-App für MP3-Dateien ändern möchten, suchen Sie nach „.mp3“.

Schritt 3: Klicken Sie auf die aktuelle Standard-App für den Dateityp.

Schritt 4: Wählen Sie die App aus, die Sie für den Dateityp verwenden möchten, und klicken Sie auf OK.

Ebenso können Sie die obigen Schritte wiederholen, um Standard-Apps zu ändern, die einem beliebigen Dateiformat zugeordnet sind.
Wenn das Menü keine Apps anzeigt, klicken Sie auf „App im Microsoft Store suchen“ und klicken Sie auf „OK“.
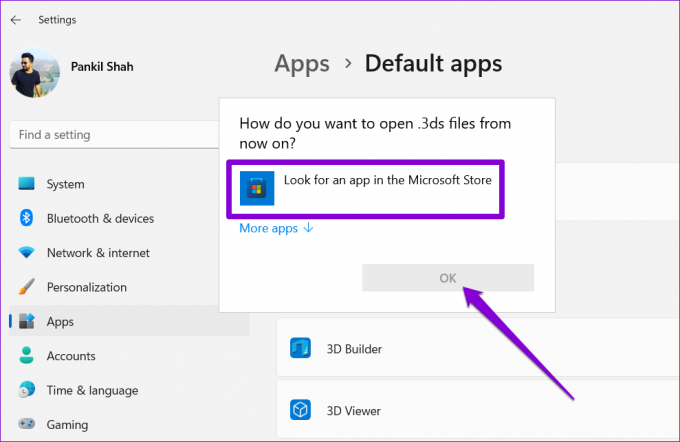
Windows öffnet den Microsoft Store und zeigt Ihnen alle Apps, die mit dem Dateiformat kompatibel sind. Sie können eine App herunterladen aus dem Microsoft Store und befolgen Sie die oben genannten Schritte, um es als Standardprogramm festzulegen.

2. Ändern Sie die Standard-Apps in den Dateieigenschaften
Wenn Sie nur die Standard-App für einige bestimmte Dateitypen (hauptsächlich Mediendateien) ändern möchten, können Sie die Änderung schnell über die Eigenschaften der Datei vornehmen. Hier ist wie.
Schritt 1: Navigieren Sie zu der Datei, für die Sie die Standard-App ändern möchten. Klicken Sie mit der rechten Maustaste darauf und wählen Sie Eigenschaften.

Schritt 2: Klicken Sie auf der Registerkarte Allgemein auf die Schaltfläche Ändern.

Schritt 3: Wählen Sie eine neue Standard-App für diesen bestimmten Dateityp aus und klicken Sie auf OK.

Schritt 4: Klicken Sie zuletzt auf Übernehmen, um die Änderungen zu speichern.

Und darum geht es. Dies sollte die Standard-App für jede Datei im gleichen Format ändern.
Bonus: Standard-Apps unter Windows 11 zurücksetzen
Wenn eine kürzliche Installation einer App oder eines Programms die Standard-Apps für einige Dateitypen durcheinander gebracht hat oder wenn Sie ganz von vorne anfangen möchten, kann das Ändern der Standard-Apps für jeden Dateityp mühsam sein. Glücklicherweise bietet Ihnen die Einstellungs-App auch die Möglichkeit, Standard-Apps unter Windows 11 zurückzusetzen. Hier ist, wie Sie es tun.
Schritt 1: Klicken Sie mit der rechten Maustaste auf das Startmenü und wählen Sie Einstellungen aus der Liste.

Schritt 2: Klicken Sie auf der Registerkarte Apps auf Standard-Apps.

Schritt 3: Scrollen Sie ganz nach unten bis zum Ende der Seite und klicken Sie auf die Schaltfläche „Zurücksetzen“ neben „Alle Standard-Apps zurücksetzen“.

Schritt 4: Klicken Sie auf OK, um fortzufahren.

Und Sie können loslegen. Windows setzt Standard-Apps für alle Dateitypen zurück.
Die Standardauswahl
Ob Sie wollen Ändern Sie den Standardbrowser zu Chrome oder lassen Sie alle Ihre Videos im VLC Media Player abspielen, das Ändern von Standard-Apps unter Windows 11 ist schnell und einfach.
Nachdem Sie Ihre Lieblings-Apps als Standard festgelegt haben, sollten Sie überlegen verhindern, dass unerwünschte Apps im Hintergrund ausgeführt werden um Systemressourcen auf Ihrem PC freizugeben.
Zuletzt aktualisiert am 02. Mai 2022
Der obige Artikel kann Affiliate-Links enthalten, die Guiding Tech unterstützen. Dies beeinträchtigt jedoch nicht unsere redaktionelle Integrität. Die Inhalte bleiben unvoreingenommen und authentisch.
WUSSTEST DU
Notion, die Produktivitäts-App, wurde 2013 gegründet.

Geschrieben von
Pankil ist von Beruf Bauingenieur, der seine Karriere als Autor bei EOTO.tech begann. Er kam kürzlich als freiberuflicher Autor zu Guiding Tech, um Anleitungen, Erklärungen, Kaufratgeber, Tipps und Tricks für Android, iOS, Windows und das Web zu veröffentlichen.



