So löschen Sie Cache und Cookies in Safari für Mac, iPhone und iPad
Verschiedenes / / May 02, 2022
Der Safari-Browser von Apple hat in den letzten Jahren mehrere Funktionen und eine Aktualisierung der Benutzeroberfläche gebracht. Du kannst jetzt Verwenden Sie Tab-Gruppen in Safari für macOS und sogar Safari-Erweiterungen auf dem iPad. Dies macht den Browser zu einer guten Option im Vergleich zu Konkurrenten wie Microsoft Edge. Wenn Safari Ihr bevorzugter Browser auf Mac, iPhone und iPad ist, möchten Sie ihn schick und schnell halten. Sie müssen alle Website-Daten und Cookies löschen, die sich im Laufe der Zeit angesammelt haben.

Wenn Safari etwas länger braucht, um Webseiten zu öffnen, oder eine verstümmelte Webseite anzeigt, ist es an der Zeit, den alten Cache und die alten Cookies zu löschen. Das Löschen dieser Daten ist für Mac, iPhone und iPad unterschiedlich. Diese Anleitung zeigt Ihnen, wie Sie Cache und Cookies in Safari auf Mac, iPhone und iPad löschen.
Warum sollten Sie Cache und Cookies von Safari löschen?
Jeder Browser speichert Website-Cache und Cookies, um das Erlebnis dieser bestimmten Website schneller und bequemer zu machen – sei es Ihre bevorzugte Social-Media-Website oder Ihr Arbeitsportal. Wenn Sie beispielsweise häufig Facebook oder Twitter besuchen, werden diese Websites auf Safari schnell geöffnet, verglichen mit einer neuen Website, die Sie zum ersten Mal besuchen würden.
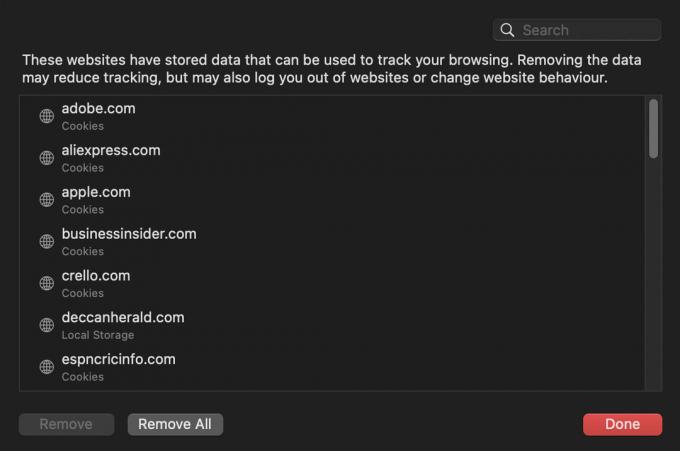
Dieses schnellere Ladeerlebnis liegt daran, dass Safari die Cookies speichert, um Sie schnell anzumelden und die Website-Elemente zwischenzuspeichern, damit sie schneller geladen werden. Das scheint sehr hilfreich zu sein. Mit der Zeit veralten die Daten von Safari-Websites, und es kann zu einer Verzögerung kommen oder die Website fordert Sie auf, sich erneut anzumelden. Es wird möglicherweise nicht einmal richtig geladen, bis Sie den Cache löschen. Auch wenn Sie es seltsam finden mögen, können zwischengespeicherte Daten im Laufe der Zeit auch erheblichen Speicherplatz auf Ihrem Telefon und Computer beanspruchen.
Cookies helfen Websites dabei, Ihr Surfverhalten im Auge zu behalten, Ihre Präferenzen zu speichern und Ihnen sogar dabei zu helfen, sich schnell bei Websites anzumelden. Manchmal sehen Sie möglicherweise Anzeigen, die sehr spezifisch für Ihre Browseraktivitäten sind. Einige mögen dies als Verletzung ihrer Privatsphäre betrachten. Aus diesem Grund ist es eine gute Idee, Cookies regelmäßig zu löschen.
Denken Sie daran, dass das Entfernen von Cache und Cookies dazu führen kann, dass Safari langsamer wird. Wenn Safari genügend frischen Cache und Daten sammelt, bietet es das übliche Surferlebnis.
So löschen Sie Cache und Cookies in Safari auf dem Mac
Standardmäßig bevorzugen viele Mac-Benutzer Safari und möchten den Cache und die Cookies oft nicht bereinigen. Apple macht es jedoch sehr einfach, dies zu tun und auch Passen Sie Safari auf dem Mac an passend zu Ihrer Nutzung. So löschen Sie Cache und Cookies in Safari auf dem Mac.
Schritt 1: Öffnen Sie Safari auf Ihrem Mac.
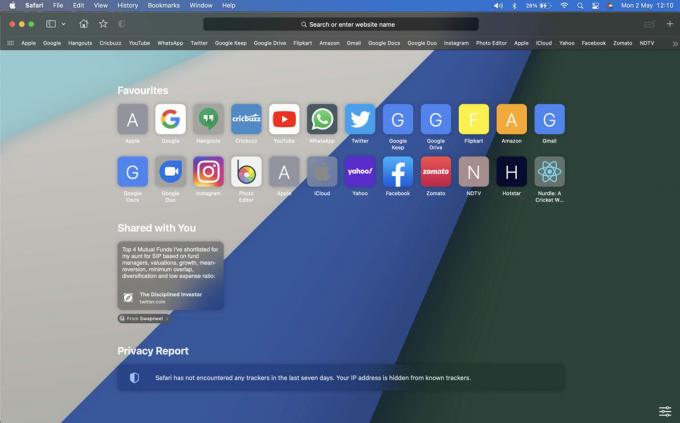
Schritt 2: Klicken Sie auf die Registerkarte Safari in der oberen linken Ecke der Menüleiste, um das Kontextmenü aufzurufen.
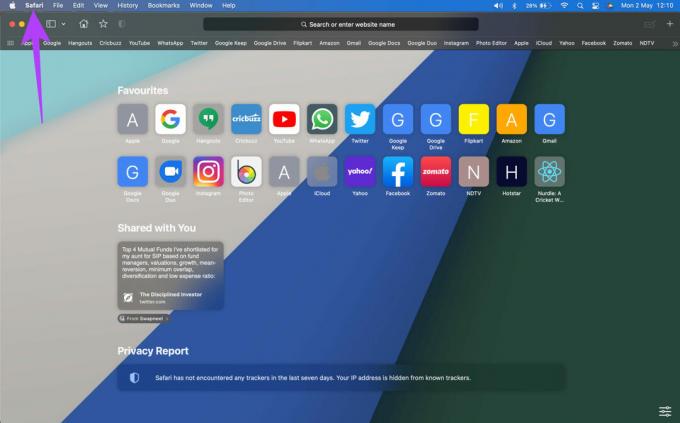
Schritt 3: Wählen Sie die Option Einstellungen.

Schritt 4: Navigieren Sie im Fenster „Einstellungen“ zur Registerkarte „Erweitert“.

Schritt 5: Aktivieren Sie das Kontrollkästchen neben „Entwicklermenü in der Menüleiste anzeigen“. Schließen Sie das Einstellungsfenster.

Schritt 6: Klicken Sie oben in der Menüleiste auf die Option Entwickeln.
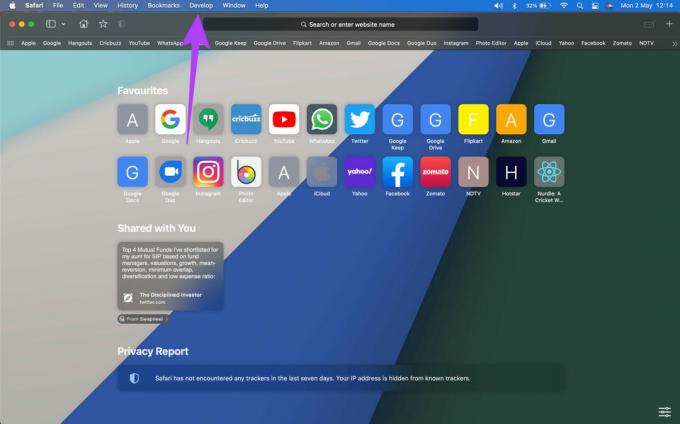
Schritt 7: Wählen Sie die Option Caches leeren.
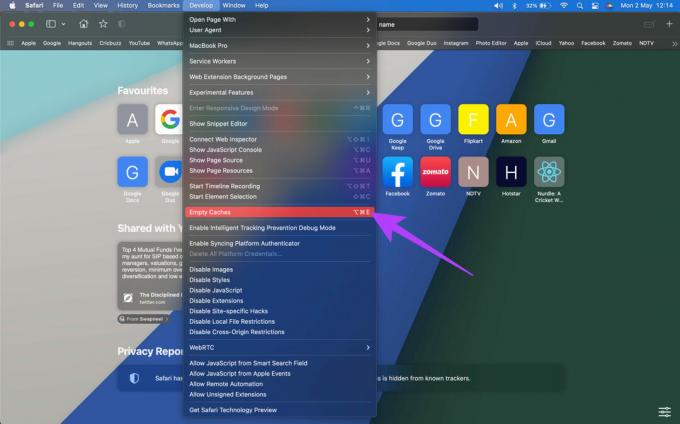
Dadurch wird der Cache von Safari sofort von Ihrem Mac gelöscht. Löschen Sie auch weiterhin die Cookies.
Schritt 8: Klicken Sie oben in der Menüleiste auf die Registerkarte Safari.
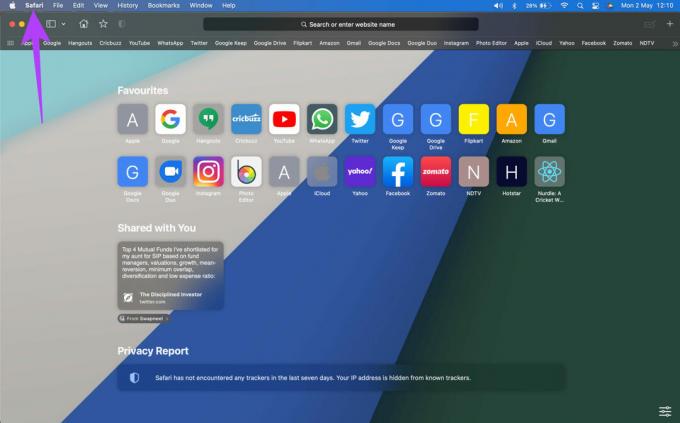
Schritt 9: Wählen Sie die Option Einstellungen.

Schritt 10: Navigieren Sie zur Registerkarte Datenschutz.
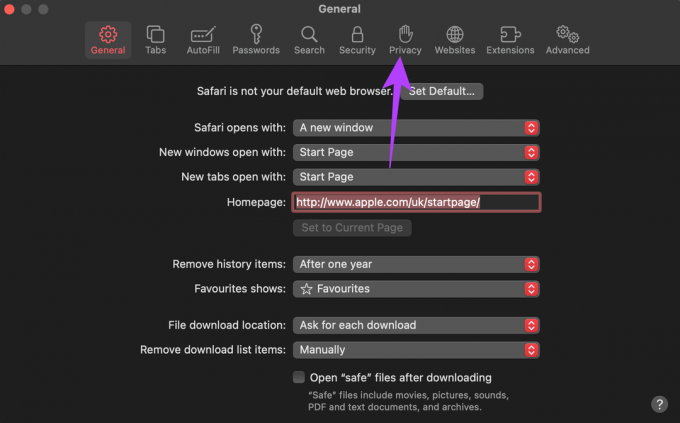
Schritt 11: Klicken Sie auf Website-Daten verwalten.

Hier sehen Sie alle Websites, die beim Surfen Cookies gespeichert haben.
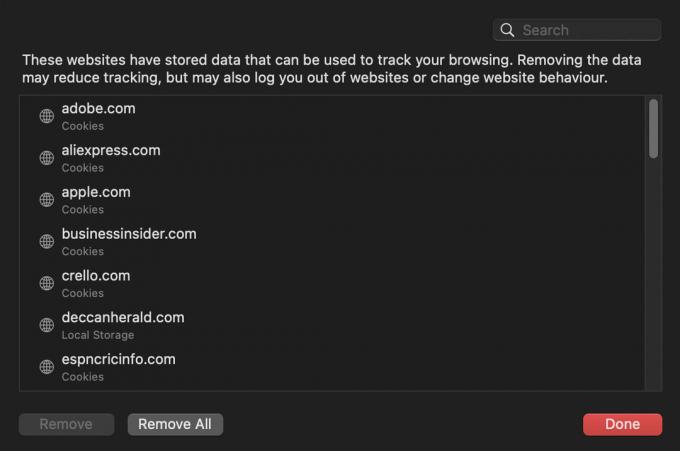
Schritt 12: Wählen Sie die Option Alle entfernen, um alle Cookies aus Safari zu löschen.

Schritt 13: Klicken Sie auf Jetzt entfernen, wenn Sie dazu aufgefordert werden.
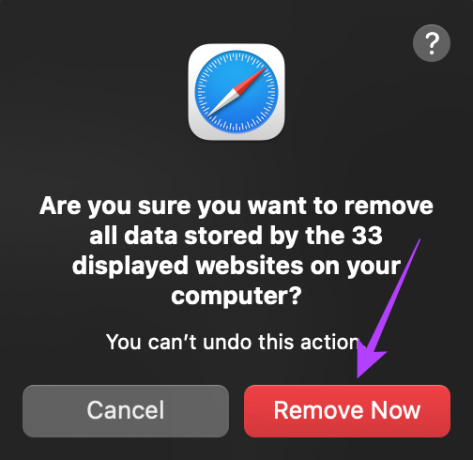
Das macOS entfernt alle Cookies in Safari auf Ihrem Mac. Darüber hinaus können Sie auch die Option Alle Cookies blockieren in den Datenschutzeinstellungen auswählen, wenn Sie zukünftig keine Cookies mehr speichern möchten. Das macht das Surfen jedoch unbequem, und Sie müssen sich manuell bei Ihren Lieblingsseiten anmelden.

Wenn Sie auf Ihrem Mac auch einen anderen Browser verwenden, können Sie unsere Anleitungen weiter lesen So löschen Sie den Cache in Google Chrome und Cache und Cookies auf Microsoft Edge löschen.
So löschen Sie Cache und Cookies in Safari auf iPhone und iPad
Die Schritte zum Löschen des Safari-Cache und der Cookies auf einem iPhone und einem iPad sind dieselben. Obwohl beide möglicherweise unterschiedliche Betriebssysteme anbieten, folgt Safari immer noch der gleichen Routine zum Speichern von Browser-Cache und Cookies.
Schritt 1: Öffnen Sie die App „Einstellungen“ auf Ihrem iPhone oder iPad und scrollen Sie nach unten zur Option „Safari“.

Schritt 2: Scrollen Sie zum unteren Bildschirmrand und tippen Sie auf Erweitert.
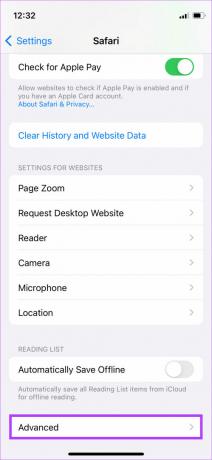
Schritt 3: Wählen Sie Website-Daten.
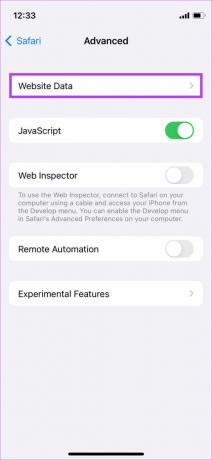
Schritt 4: Sie sehen eine Liste mit Website-Cache und Cookies, die Safari auf Ihrem iPhone oder iPad speichert. Tippen Sie auf „Alle Website-Daten entfernen“.

Schritt 5: Tippen Sie auf Jetzt entfernen, um Ihre Aktion zu bestätigen.
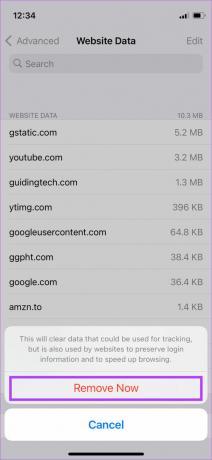
Dadurch werden der gesamte Cache und alle Cookies in Safari auf Ihrem iPhone oder iPad gelöscht.
Darüber hinaus können Sie im Menü „Safari-Einstellungen“ den Schalter neben „Alle Cookies blockieren“ aktivieren, um zu verhindern, dass in Zukunft Cookies auf Ihrem iPhone oder iPad gespeichert werden. Auch hier wird jede Website in Safari nur als neu behandelt, und Sie müssen sich möglicherweise manuell bei Ihren Lieblingsseiten anmelden.

Löschen Sie Cache und Cookies für ein reibungsloses Surferlebnis
Das regelmäßige Löschen von Cache und Cookies ist zwar wichtig, aber Sie müssen es nicht jede Woche tun. Einmal im Monat sollte reichen. Sie können diese Schritte auch für Probleme wie ausführen Safari stürzt auf Ihrem Mac immer wieder ab.
Zuletzt aktualisiert am 02. Mai 2022
Der obige Artikel kann Affiliate-Links enthalten, die Guiding Tech unterstützen. Dies beeinträchtigt jedoch nicht unsere redaktionelle Integrität. Die Inhalte bleiben unvoreingenommen und authentisch.


