Fix Discord Pickup Game Audio Error
Verschiedenes / / November 28, 2021
Nimmt Discord Spielaudio auf und projiziert es an andere Benutzer?
Sie müssen sich keine Sorgen machen, da wir in diesem Handbuch den Discord beheben werden, der Spielaudio aufnimmt.
Was ist Zwietracht?
Zwietracht war eine Sensation, wenn es um die Kommunikation im Spiel geht. Dies hat die Multiplayer-Funktion des Online-Gamings auf eine andere Ebene gehoben, indem es den Spielern ermöglicht wird, mithilfe von Text, Bildern und Audio miteinander zu interagieren. Dadurch wird eine kollektive Gaming-Atmosphäre innerhalb der Discord-Community geschaffen.
Discord ist sowohl auf Windows- als auch auf Mac-Betriebssystemen verfügbar.
Was ist der Discord Pick Up Game Audio Error?
Discord verwendet ein Mikrofon, um die Stimme eines Benutzers während des Spiels auf einen anderen Benutzer zu projizieren. Discord sendet jedoch manchmal fälschlicherweise das Audio im Spiel zusammen mit Ihrer Stimme an andere Benutzer. Dies passiert, wenn Discord das Spielaudio als deine Stimme falsch interpretiert.
Dieses Problem kann für Spieler sehr frustrierend sein und das angenehme Spielerlebnis stören.
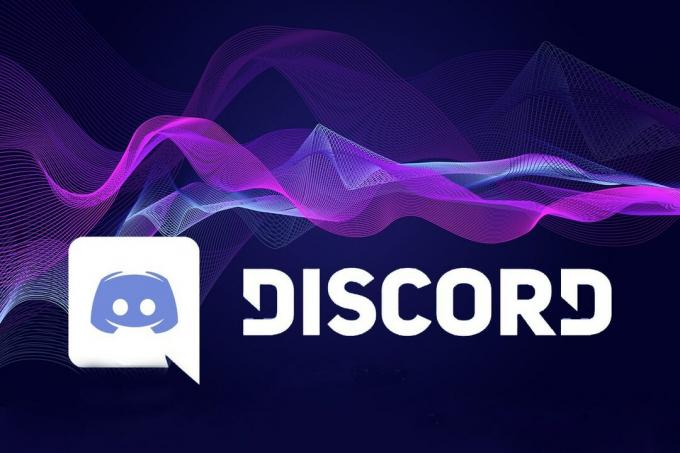
Inhalt
- So beheben Sie den Audiofehler bei Discord beim Aufnehmen des Spiels
- Was sind die Ursachen dafür, dass der Discord das Spielaudio aufnimmt?
- Methode 1: Verwenden Sie eine andere Audiobuchse/einen anderen Port
- Methode 2: Setzen Sie die Eingabe-/Ausgabeeinstellungen auf Standard
- Methode 3: Aktualisieren Sie die Audiotreiber
- Methode 4: Deaktivieren Sie die Soundtreiber
- Methode 5: Audiotreiber deinstallieren
- Methode 6: Mikrofoneinstellungen anpassen
- Methode 7: Deaktivieren Sie den Stereo-Mix
So beheben Sie den Audiofehler bei Discord beim Aufnehmen des Spiels
Was sind die Ursachen dafür, dass der Discord das Spielaudio aufnimmt?
Dieser Fehler ist ziemlich unvorhersehbar. Schauen wir uns jedoch einige der häufigsten Ursachen für dieses Problem an.
- Falsch konfigurierte Soundeinstellungen
- Veraltete/korrupte Soundtreiber
- Falsches Einstecken in den USB-Steckplatz
Mit Hilfe der unten genannten, einfach zu befolgenden Methoden kann dieser Fehler behoben werden.
Methode 1: Verwenden Sie eine andere Audiobuchse/einen anderen Port
Das Umschalten auf eine andere Audiobuchse als die, die Sie derzeit verwenden, ist eine einfache schnelle Lösung. Auf diese Weise können Sie feststellen, ob die Audiobuchse Ihres Computers funktioniert oder nicht. Eine fehlerhafte Buchse oder ein fehlerhafter Anschluss kann zu Audioproblemen führen, z. B. beim Aufnehmen von Spielgeräuschen durch Discord. Führen Sie einfach diese Prüfungen durch:
1. Trennen Sie Ihren Kopfhörer von ihrer aktuellen Audiobuchse und stecken Sie sie in eine andere Audiobuchse.
2. Überprüfen Sie, ob die Kopfhörer und das Mikrofon Kabel richtig eingelegt sind.
Methode 2: Setzen Sie die Eingabe-/Ausgabeeinstellungen auf Standard
Die Überprüfung der Eingabe-/Ausgabeeinstellungen ist eine weitere grundlegende Lösung, die sich oft als praktisch erwiesen hat. Hier sind die Schritte, um die Eingabe-/Ausgabeeinstellungen in den Standardmodus zu versetzen:
1. Start Zwietracht.
2. Gehen Sie in die untere linke Ecke und klicken Sie auf das Gang Symbol (Benutzereinstellungen).

3. Auswählen Sprache und Video unter dem App Einstellungen von der linken Seite des Discord-Bildschirms.
4. Stellen Sie beides ein, Eingang und Ausgabe Geräte zu Standard.
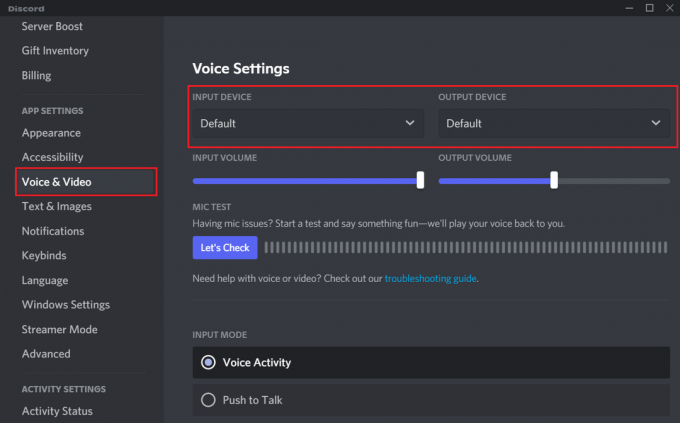
Starten Sie nun das Spiel, das Sie spielen möchten, und überprüfen Sie den Ton.
Lesen Sie auch:Fix Discord Screen Share Audio funktioniert nicht
Methode 3: Aktualisieren Sie die Audiotreiber
Manchmal kann ein veralteter Treiber den Discord Audio-Fehler verursachen, insbesondere wenn der Computer nicht so eingestellt ist, dass er die Treiber automatisch aktualisiert. In solchen Fällen müssen Sie nach Updates suchen und diese manuell installieren. Sehen wir uns die Schritte dafür an:
1. Um die zu öffnen Lauf Kästchen, drücken Sie die Windows + R Schlüssel zusammen.
2. Start Gerätemanager durch Eingabe von devmgmt.msc und schlagen Eintreten. Siehe Bild unten.
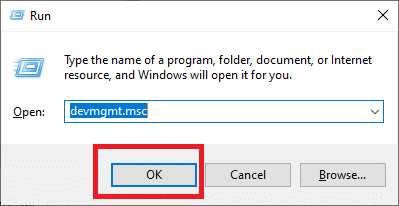
3. Suche nach Sound-, Video- und Gamecontroller Abschnitt und erweitern Sie ihn, indem Sie auf das Pfeil nach unten Daneben.
4. Klicken Sie mit der rechten Maustaste auf das Audiogerät und wähle Treiber aktualisieren Wie nachfolgend dargestellt.
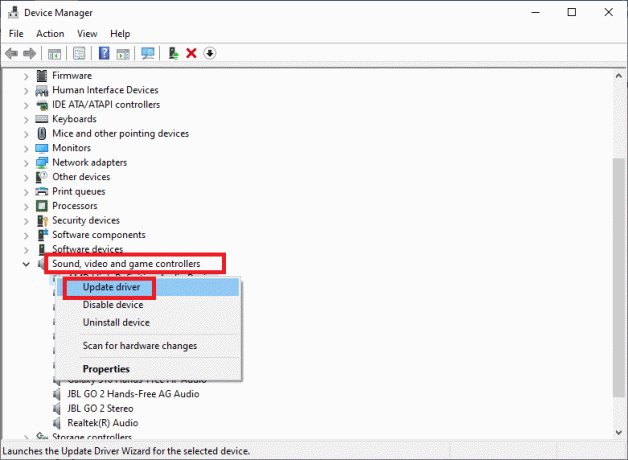
5. Ermöglicht Windows, automatisch nach Treibern zu suchen. Wenn es welche findet, befolgen Sie die auf dem Bildschirm angezeigten Befehle, um Updates zu installieren und anzuwenden.
Dies sollte den Discord-Fehler beim Aufnehmen von Spielaudio beheben. Wenn dies nicht der Fall ist, werden wir die Audiotreiber in den folgenden Methoden deaktivieren und neu installieren.
Methode 4: Deaktivieren Sie die Soundtreiber
Gelegentlich können die Soundtreiber falsch konfiguriert sein, was zu bestimmten Audioproblemen wie dem Discord-Audiofehler führt. In solchen Szenarien ist es am bequemsten, den Soundtreiber vorübergehend zu deaktivieren.
So deaktivieren Sie Audiotreiber:
1. Klicken Sie mit der rechten Maustaste auf das Volumen Symbol im Taskleiste und wählen Sie Öffnen Sie die Toneinstellungen wie hier gezeigt.
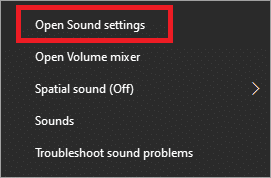
2. Navigieren Sie zu Zugehörige Einstellungen > Sound-Systemsteuerung wie dargestellt.

3. Gehen Sie nun im Sound Panel zum Wiedergabe Tab.
4. Klicken Sie mit der rechten Maustaste auf Lautsprecher und wähle Deaktivieren, wie unten dargestellt.
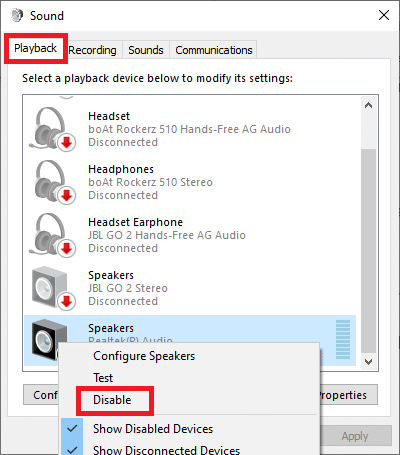
5. Um diese Änderungen zu speichern, klicken Sie auf Anwenden und schlussendlich OK, Wie nachfolgend dargestellt.
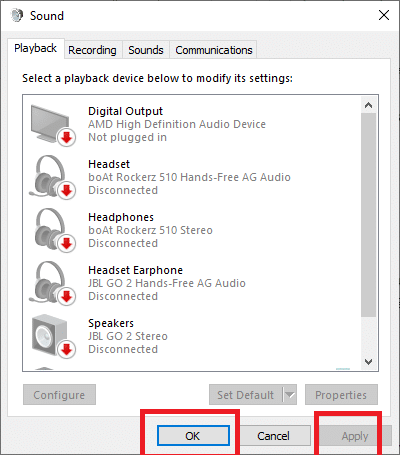
Starten Sie Discord und überprüfen Sie, ob das Problem weiterhin besteht.
Lesen Sie auch:So deinstallieren Sie Discord unter Windows 10 vollständig
Methode 5: Audiotreiber deinstallieren
Oftmals funktioniert das bloße Aktualisieren der vorhandenen Treiber oder das Deaktivieren nicht. Stellen Sie in solchen Fällen sicher, dass Sie den Treiber vollständig deinstallieren. Lassen Sie anschließend Windows die Audiotreiber neu installieren und aktualisieren, wenn Sie den Computer neu starten.
Befolgen Sie die angegebenen Schritte, um Audiotreiber neu installieren auf Ihrem Desktop/Laptop:
1. Starte den Dialogfeld ausführen und Gerätemanager wie in Methode 3 erklärt.
2. Suchen und erweitern Sie die Kategorie mit dem Titel Sound-, Video- und Gamecontroller wie vorher.
3. Klicken Sie mit der rechten Maustaste auf das Audiogerät und wähle Gerät deinstallieren wie unten abgebildet.
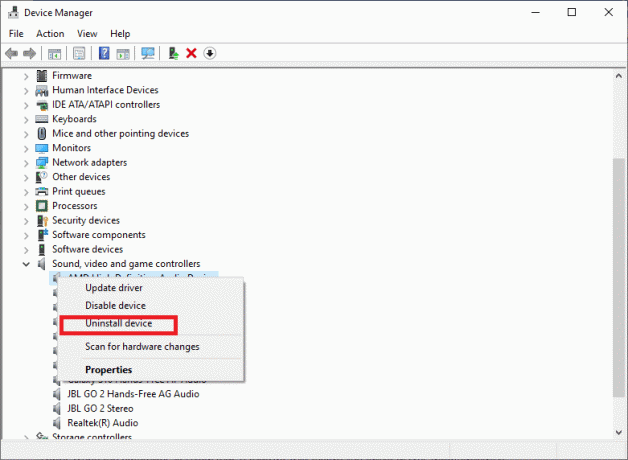
4. Befolgen Sie die Anweisungen, die auf dem Bildschirm angezeigt werden. Dann, neu starten dein Computer.
5. Sobald der Computer neu gestartet wurde, Windows installiert die Standard-Audiotreiber automatisch.
Bestätigen Sie nun, dass Discord das Problem mit dem Spielaudio aufnimmt, behoben ist.
Methode 6: Mikrofoneinstellungen anpassen
Wenn Änderungen, die mit Audiotreibern in den vorherigen Methoden vorgenommen wurden, nicht geholfen haben, optimieren Sie die eingebauten Audio-Konfigurationseinstellungen sind die Alternative, um den Discord loszuwerden, der Spielaudio aufnimmt Error. Befolgen Sie dazu die angegebenen Schritte:
1. Klicken Sie mit der rechten Maustaste auf das Volumen Symbol in der Seitenleiste.
2. Navigieren Sie zu Öffnen Sie die Toneinstellungen > VerwandtEinstellungen > Sound-Bedienfeld.
Notiz: Siehe Bilder und Anweisungen von Methode 4.

3. Greife auf... zu Aufzeichnung Registerkarte im Fenster Toneinstellungen.
4. Klicken Sie mit der rechten Maustaste auf das Mikrofon Option und wählen Eigenschaften aus dem angezeigten Popup-Menü.
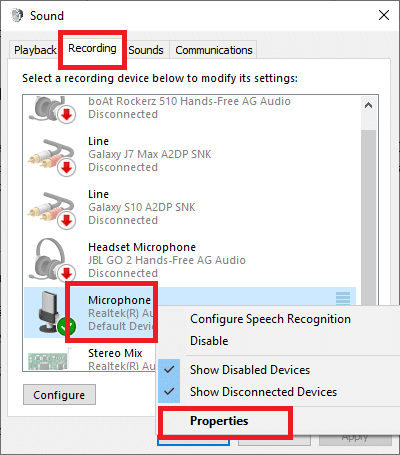
5. Als nächstes gehen Sie zum Hören Registerkarte im Mikrofoneigenschaften Fenster.
6. Deaktivieren Sie das Kontrollkästchen mit dem Titel Hör auf dieses Gerät, wie im Screenshot unten gezeigt.
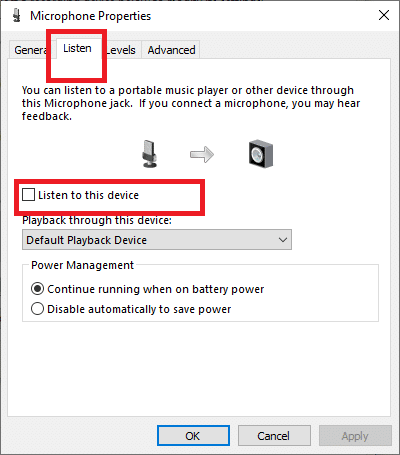
7. Als nächstes gehen Sie zum Fortschrittlich Registerkarte im selben Fenster.
8. Stellen Sie sicher, dass Sie beide Kästchen unter ankreuzen Exklusiver Modus, wie im Bild unten hervorgehoben.
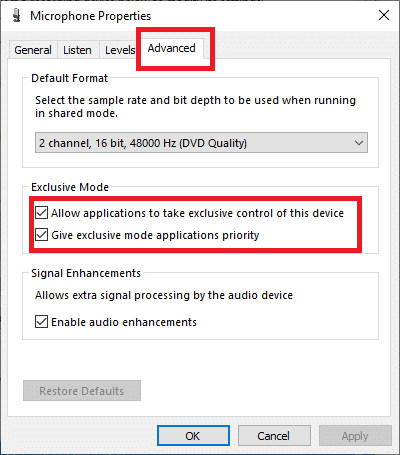
9. Um diese Änderungen zu speichern, klicken Sie auf Anwenden und dann OK.
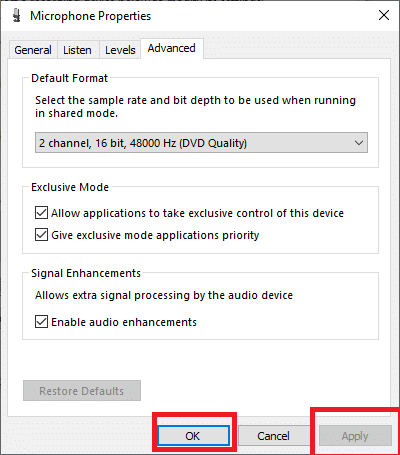
Starten Sie Discord und überprüfen Sie, ob das Problem mit der Aufnahme von Discord-Spielaudio behoben ist.
Lesen Sie auch:So beheben Sie keinen Routenfehler auf Discord
Methode 7: Deaktivieren Sie den Stereo-Mix
Wenn die Stereo-Option aktiviert ist, kann es manchmal zu einer Verwechslung des Eingangs- und Ausgangsaudios kommen. Daher ist es wichtig, dass Sie es wie unten beschrieben deaktivieren:
1. Klicken Sie mit der rechten Maustaste auf das Volumen Symbol. Navigieren Sie zu Öffnen Sie die Toneinstellungen > Zugehörige Einstellungen > Sound-Systemsteuerung gemäß den Schritten 1-3, die in Methode 4 aufgeführt sind.
2. Klicken Sie auf die Aufzeichnung Registerkarte im Sound-Fenster wie gezeigt.
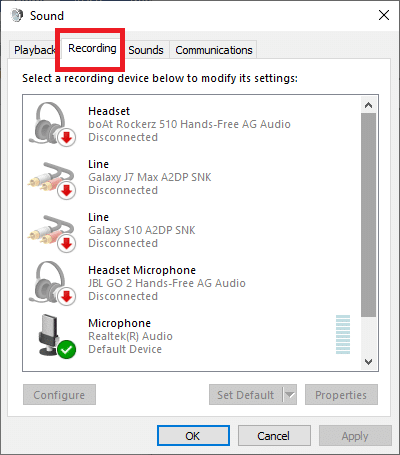
3. Klicken Sie mit der rechten Maustaste auf das Stereo-Mix Option und wählen Deaktivieren aus dem Popup-Menü, wie unten abgebildet.
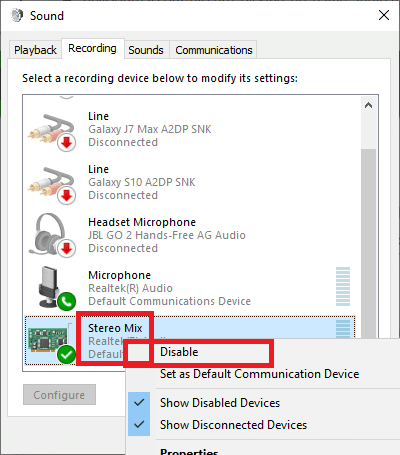
4. Ausgang das Soundfenster.
5. Start Zwietracht und klicke auf Benutzereinstellungen.
6. Wähle aus Sprache und Video Möglichkeit.
7. Klicken Sie als Nächstes auf Ausgabegerät Dropdown-Menü
8. Hier, setze Kopfhörer/Lautsprecher als die Standard-Ausgabegerät.

9. Speichern Ihre Änderungen und neu starten Discord, um weiter zu spielen.
Empfohlen:
- Discord öffnet nicht? 7 Möglichkeiten, Discord zu beheben, wird kein Problem öffnen
- So laden Sie Videos von Discord herunter
- Eingabeverzögerung der Tastatur in Windows 10 beheben
- So beheben Sie, dass die Spotify-Suche nicht funktioniert
Wir hoffen, unser Guide hat geholfen und Sie konnten es schaffen Beheben Sie den Discord-Fehler beim Aufnehmen von Spielaudio. Lassen Sie uns wissen, welche Methode für Sie funktioniert hat. Wenn Sie Fragen/Anmerkungen haben, können Sie diese gerne in das Kommentarfeld schreiben.



