Beheben Sie den OneDrive-Fehler 0x8007016a in Windows 10
Verschiedenes / / May 03, 2022

Verwenden Sie OneDrive als Option zum Synchronisieren Ihrer Dateien mit dem Cloud-Dienst? Sind Sie jemals auf eine Meldung wie Fehler 0x8007016a gestoßen und haben sich entschieden, die Synchronisierung von Dateien abzubrechen? Wenn Sie den OneDrive-Fehlercode 0x8007016a auf Ihrem PC gesehen haben, ist es an der Zeit, dass Sie diesen Artikel verwenden, um das Problem zu beheben. Mit anderen Worten, Sie können diesen Artikel verwenden, um den OneDrive-Fehler 0x8007016a unter Windows 10 zu beheben.

Inhalt
- So beheben Sie den OneDrive-Fehler 0x8007016a in Windows 10
- Grundlegende Methoden zur Fehlerbehebung
- Methode 1: Melden Sie sich bei OneDrive an
- Methode 2: Beschädigte Dateien löschen
- Methode 3: Dateien bei Bedarf deaktivieren
- Methode 4: Synchronisierung von Dateien fortsetzen
- Methode 5: OneDrive-App zurücksetzen
- Methode 6: Entfernen Sie die fehlerhafte App
- Methode 7: OneDrive neu installieren
So beheben Sie den OneDrive-Fehler 0x8007016a in Windows 10
Die folgenden aufgelisteten Gründe sind die möglichen Ursachen für den OneDrive-Fehler oder OneDrive funktioniert nicht auf Ihrem PC.
- Schlechtes Windows Update oder veraltete Fenster: Wenn das Windows auf Ihrem PC veraltet ist oder wenn es sich um ein Update wie KB4457128 handelt, kann es die automatische Synchronisierung von OneDrive deaktivieren.
- File on Demand-Einstellung ist aktiviert: Manchmal tritt der Fehler möglicherweise auf, wenn die Einstellung „Datei bei Bedarf“ in Ihrer OneDrive-App aktiviert ist.
- Deaktivierte Synchronisierungsoption: Die Synchronisierungsoption in der OneDrive-App wurde möglicherweise aufgrund von Anwendungen von Drittanbietern auf Ihrem PC deaktiviert.
- Die PowerPlan-Funktion ist konservativ: Da OneDrive eine App ist, die zum Funktionieren viel Strom benötigt, kann die Verwendung eines ausgeglichenen oder Energiesparplans den Fehler verursachen.
- Beschädigte oder fehlende Dateien in der OneDrive-App: Wenn die Dateien in der OneDrive-App beschädigt sind, können Sie die App möglicherweise nicht zum Synchronisieren verwenden. Auch wenn die Dateien, die Sie mit OneDrive zu synchronisieren versuchen, am Quellspeicherort fehlen, wird dieser Fehler möglicherweise angezeigt.
- Ein Fehler im Synchronisierungsordner: Wenn der Ordner, den Sie mit der OneDrive-App synchronisieren möchten, hängen bleibt, können Sie möglicherweise keine Ihrer Dateien mit der OneDrive-App synchronisieren.
- Die erforderliche Schlüsselregistrierung für OneDrive fehlt: Wenn der Schlüssel für die OneDrive-App im Registrierungseditor fehlt oder beschädigt ist, erhalten Sie möglicherweise eine Fehlermeldung.
- Die OneDrive-App ist möglicherweise nicht aktiviert: Die OneDrive-App wurde möglicherweise nicht auf Ihrem PC aktiviert oder wurde nicht aktiviert.
- Fehlende Treiber: Die erforderlichen Treiber für das ordnungsgemäße Funktionieren der OneDrive-App, z. B. Grafiktreiber, müssen auf Ihrem PC fehlen.
- Probleme auf Ihrem PC: Wenn Ihr PC nicht konfiguriert oder aktiviert ist, können Sie die OneDrive-App möglicherweise nicht verwenden. Wenn Ihr PC mit einem Virus infiziert ist oder die Hardware nicht ordnungsgemäß funktioniert, erhalten Sie möglicherweise einen OneDrive-Fehlercode.
- Schlechte Netzwerkverbindung: Da OneDrive eine App ist, die eine stabile Internetverbindung erfordert, kann eine schlechte Netzwerkverbindung zu einem Fehler in der OneDrive-App führen.
- Unsachgemäße Installation der OneDrive-App: Wenn die OneDrive-Software nicht ordnungsgemäß auf Ihrem PC installiert ist, können Sie die OneDrive-App möglicherweise nicht ordnungsgemäß verwenden und erhalten eine Fehlermeldung.
Grundlegende Methoden zur Fehlerbehebung
Dieser Abschnitt bietet Ihnen einen Einblick in die grundlegenden Methoden zur Fehlerbehebung, die auf Ihrem PC durchgeführt werden können. Dies kann helfen, den Fehler 0x8007016a in Ihrer OneDrive-App zu beheben.
1. PC neu starten: Sie können versuchen, Ihren PC neu zu starten, um alle Störungen zu beheben. Drücken Sie die Windows-Taste, Klick auf das Leistung Option und wählen Sie die aus Neu starten Option im Menü, um Ihren PC neu zu starten. Wenn der Prozess mittendrin hängen bleibt, können Sie den Neustart des PCs erzwingen, indem Sie den Netzschalter an Ihrem PC drücken.

2. PowerPlan-Einstellungen ändern: Wenn der PowerPlan auf Ihrem PC konservativ ist oder Sie einen Energiesparplan auf Ihrem PC verwenden, müssen Sie ihn möglicherweise in einen besseren Plan ändern, um auf die OneDrive-App zugreifen zu können. Wechseln zu einem PowerPlan das die OneDrive-Dateisynchronisierung in den Energieoptionen unterstützen würde, kann Ihnen helfen, dieses Problem zu beheben.
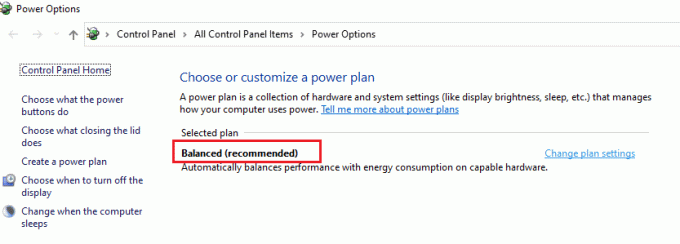
3. Windows aktualisieren: Als ersten Schritt müssen Sie Windows auf Ihrem PC aktualisieren. Dies würde alle Probleme auf Ihrem PC lösen und Ihnen helfen, die Dateien mit der OneDrive-App zu synchronisieren. Lesen Sie diesen Artikel, um mehr über die Schritte zu erfahren Windows aktualisieren auf Ihrem PC.

4. Führen Sie die Windows Update-Problembehandlung aus: Wenn beim Windows-Update ein Fehler auftritt, z. B. ein fehlerhaftes Windows-Update, können Sie es versuchen Windows Update-Problembehandlung und beheben Sie dann den Onedrive-Fehlercode 0x8007016a.

5. Windows Update-Komponenten zurücksetzen: Wenn Sie das Problem nicht lösen können, können Sie die Methode zum Zurücksetzen der Windows-Update-Komponenten ausprobieren. Nach dir Windows-Update-Komponenten zurücksetzen, können Sie den OneDrive-Fehler beheben.
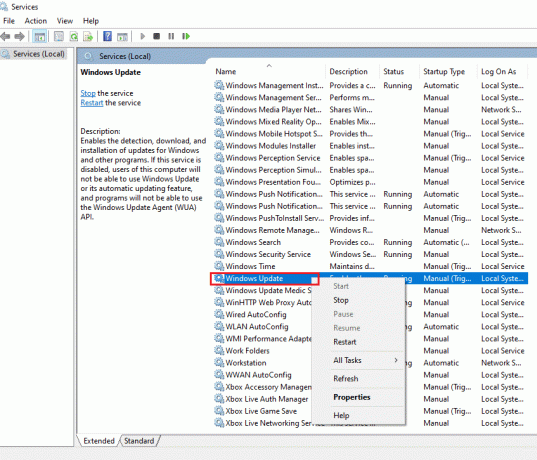
6. SoftwareDistribution-Ordner löschen: Wenn der SoftwareDistribution-Ordner auf Ihrem PC verfügbar ist, müssen Sie den Ordner möglicherweise löschen, um den OneDrive-Fehler zu beheben. Nach dir Löschen Sie den SoftwareDistribution-Ordner, starten Sie Ihren PC neu, um das Problem zu beheben.
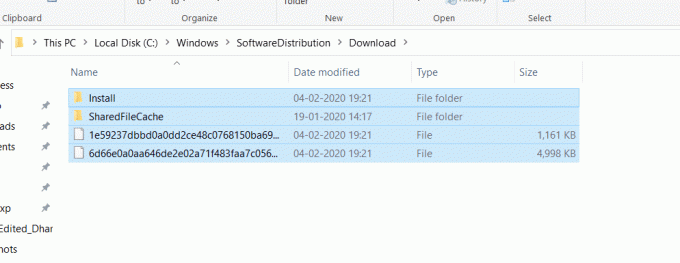
7. Beschädigte Dateien reparieren: Sie können den System File Checker oder den SFC-Scan verwenden, um einen schnellen Scan durchzuführen und diesen Fehler zu beheben. Dadurch werden Sie aufgefordert, Dateien auf Ihrem PC zu beschädigen, und indem Sie sie löschen, können Sie den OneDrive-Fehlercode beheben. Darüber hinaus können Sie mit dem DISM-Tool auch nach Malware-Dateien auf Ihrem PC suchen und die beschädigten Dateien auf Ihrem PC mit dieser Methode reparieren. Dadurch werden alle Probleme auf Ihrem PC behoben und Sie können den OneDrive Cloud-Dienst verwenden, um Ihre Dateien zu synchronisieren. Lesen Sie dazu unseren Artikel beschädigte Dateien reparieren.
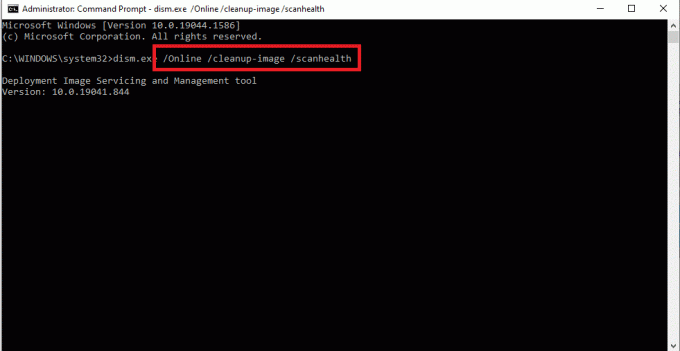
8. Führen Sie einen sauberen Neustart durch: Wenn Ihr PC die OneDrive-App nicht unterstützen kann, können Sie es versuchen Ausführen eines sauberen Neustarts auf Ihrem PC, um das Problem zu beheben, dass die OneDrive-App nicht funktioniert.
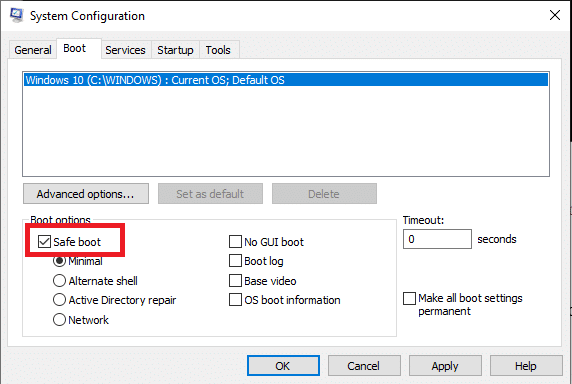
9. Microsoft Office reparieren: Versuchen Reparatur der Microsoft Office-Suite auf Ihrem PC über den Link in diesem Abschnitt. Möglicherweise können Sie den OneDrive-Fehler beheben, da alle Microsoft-Apps mit einem gemeinsamen Microsoft-Konto verknüpft sind.
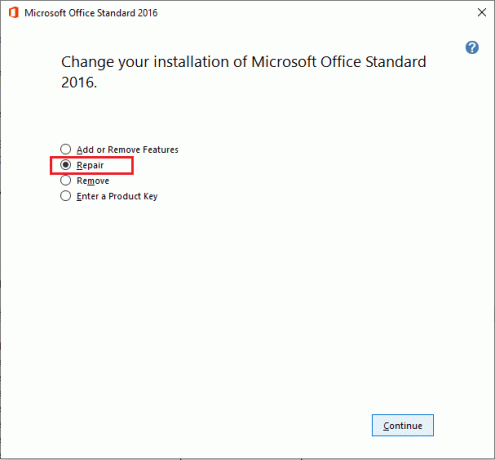
10. Wenden Sie sich an das Microsoft-Supportteam: Wenn keine der grundlegenden Methoden den OneDrive-Fehler beheben kann, können Sie versuchen, sich an die zu wenden Microsoft-Support-Team und wenden Sie sich an sie das Problem. Sie erhalten von ihnen innerhalb weniger Tage Lösungen für das Problem.
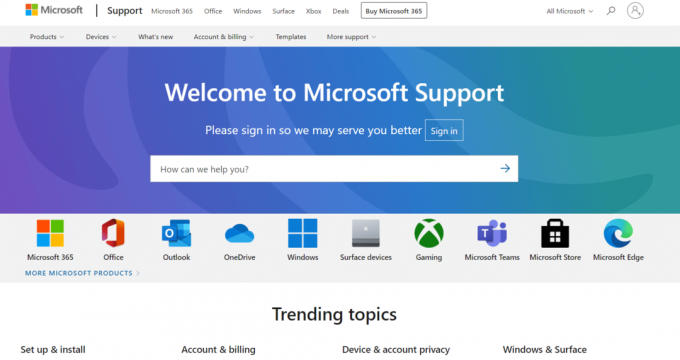
11. Reparaturinstallation Windows 10: Wenn keine der Methoden für Sie funktioniert, können Sie a durchführen Reparaturinstallation von Windows 10 auf Ihrem PC, wodurch Sie die gesamten Windows-Komponenten zurücksetzen und Ihnen ein neues Betriebssystem geben würden. Dadurch würden auch die Junk-Dateien auf Ihrem PC entfernt, was Ihnen eine bessere Arbeitsmöglichkeit bietet.
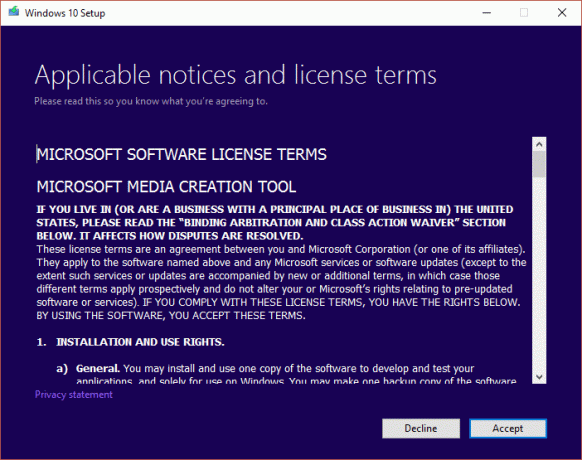
Lesen Sie auch:Verwendung von OneDrive: Erste Schritte mit Microsoft OneDrive
Methode 1: Melden Sie sich bei OneDrive an
In diesem Abschnitt sind die Methoden aufgeführt, die für Ihre OneDrive-App ausgeführt werden müssen, wenn die Synchronisierung fehlgeschlagen ist oder die OneDrive-App nicht funktioniert. Befolgen Sie die angegebenen Schritte, um den Fehler 0x8007016a zu beheben.
1. Überprüfen Sie, ob die Anzahl der Dateien innerhalb des Limits liegt: Die Anzahl der Dateien, die gleichzeitig in der OneDrive-App synchronisiert werden können, beträgt etwa 1000. Stellen Sie sicher, dass die für die Synchronisierung ausgewählten Dateien innerhalb des Limits liegen. Wenn die Anzahl der Dateien das Limit überschreitet, erhalten Sie möglicherweise eine Fehlermeldung.
2. Abmelden und erneut bei OneDrive anmelden: Wenn die OneDrive-App auf Ihrem PC immer noch nicht funktioniert, können Sie versuchen, sich von der OneDrive-App abzumelden und sich dann mit denselben Anmeldeinformationen für das Microsoft-Konto erneut bei der App anzumelden.
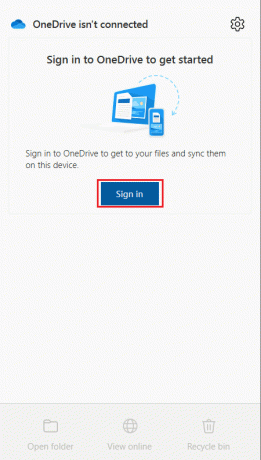
Methode 2: Beschädigte Dateien löschen
Wenn Sie die beschädigten Dateien in Ihrer OneDrive-App nicht löschen können, können Sie versuchen, einen neuen Ordner zu erstellen und die Dateien einfach zu löschen.
1. Starten Windows Explorer durch Schlagen der Windows + ESchlüssel zusammen.
2. Öffne das Eine Fahrt Ordner im linken Bereich des Menüs.
3. Klicken Sie mit der rechten Maustaste auf eine leere Stelle und bewegen Sie den Mauszeiger auf die Neu Option und wählen Sie die aus Ordner Möglichkeit.

4. Verschieben Sie alle beschädigten Dateien in Ihrer OneDrive-App in die Neuer Ordner indem Sie die Dateien manuell in den Ordner ziehen.
5. Wähle aus Neuer Ordner und drücken Sie die Löschen Taste, um den Ordner in Ihrem OneDrive-Ordner zu löschen.
Notiz: Da der Ordner nur für kurze Zeit erstellt wird, wird er möglicherweise nicht mit dem OneDrive-Clouddienst synchronisiert, sodass Sie die beschädigten Dateien problemlos löschen können.
Lesen Sie auch:Beheben Sie OneDrive-Synchronisierungsprobleme unter Windows 10
Methode 3: Dateien bei Bedarf deaktivieren
Wenn die Dateien bei Bedarf auf Ihrem PC aktiviert sind, kann es für Sie schwierig sein, die Dateien mit Ihrer OneDrive-App zu synchronisieren. Das Deaktivieren der Einstellung kann Ihnen helfen, den Onedrive-Fehlercode 0x8007016a zu beheben.
1. Klicken Sie mit der rechten Maustaste auf die Eine Fahrt Schaltfläche unten rechts in der Taskleiste.
Notiz: Wenn Sie die Schaltfläche nicht finden können, suchen Sie sie in der Versteckte Symbole anzeigen dargestellt durch einen Pull-up-Pfeil in der Taskleiste.
2. Klick auf das Hilfe & Einstellungen Schaltfläche unten rechts auf dem Bildschirm und wählen Sie die Option aus Einstellungen im Menü.
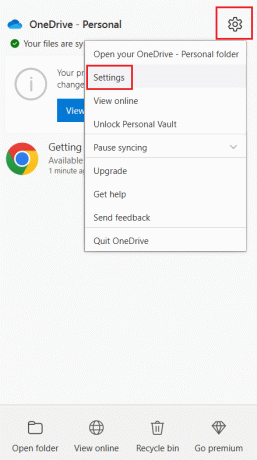
3. Navigieren Sie zu Einstellungen Registerkarte und deaktivieren Sie die Sparen Sie Speicherplatz und laden Sie Dateien herunter, während Sie sie verwenden Option in der Dateien auf Abruf Sektion.
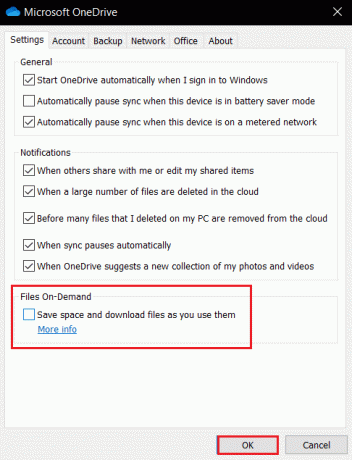
4. Klick auf das OK Knopf auf der DeaktivierenDateien auf Abruf Bestätigungsfenster, um den Vorgang zu beenden.
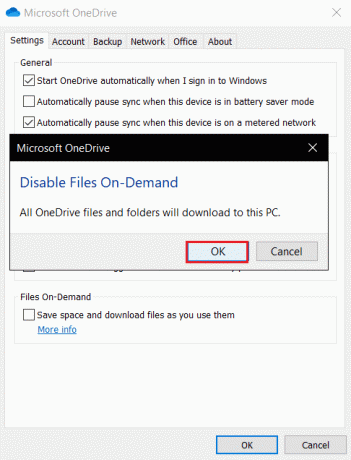
5. Klicken Sie abschließend auf OK und Starten Sie den PC neu.
Methode 4: Synchronisierung von Dateien fortsetzen
Wenn die Synchronisierung mittendrin fehlschlägt, müssen Sie die Option Synchronisierung in der OneDrive-App fortsetzen auswählen, um den Synchronisierungsprozess in der OneDrive-App fortzusetzen.
1. Klicken Sie mit der rechten Maustaste auf die Eine Fahrt Schaltfläche unten rechts in der Taskleiste.
Notiz: Wenn Sie die Schaltfläche nicht finden können, suchen Sie sie in der Versteckte Symbole anzeigen dargestellt durch einen Pull-up-Pfeil in der Taskleiste.
2. Klick auf das Hilfe & Einstellungen Schaltfläche unten rechts auf dem Bildschirm und wählen Sie die Option aus Synchronisierung fortsetzen im Menü.
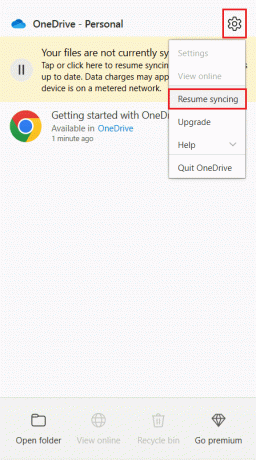
Notiz: Die Option „Synchronisierung fortsetzen“ wird nur angezeigt, wenn die Synchronisierung von Dateien vorübergehend im Menü „Einstellungen“ angezeigt wird.
Lesen Sie auch:OneDrive-Skriptfehler unter Windows 10 beheben
Methode 5: OneDrive-App zurücksetzen
Wenn das Problem mit dem Onedrive-Fehlercode 0x8007016a in Ihrer OneDrive-App weiterhin besteht, können Sie versuchen, die OneDrive-App auf Ihrem PC mit der hier beschriebenen einfachen Methode zurückzusetzen.
1. Drücken Sie die Windows+RSchlüssel gleichzeitig zu öffnen Lauf Dialogbox.
2. Typ %localappdata%\Microsoft\OneDrive\onedrive.exe /reset und klicken Sie auf die OK Taste.
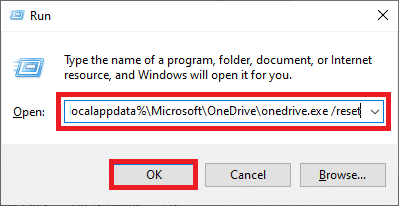
3. Suchen Sie in der Suchleiste nach OneDrive und klicken Sie auf das App-Ergebnis, um die zu starten Eine Fahrt App.
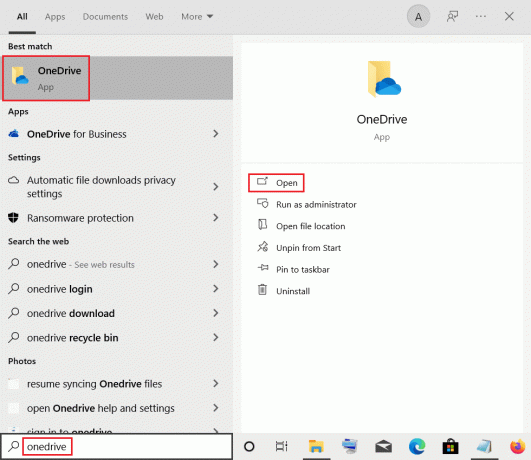
4. Klicken Sie mit der rechten Maustaste auf die Eine Fahrt Schaltfläche unten rechts in der Taskleiste.
Notiz: Wenn Sie die Schaltfläche nicht finden können, suchen Sie sie in der Versteckte Symbole anzeigen dargestellt durch einen Pull-up-Pfeil in der Taskleiste.
5. Klick auf das Hilfe & Einstellungen Schaltfläche unten rechts auf dem Bildschirm und wählen Sie die Option aus Einstellungen im Menü.
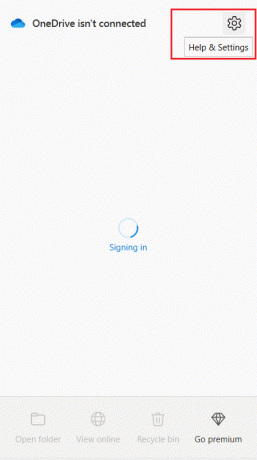
6. Navigieren Sie zu Einstellungen Registerkarte und wählen Sie die Option aus Starten Sie OneDrive automatisch, wenn ich mich bei Windows anmelde.
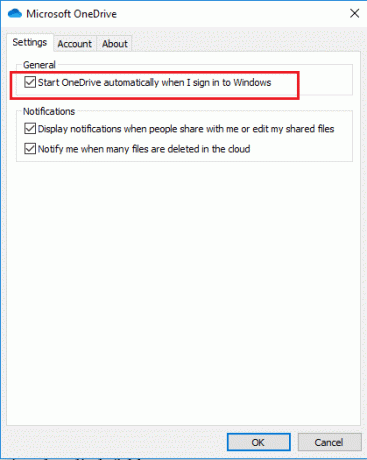
Methode 6: Entfernen Sie die fehlerhafte App
Wenn ein Ordner nicht mit dem OneDrive-Ordner synchronisiert werden kann und einen Fehler im OneDrive-Ordner verursacht hat, Sie müssen es mithilfe der Windows PowerShell-App aus der OneDrive-App entfernen und den Onedrive-Fehlercode beheben 0x8007016a.
1. Schlagen Sie die Windows-Taste, Typ Power Shell, und klicken Sie auf die Als Administrator ausführen.

2. Klick auf das Ja Knopf auf der Benutzerkontensteuerung prompt.
3. Geben Sie Folgendes ein Befehl und drücken Sie die EingebenSchlüssel um den Glitch-Ordner zu entfernen.
Remove-Item "Telegram Desktop" -Recurse –Force
Notiz: Hier wird der Telegram Desktop zu Erklärungszwecken verwendet, Sie müssen ihn durch den Namen des Glitch-Ordners ersetzen.
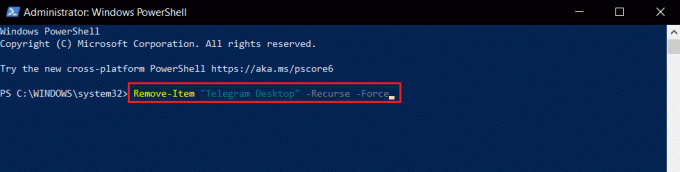
Lesen Sie auch:Deaktivieren Sie OneDrive auf einem Windows 10-PC
Methode 7: OneDrive neu installieren
Wenn keine der Methoden für Sie funktioniert, sollten Sie die OneDrive-App deinstallieren und dann die App auf Ihrem PC neu installieren, um den Onedrive-Fehlercode 0x8007016a zu beheben.
1. Drücken Sie die Windows-Taste, Typ Anwendungen und Funktionen, und klicken Sie auf Offen.

2. Klick auf das Apps & Funktionen Registerkarte im linken Bereich des Fensters, und klicken Sie auf die Microsoft OneDrive App.
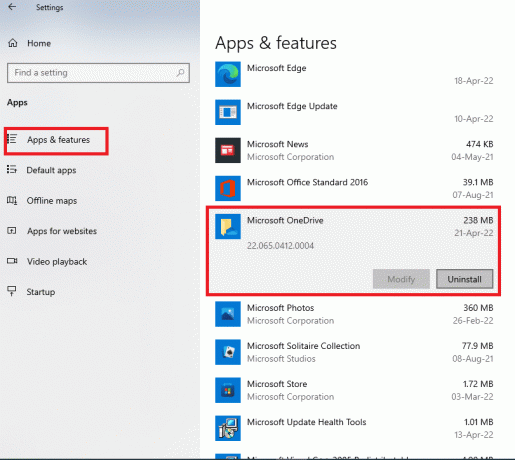
3. Klicken Sie in den verfügbaren Optionen auf Deinstallieren Schaltfläche, um die OneDrive-App zu deinstallieren.

4. Klick auf das Deinstallieren Schaltfläche im Bestätigungsfenster, um die Deinstallationsauswahl zu bestätigen.
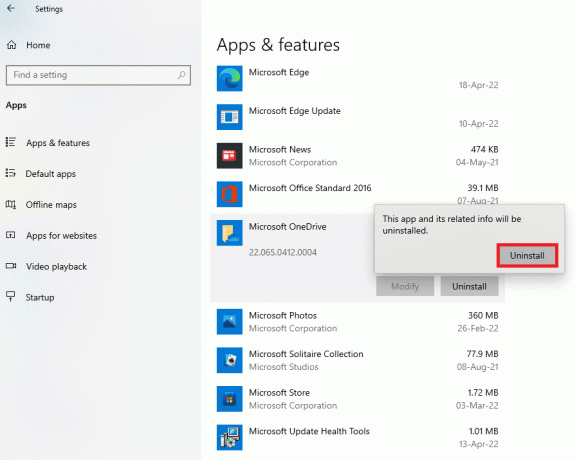
5. Sie können die neu installieren OneDrive-App von der offiziellen Microsoft-Website.

Empfohlen:
- Korrigieren Sie die hohe CPU-Auslastung des ETD Control Center in Windows 1
- Beheben Sie den Microsoft Store-Fehler 0x80073D12 in Windows 10
- Fehlercode 0x80070490 in Windows 10 beheben
- NSIS-Fehler beim Starten des Installationsprogramms in Windows 10 behoben
Der Artikel dient zur Behebung OneDrive-Fehler 0x8007016a unter Windows 10. Wenn Sie also versuchen, Lösungen für den Fehler 0x8007016a zu finden, können Sie diesen Artikel verwenden, um den Fehlercode 0x8007016a zu beheben. Bitte lassen Sie Ihre Vorschläge fallen und posten Sie Ihre Fragen freundlicherweise im Kommentarbereich zu diesem Thema, damit wir sie ausarbeiten können.



