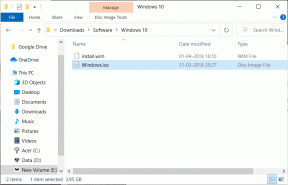So machen Sie Screenshots auf Android Auto und Apple Carplay
Verschiedenes / / May 05, 2022
In Ihrem Auto sind Android Auto und die Apple CarPlay-Schnittstelle großartige Begleiter, die Sie beim Fahren unterstützen. Beide Schnittstellen bieten viele Dinge, von der Navigation bis zur Steuerung der Medienwiedergabe. Wenn Sie sich fragen, welcher es besser macht, lesen Sie unseren Vergleich von Android Auto vs. Apple CarPlay.

Möglicherweise möchten Sie Screenshots eines Standorts, Fehlers oder anderer Informationen von Ihrem Auto machen, das Android Auto oder Apple CarPlay unterstützt. Es könnte sein, um Ihrem Freund zu zeigen, wie die Benutzeroberfläche aussieht. So können Sie Screenshots machen Android Auto und Apple CarPlay.
Außerdem können Sie sich einige davon ansehen besten Apple CarPlay Tipps und Tricks um Ihr CarPlay-Erlebnis zu verbessern.
So machen Sie Screenshots auf Android Auto
Das Aufnehmen von Screenshots auf Android Auto erfordert einige Vorbereitungen. Es gibt einen anfänglichen Einrichtungsprozess, den Sie durchlaufen müssen, um die Möglichkeit zu aktivieren, Screenshots auf Android Auto zu machen. Sie müssen das mit Android Auto gekoppelte Android-Telefon im Auto verwenden. Für diese Anleitung haben wir ein Samsung Galaxy-Telefon gekoppelt und werden Screenshots von diesem Gerät verwenden. Hier ist, wie es geht.
Schritt 1: Verbinden Sie Ihr Telefon mit der Android Auto-Haupteinheit Ihres Autos.
Schritt 2: Öffnen Sie die Einstellungen-App auf dem Android-Telefon, das Sie für Android Auto verwenden.

Schritt 3: Scrollen Sie nach unten zum Abschnitt Erweiterte Funktionen und tippen Sie darauf.
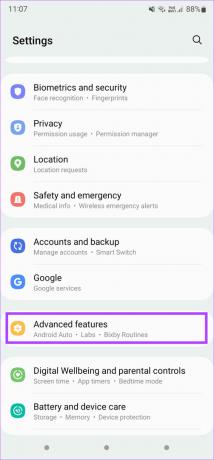
Schritt 4: Auf dem Bildschirm „Erweiterte Funktionen“ wird die Option „Android Auto“ angezeigt. Wählen Sie Android Auto aus, um auf die Einstellungen zuzugreifen.

Wenn Sie die Option „Android Auto“ nicht sehen, können Sie die Suchleiste in der App „Einstellungen“ auf Ihrem Telefon verwenden, um danach zu suchen.
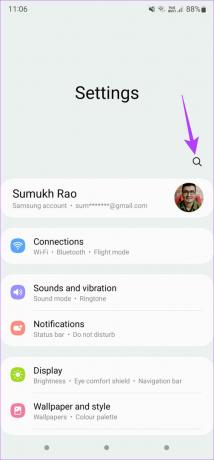
Der Bildschirm, den Sie jetzt sehen können, ist der Einstellungsbildschirm von Android Auto. Hier können Sie die verschiedenen Einstellungen von Android Auto steuern.

Schritt 5: Scrollen Sie auf dieser Seite nach unten zum Abschnitt Über. Sie finden die Registerkarte Version. Tippen Sie mehrmals hintereinander auf die Registerkarte Version, um die Entwicklereinstellungen zu aktivieren. Dies ähnelt dem Aktivieren Entwickleroptionen auf Ihrem Android-Telefon.
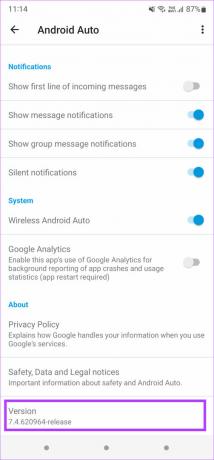
Schritt 6: Nachdem Sie einige Male getippt haben, sollten Sie nun ein Dialogfeld sehen, in dem Sie gefragt werden, ob Sie Entwicklungseinstellungen zulassen möchten. Wählen Sie OK.
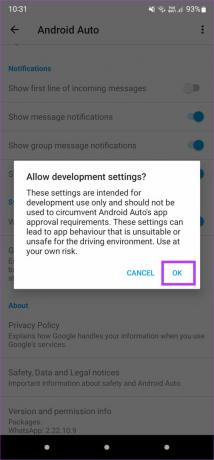
Ihr Telefon aktiviert die Entwicklereinstellungen für Android Auto.
Schritt 7: Tippen Sie auf das Dreipunktmenü in der oberen rechten Ecke des Bildschirms.
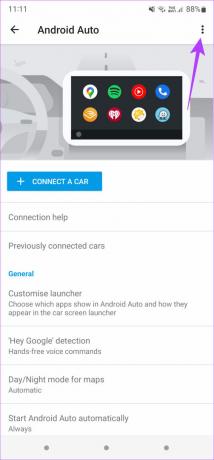
Schritt 8: Wählen Sie Entwicklereinstellungen aus.

Schritt 9: Auf dem Bildschirm „Entwicklereinstellungen“ werden mehrere Optionen angezeigt. Tippen Sie auf „Screenshot jetzt teilen“.

Die Android Auto-Oberfläche erfasst den Screenshot des Bildschirms. Es zeigt Ihnen die gesamte Benutzeroberfläche.

Sie erhalten eine Option, um den Screenshot auf Ihrem Telefon zu teilen. Wählen Sie aus, wo Sie es hochladen möchten oder ob Sie es an jemanden senden möchten. Es gibt jedoch keine Möglichkeit, den Screenshot im internen Speicher Ihres Telefons zu speichern.
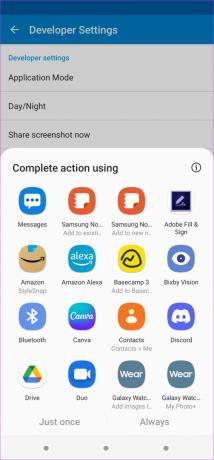
So machen Sie Screenshots auf Apple CarPlay
Das Erstellen eines Screenshots auf Apple CarPlay ist ganz einfach. Im Gegensatz zu Android Auto müssen Sie nicht durch Reifen gehen, um eine solche Einstellung zu aktivieren, nur um Screenshots zu machen. So machen Sie einen Screenshot auf Apple CarPlay.
Schritt 1: Verbinden Sie Ihr iPhone mit der Apple CarPlay-Haupteinheit Ihres Autos. Sie können eine Verbindung über die kabelgebundene oder kabellose Methode herstellen.
Wenn Ihr Auto kein drahtloses Apple CarPlay hat, können Sie sich eins besorgen CarPlay-kompatibler WLAN-Adapter.
Schritt 2: Sobald der Apple CarPlay-Bildschirm auf der Haupteinheit gespiegelt ist, navigieren Sie zu dem Bildschirm, den Sie aufnehmen möchten.
Schritt 3: Machen Sie einen Screenshot auf Ihrem iPhone, indem Sie auf iPhones mit Face ID die Seiten- oder Einschalttaste und die Lauter-Taste drücken. Bei iPhones mit einer physischen Home-Taste müssen Sie die Seiten- oder Einschalttaste mit der Home-Taste drücken.
Das wars so ziemlich. Wenn Sie auf Ihrem iPhone einen Screenshot machen, wird gleichzeitig auch der Apple CarPlay-Bildschirm erfasst. Sie können dies überprüfen, indem Sie zur Fotos-App auf Ihrem iPhone gehen. Sie sehen zwei Screenshots – einen vom Bildschirm Ihres iPhones und den anderen vom CarPlay-Bildschirm.

Ebenso können Sie auch auf Ihrem iPhone eine Bildschirmaufnahme starten und der CarPlay-Bildschirm wird ebenfalls als separate Datei gespeichert. CarPlay scheint die einfachere Schnittstelle zu sein und hat sogar mehrere nützliche Funktionen wie Verknüpfungen und Automatisierungen dass du es versuchen kannst.
Erfassen Sie Ihre Fahrschnittstelle
Unabhängig davon, ob Sie ein Android-Telefon oder ein iPhone verwenden, können Sie die entsprechenden Schritte ausführen, um den Android Auto- oder Apple CarPlay-Bildschirm in Ihrem Auto zu erfassen. Es ist ein wenig überraschend, dass das Erfassen des Android Auto-Bildschirms mühsam ist, während es bei CarPlay viel einfacher ist. Hoffentlich wird Google mit zukünftigen Iterationen von Android eine einfachere Möglichkeit zum Aufnehmen von Screenshots auf Android Auto einführen.
Zuletzt aktualisiert am 05. Mai 2022
Der obige Artikel kann Affiliate-Links enthalten, die Guiding Tech unterstützen. Dies beeinträchtigt jedoch nicht unsere redaktionelle Integrität. Die Inhalte bleiben unvoreingenommen und authentisch.