So drehen Sie Videos in Windows 11
Verschiedenes / / May 06, 2022
Das Bearbeiten von Medien unter Windows war nicht immer eine großartige Erfahrung. Das Fotos-App hatte bis zum keine umfangreichen Funktionen Windows 11-Update, und Microsoft hat sogar den Windows Movie Maker zum Bearbeiten von Videos abgeschafft.

Um es wieder gut zu machen, Microsoft hat Clipchamp übernommen, ein webbasierter Video-Editor, der jetzt die standardmäßige Videobearbeitungs-App in Windows 11 ist. Es gibt mehrere Funktionen in Clipchamp, die es zu einem großartigen Videoeditor machen, sogar für professionelle Projekte. Zu den zahlreichen Funktionen gehört die Möglichkeit, Videos zu drehen.
Wenn Sie ein Video in der falschen Ausrichtung aufgenommen haben, können Sie es mit den nativen Funktionen in Windows 11 wie folgt drehen.
So drehen Sie ein Video, nur um es anzusehen
Angenommen, Sie haben ein Video oder einen Film in der falschen Ausrichtung heruntergeladen und möchten es nur zu Anzeigezwecken drehen. In diesem Fall können Sie dies direkt über die Media Player-App tun, ohne das Video zu bearbeiten und zu rendern. Dadurch sparen Sie Zeit und Ressourcen auf Ihrem Computer. So drehen Sie Videos in der Media Player-App unter Windows 11.
Schritt 1: Öffnen Sie Windows Explorer und navigieren Sie zu der Videodatei, die Sie drehen möchten.

Schritt 2: Klicken Sie mit der rechten Maustaste auf das Video und bewegen Sie die Maus über Öffnen mit.

Schritt 3: Wählen Sie Media Player aus der Liste der Optionen.
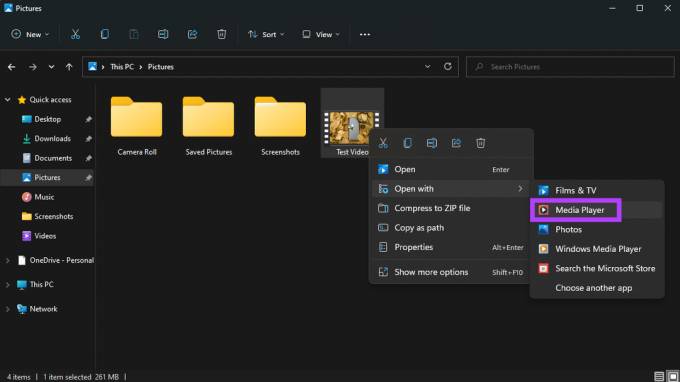
Ihr Video wird nun in der Media Player App geöffnet.

Schritt 4: Klicken Sie auf die drei Schaltflächen in der unteren rechten Ecke der App, um zusätzliche Einstellungen aufzurufen.

Schritt 5: Bewegen Sie die Maus über Videoeinstellungen.
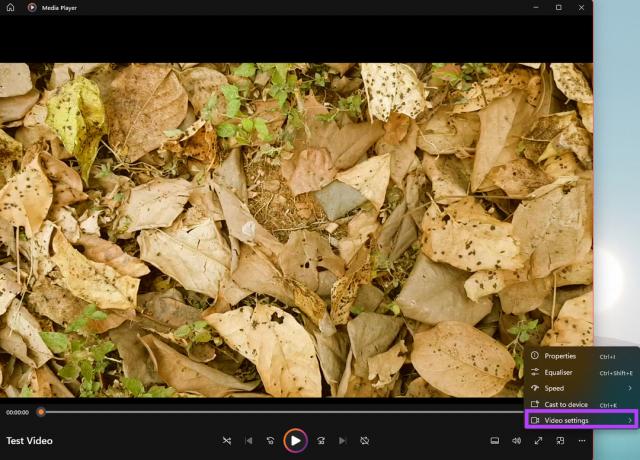
Schritt 6: Wählen Sie Video drehen. Die App dreht Ihr Video um 90 Grad im Uhrzeigersinn. Sie können auf die Schaltfläche Video drehen klicken, bis die gewünschte Drehung erreicht ist.
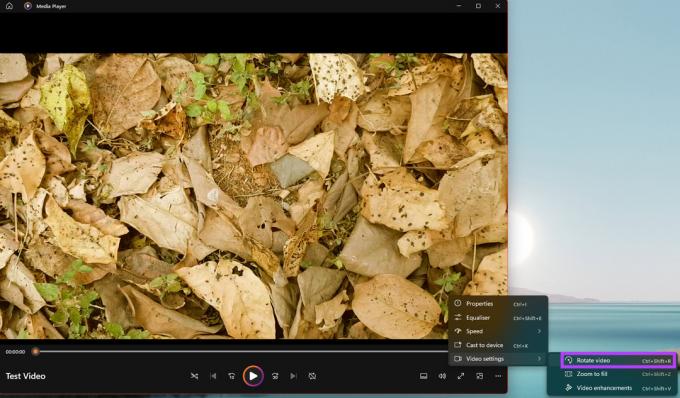
Sie können das Video jetzt in der Media Player-App selbst wiedergeben und es wird in der gedrehten Ausrichtung angezeigt. Wenn Sie jedoch die Media Player-App schließen und das Video erneut öffnen oder es in einer anderen App öffnen, wird das Video standardmäßig auf die ursprüngliche Ausrichtung zurückgesetzt.
Wenn Sie das Video drehen und in dieser bestimmten Ausrichtung speichern möchten, müssen Sie das Video bearbeiten und nach der Drehung rendern. Hier ist, wie es geht.
So drehen Sie ein Video und speichern es in dieser Ausrichtung
Das Drehen des Videos jedes Mal, wenn Sie es ansehen möchten, kann lästig werden. Es ist auch nicht ideal, wenn Sie das Video für eine Präsentation verwenden oder es bearbeiten möchten, um es mit anderen Clips zusammenzuführen. Der beste Weg, dies zu beheben, besteht darin, das Video zu bearbeiten und die Drehung zu ändern, damit Sie es auf diese Weise speichern können. Wir verwenden dafür den Standard-Video-Editor in Windows 11.
Schritt 1: Klicken Sie auf das Suchsymbol in der Taskleiste in Windows 11, um die Suchleiste aufzurufen.

Schritt 2: Geben Sie Video Editor ein und klicken Sie auf das resultierende Programm.

Schritt 3: Die Video-Editor-App wird nun auf Ihrem PC geöffnet. Wählen Sie die Schaltfläche „Neues Videoprojekt“.

Schritt 4: Sie werden aufgefordert, Ihr Projekt zu benennen. Geben Sie einen passenden Namen ein und klicken Sie auf OK.

Schritt 5: Die Projektzeitachse wird für Sie sichtbar. Klicken Sie auf die rote Schaltfläche Hinzufügen, um den gewünschten Videoclip zu importieren.

Schritt 6: Wählen Sie „Von diesem PC“ oder „Aus dem Internet“, je nachdem, wo das Video gespeichert ist.

Schritt 7: Durchsuchen Sie Ihre Dateien und navigieren Sie zu dem Speicherort, an dem das zu drehende Video gespeichert ist.
Schritt 8: Wählen Sie das Video aus und klicken Sie auf Öffnen.

Schritt 9: Das ausgewählte Video wird dem Projekt hinzugefügt, wie Sie an der Miniaturansicht in der linken Spalte sehen können.

Schritt 10: Ziehen Sie das Video aus der Projektbibliothek auf der linken Seite nach unten auf die Zeitleiste unten im Editor.

Schritt 11: Klicken Sie nun unten auf das Video und wählen Sie dann die Schaltfläche Drehen in der Symbolleiste oben.
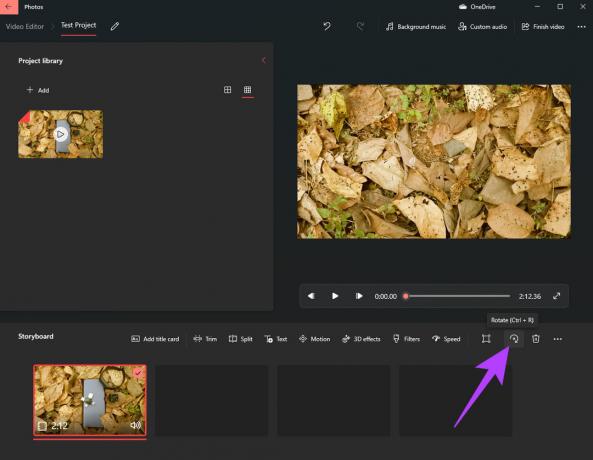
Die App dreht Ihr Video um 90 Grad im Uhrzeigersinn. Klicken Sie erneut auf die Schaltfläche Drehen, wenn Sie das Video weiter drehen möchten.
Schritt 12: Wenn Sie mit der Drehung zufrieden sind, klicken Sie oben rechts auf die Schaltfläche Video beenden.

Schritt 13: Wählen Sie die Videoqualität als Hoch und klicken Sie auf Exportieren.

Schritt 14: Wählen Sie das Ziel, an dem Sie das Video speichern möchten, und wählen Sie Exportieren.

Warten Sie, bis der Exportvorgang abgeschlossen ist. Die zum Exportieren des Videos benötigte Zeit hängt von der Dauer des Videos sowie von der Rechenleistung Ihres Computers ab.
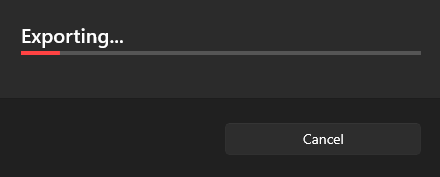
Nachdem das Video exportiert wurde, können Sie es über einen beliebigen Mediaplayer Ihrer Wahl abspielen und es wird in der gespeicherten Ausrichtung abgespielt.
Drehen Sie Videos mit wenigen Klicks
Mit Windows 11 hat Microsoft glücklicherweise einen Video-Editor bereitgestellt, der leistungsstark und gleichzeitig einfach zu bedienen ist. Sie können damit mehrere Bearbeitungen an Ihren Videos vornehmen, ohne sich den Kopf über verwirrende Optionen und eine Vielzahl komplexer Tools zu zerbrechen.
Zuletzt aktualisiert am 06. Mai 2022
Der obige Artikel kann Affiliate-Links enthalten, die Guiding Tech unterstützen. Dies beeinträchtigt jedoch nicht unsere redaktionelle Integrität. Die Inhalte bleiben unvoreingenommen und authentisch.



