Beheben Sie den Fehler ERR INTERNET DISCONNECTED in Chrome
Verschiedenes / / November 28, 2021
Beheben Sie den Fehler ERR INTERNET DISCONNECTED in Chrome: Wenn Sie nicht auf das Internet zugreifen können und Sie versuchen, eine Website zu öffnen, erhalten Sie die Fehlermeldung „Google Chrome kann die Webseite nicht anzeigen, weil Ihr Computer nicht mit dem Internet verbunden ist" oder "Keine Internetverbindung möglich“. In beiden Fällen finden Sie jedoch den Fehlercode „Err_Internet_Disconnected“ unter den obigen Fehlermeldungen aufgeführt werden.
Das erste, was Sie tun, wenn Sie eine Website nicht besuchen können in Chrom ist, dass Sie versuchen, dieselbe Website in anderen Browsern zu besuchen, z Feuerfuchs oder Microsoft Edge. Wenn Sie dieselbe Website in Firefox oder Edge besuchen können, stimmt definitiv etwas mit Google Chrome nicht und Sie müssen die zugrunde liegende Ursache beheben, um Chrome wieder ordnungsgemäß verwenden zu können.
Wenn Sie dieselbe Website auch in anderen Browsern nicht besuchen können, müssen Sie überprüfen, ob die Website, die Sie besuchen möchten, von einem anderen PC und Netzwerk aus zugänglich ist. Versuchen Sie, verschiedene andere Websites auf dem PC zu besuchen, auf denen der Fehler ERR INTERNET DISCONNECTED auftritt. Wenn dieser Fehler immer noch auftritt, müssen Sie dieser Anleitung folgen, um das Problem zu beheben.
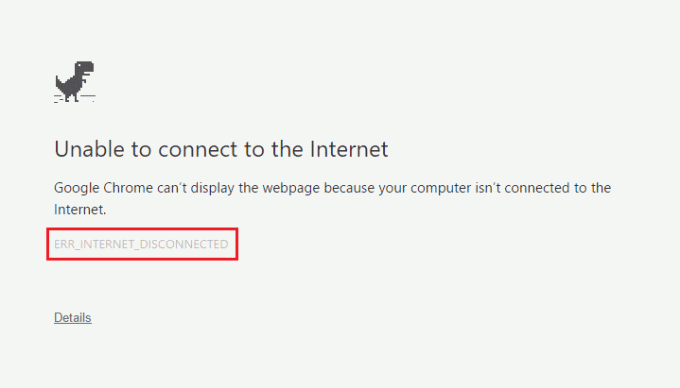
Aber manchmal kann es ein Problem mit einer bestimmten Website geben, also stellen Sie sicher, dass dies nicht der Fall ist Probieren Sie hier die unten aufgeführten Fixes nur aus, wenn Sie auf keine Website in Chrome oder einer anderen zugreifen können Browser. Es gibt verschiedene Gründe, die dieses Problem verursachen können, z. B. Cookies und zwischengespeicherte Dateien, falsche Netzwerkeinstellungen, DNS Ausgabe, Proxy oder VPN Problem, Antivirus oder Firewall blockieren möglicherweise die Verbindung, IPv6 stört möglicherweise usw. Sehen wir uns also an, wie Sie den Fehler ERR INTERNET DISCONNECTED in Chrome mithilfe der unten aufgeführten Anleitung zur Fehlerbehebung beheben können, ohne Zeit zu verschwenden.
Inhalt
- Beheben Sie den Fehler ERR INTERNET DISCONNECTED in Chrome
- Methode 1: Browser-Cache löschen
- Methode 2: Starten Sie Modem/Router und Ihren PC neu
- Methode 3: Ausführen der Netzwerk-Problembehandlung
- Methode 4: DNS leeren und TCP/IP zurücksetzen
- Methode 5: Deaktivieren Sie Proxy-Server
- Methode 6: Deaktivieren Sie IPv6
- Methode 7: Installieren Sie Ihren Netzwerkadapter neu
- Methode 8: Deaktivieren Sie vorübergehend Antivirus und Firewall
- Methode 9: Drahtlose Profile löschen
- Methode 10: Google Chrome zurücksetzen
Beheben Sie den Fehler ERR INTERNET DISCONNECTED in Chrome
Stellen Sie sicher, dass einen Wiederherstellungspunkt erstellen nur für den Fall, dass etwas schief geht.
Methode 1: Browser-Cache löschen
1.Öffnen Sie Google Chrome und drücken Sie Strg + H Geschichte zu öffnen.
2.Klicken Sie als nächstes auf Browserverlauf entfernen Daten aus dem linken Bereich.

3.Stellen Sie sicher, dass „Anfang der Zeit“ ist unter Obliterate the following items from ausgewählt.
4.Häkchen Sie außerdem Folgendes an:
Browser-Verlauf
Verlauf herunterladen
Cookies und andere Vater- und Plugin-Daten
Zwischengespeicherte Bilder und Dateien
Formulardaten automatisch ausfüllen
Passwörter

5.Jetzt klicke Browserdaten löschen drücken und warten, bis es fertig ist.
6.Schließen Sie Ihren Browser und starten Sie Ihren PC neu, um die Änderungen zu speichern=
Methode 2: Starten Sie Modem/Router und Ihren PC neu
Normalerweise kann ein einfacher Neustart einen solchen ERR INTERNET DISCONNECTED-Fehler sofort beheben. Es gibt 2 Möglichkeiten, das Modem oder den WLAN-Router neu zu starten:
1. Melden Sie sich bei Ihrer Administrator-Verwaltungsseite an, indem Sie den Browser öffnen (geben Sie eine der folgenden IP-Adressen in die Adressleiste ein – 192.168.0.1, 192.168.1.1 oder 192.168.11.1) und dann suche nach Verwaltung -> Neustart.


2.Schalten Sie das Gerät aus, indem Sie das Netzkabel abziehen oder den Netzschalter drücken, und schalten Sie es nach einiger Zeit wieder ein.

Nachdem Sie Ihr Modem oder Ihren Router neu gestartet haben, schließen Sie Ihren Computer an und prüfen Sie, ob Sie in der Lage sind Beheben Sie den Fehler ERR INTERNET DISCONNECTED in Chrome.
Methode 3: Ausführen der Netzwerk-Problembehandlung
1. Drücken Sie die Windows-Taste + I, um die Einstellungen zu öffnen, und klicken Sie dann auf Update & Sicherheit.

2.Wählen Sie im Menü auf der linken Seite Fehlerbehebung.
3. Klicken Sie unter Fehlerbehebung auf Internetverbindungen und dann klick Führen Sie die Fehlerbehebung aus.

4.Folgen Sie den Anweisungen auf dem Bildschirm, um die Netzwerk-Fehlerbehebung auszuführen, und prüfen Sie, ob Sie den Fehler ERR INTERNET DISCONNECTED in Chrome beheben können.
Methode 4: DNS leeren und TCP/IP zurücksetzen
1. Klicken Sie mit der rechten Maustaste auf die Windows-Schaltfläche und wählen Sie „Eingabeaufforderung (Admin).“

2. Geben Sie nun den folgenden Befehl ein und drücken Sie nach jedem Befehl die Eingabetaste:
ipconfig /releaseipconfig /flushdnsipconfig /erneuern

3. Öffnen Sie erneut die Admin-Eingabeaufforderung und geben Sie Folgendes ein und drücken Sie nach jedem die Eingabetaste:
ipconfig /flushdns. nbtstat –r. netsh int ip reset reset c:\resetlog.txt. netsh winsock zurücksetzen

4.Starten Sie neu, um die Änderungen zu übernehmen. Flushing DNS scheint zu Beheben Sie den Fehler ERR INTERNET DISCONNECTED in Chrome.
Methode 5: Deaktivieren Sie Proxy-Server
1. Drücken Sie die Windows-Taste + R und geben Sie dann ein msconfig und klicken Sie auf OK.

2.Auswählen Boot-Tab und prüfe Sicherer Start. Klicken Sie dann auf Übernehmen und OK.

3. Starten Sie Ihren PC neu und drücken Sie nach dem Neustart die Windows-Taste + R und geben Sie dann ein inetcpl.cpl.

4. Drücken Sie OK, um die Interneteigenschaften zu öffnen, und wählen Sie von dort aus Anschlüsse und dann klick auf LAN-Einstellungen.

5. Deaktivieren Sie „Benutze einen Proxy-Server für dein Lan“. Klicken Sie dann auf OK.

6. Öffnen Sie erneut msconfig und Deaktivieren Sie die Option zum sicheren Booten Klicken Sie dann auf Übernehmen und OK.
7. Starten Sie Ihren PC neu und Sie können möglicherweise Beheben Sie den Fehler ERR INTERNET DISCONNECTED in Chrome.
Methode 6: Deaktivieren Sie IPv6
1. Drücken Sie die Windows-Taste + R, geben Sie den folgenden Befehl ein und drücken Sie die Eingabetaste:
control.exe /name Microsoft. Netzwerk-und Freigabecenter
2.Klicken Sie nun auf Ihre aktuelle Verbindung, um sie zu öffnen die Einstellungen.
Notiz: Wenn Sie keine Verbindung zu Ihrem Netzwerk herstellen können, verwenden Sie ein Ethernet-Kabel, um eine Verbindung herzustellen, und führen Sie dann diesen Schritt aus.
3.Klicken Sie auf Eigenschaften Schaltfläche im Fenster Wi-Fi-Status.

4. Stellen Sie sicher, dass deaktivieren Sie Internetprotokoll Version 6 (TCP/IPv6).

5.Klicken Sie auf OK und dann auf Schließen. Starten Sie Ihren PC neu, um die Änderungen zu speichern.
Methode 7: Installieren Sie Ihren Netzwerkadapter neu
1. Drücken Sie die Windows-Taste + R und geben Sie dann „devmgmt.msc“ und drücken Sie die Eingabetaste, um den Geräte-Manager zu öffnen.

2. Erweitern Sie Netzwerkadapter und finden Sie Ihren Netzwerkadapternamen.
3.Stellen Sie sicher, dass Sie notieren Sie sich den Adapternamen nur für den Fall, dass etwas schief geht.
4.Klicken Sie mit der rechten Maustaste auf Ihren Netzwerkadapter und wählen Sie Deinstallieren.

5. Starten Sie Ihren PC neu und Windows installiert automatisch die Standardtreiber für den Netzwerkadapter.
6.Wenn Sie keine Verbindung zu Ihrem Netzwerk herstellen können, bedeutet dies, dass Treibersoftware wird nicht automatisch installiert.
7. Jetzt müssen Sie die Website Ihres Herstellers besuchen und Lade den Treiber herunter von dort.

9.Installieren Sie den Treiber und starten Sie Ihren PC neu, um die Änderungen zu speichern.
Methode 8: Deaktivieren Sie vorübergehend Antivirus und Firewall
1.Klicken Sie mit der rechten Maustaste auf das Symbol für das Antivirenprogramm aus der Taskleiste und wählen Sie Deaktivieren.

2. Wählen Sie als Nächstes den Zeitraum aus, für den die Antivirus bleibt deaktiviert.

Notiz: Wählen Sie die kleinstmögliche Zeit, zum Beispiel 15 Minuten oder 30 Minuten.
3.Wenn Sie fertig sind, versuchen Sie erneut, eine Verbindung zum WLAN herzustellen, und prüfen Sie, ob der Fehler behoben ist oder nicht.
4.Typ Steuerung Klicken Sie in der Windows-Suche auf Schalttafel aus dem Suchergebnis.

5.Klicken Sie als nächstes auf System und Sicherheit.
6.Klicken Sie dann auf Windows-Firewall.

7.Klicken Sie nun im linken Fensterbereich auf Windows-Firewall ein- oder ausschalten.

8.Wählen Sie Windows-Firewall deaktivieren und starten Sie Ihren PC neu. Versuchen Sie erneut, eine Verbindung zu WLAN herzustellen, und prüfen Sie, ob Sie den Fehler ERR INTERNET DISCONNECTED in Chrome beheben können.
Wenn die obige Methode nicht funktioniert, befolgen Sie genau die gleichen Schritte, um Ihre Firewall wieder einzuschalten.
Methode 9: Drahtlose Profile löschen
1. Drücken Sie die Windows-Taste + R und geben Sie dann ein dienste.msc und drücken Sie die Eingabetaste.

2.Scrollen Sie nach unten, bis Sie gefunden haben WWAN AutoConfig Dann klicke mit der rechten Maustaste darauf und wähle Halt.

3. Drücken Sie erneut die Windows-Taste + R und geben Sie dann "C:\ProgramData\Microsoft\Wlansvc\“ (ohne Anführungszeichen) und drücken Sie die Eingabetaste.

4.Löschen Sie alles (höchstwahrscheinlich den Ordner MigrationData) im Wlansvc-Ordner außer für Profile.
5.Öffnen Sie nun den Ordner Profile und löschen Sie alles außer dem Schnittstellen.
6.Ähnlich öffnen Schnittstellen Ordner und lösche dann alles darin.

7. Schließen Sie den Datei-Explorer und klicken Sie dann im Dienstefenster mit der rechten Maustaste auf WLAN AutoConfig und wählen Sie Start.

Methode 10: Google Chrome zurücksetzen
1.Öffnen Sie Google Chrome, klicken Sie dann auf die drei Punkte in der oberen rechten Ecke und klicken Sie auf Einstellungen.

2. Scrollen Sie nun im Einstellungsfenster nach unten und klicken Sie auf Fortschrittlich unten.

3. Scrollen Sie erneut nach unten und klicken Sie auf Spalte zurücksetzen.

4. Dies würde erneut ein Pop-Fenster öffnen, in dem Sie gefragt werden, ob Sie zurücksetzen möchten, klicken Sie also auf Zurücksetzen, um fortzufahren.

Empfohlen:
- 10 Möglichkeiten, Minecraft-Absturzprobleme unter Windows 10 zu beheben
- Aktivieren Sie Remotedesktop unter Windows 10 in weniger als 2 Minuten
- Beheben Sie Probleme mit der Windows-Firewall in Windows 10
- 4 beste Apps zum Bearbeiten von PDFs auf Android
Ich hoffe die obigen Schritte konnten dir helfen Beheben Sie den Fehler ERR INTERNET DISCONNECTED in ChromWenn Sie jedoch noch Fragen zu dieser Anleitung oder dem Fehler „Err_Internet_Disconnected“ haben, können Sie diese gerne im Kommentarbereich stellen.



