Die 6 besten Möglichkeiten, die langsame Suche unter Windows 11 zu beheben
Verschiedenes / / May 09, 2022
Das Suchwerkzeug unter Windows ist unglaublich nützlich, um Apps, Dateien und andere wichtige Inhalte auf Ihrem PC zu finden. Allerdings, Ihre Ihre Erfahrung beim Durchsuchen Ihres PCs kann darunter leiden wenn Windows ewig braucht, um Suchergebnisse abzurufen.

Bei der Suche nach wichtigen Dateien können solche Verzögerungen Ihren Arbeitsablauf stören und Sie frustrieren. Um Ihnen zu helfen, haben wir eine Liste mit 6 funktionierenden Lösungen zusammengestellt, die helfen sollten, die langsame Suche unter Windows 11 zu beheben. Schauen wir sie uns also an.
1. Starten Sie den Windows-Suchdienst neu
Windows-Suche Service ist ein kleines Programm verantwortlich für die Bereitstellung von Suchergebnissen für Dateien, E-Mails und andere wichtige Inhalte. Wenn der Dienst auf ein Problem stößt, funktioniert das Suchtool nicht richtig. Um das Problem zu beheben, müssen Sie den Windows-Suchdienst neu starten, indem Sie die folgenden Schritte ausführen.
Schritt 1: Drücken Sie die Windows-Taste + R, um den Befehl Ausführen zu starten, geben Sie ein services.msc, und drücken Sie die Eingabetaste.

Schritt 2: Scrollen Sie im Fenster „Dienste“ nach unten, um die Windows-Suche zu finden. Klicken Sie mit der rechten Maustaste darauf und wählen Sie Neustart aus dem Menü.

Versuchen Sie, mit dem Suchwerkzeug nach einer Datei zu suchen, um zu sehen, ob sie wie erwartet funktioniert.
2. Starten Sie den Windows-Explorer neu
Windows Explorer ist ein Prozess, der eine grafische Oberfläche für die Startmenü, Taskleiste und Datei-Explorer. Wenn es ein Problem mit diesen Dienstprogrammen gibt, kann es länger als erwartet dauern, bis das Suchtool Ergebnisse abruft. In diesem Fall können Sie Windows Explorer über den Task-Manager neu starten, um zu sehen, ob das hilft.
Schritt 1: Drücken Sie Strg + Umschalt + Esc auf Ihrer Tastatur, um den Task-Manager zu starten.
Schritt 2: Suchen Sie auf der Registerkarte Prozesse den Windows Explorer. Klicken Sie mit der rechten Maustaste darauf und wählen Sie Neustart.

Die Taskleiste verschwindet für einige Momente und erscheint dann wieder, während Sie dies tun. Versuchen Sie erneut, das Suchtool zu verwenden, um zu sehen, ob das Problem behoben ist.
3. Führen Sie die Windows-Problembehandlung für Suche und Indizierung aus
Windows 11 bietet eine Problembehandlung für die meisten Dienstprogramme. Wenn die Windows-Suche unerträglich langsam ist, können Sie die Problembehandlung für die Suche und Indizierung auf Ihrem PC ausführen.
Schritt 1: Klicken Sie mit der rechten Maustaste auf das Startmenü und wählen Sie Einstellungen aus der Liste.

Schritt 2: Scrollen Sie auf der Registerkarte System nach unten, um auf Fehlerbehebung zu klicken.

Schritt 3: Wählen Sie Andere Fehlerbehebungen aus.

Schritt 4: Klicken Sie auf die Schaltfläche „Ausführen“ neben „Suchen und Indizieren“.

Befolgen Sie von dort aus die Anweisungen auf dem Bildschirm, um den Fehlerbehebungsprozess abzuschließen.
4. Deaktivieren Sie die Websuche im Startmenü
Abgesehen von Ihren Apps, Dateien und anderen Dokumenten können Sie mit dem Windows-Suchtool auch das Internet direkt von der Taskleiste aus durchsuchen. Es ist jedoch auch bekannt, dass diese Funktion Ihren PC verlangsamt oder Windows manchmal zum Absturz bringt. Daher können Sie es versuchen Deaktivieren der Websuche im Startmenü um zu sehen, ob das die Situation verbessert.
Schritt 1: Drücken Sie die Windows-Taste + R, um das Dialogfeld Ausführen zu öffnen. Typ regedit in das Feld ein und drücken Sie die Eingabetaste.
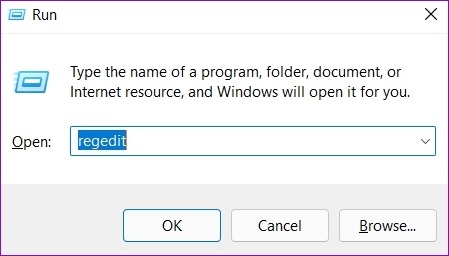
Schritt 2: Kopieren Sie den folgenden Pfad und fügen Sie ihn in die Adressleiste ein, um zur Windows-Taste zu navigieren:
Computer\HKEY_CURRENT_USER\Software\Richtlinien\Microsoft\Windows

Schritt 3: Klicken Sie mit der rechten Maustaste auf den Windows-Registrierungsschlüssel, wählen Sie Neu und dann Schlüssel. Nennen Sie es Forscher.

Schritt 4: Klicken Sie mit der rechten Maustaste auf Explorer, wählen Sie Neu und wählen Sie DWORD (32-Bit)-Wert. Nennen Sie es SearchBoxSuggestions deaktivieren.

Schritt 5: Doppelklicken Sie auf das neu erstellte DWORD, ändern Sie die Wertdaten auf 1 und klicken Sie auf OK.
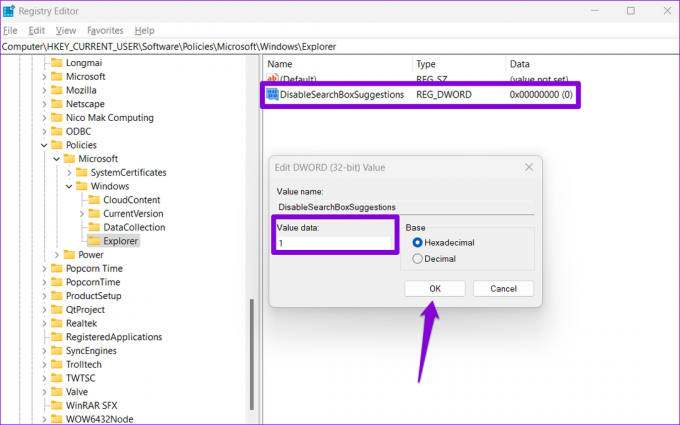
Starten Sie Ihren PC neu und prüfen Sie, ob das Suchtool Ergebnisse schneller abrufen kann.
5. Indizierungsoptionen ändern
Durch die Indizierung des Inhalts Ihres PCs kann Windows Ihre Dateien schneller finden. Und die Suchgeschwindigkeit unter Windows hängt von der Anzahl der Dateien ab, die Sie auf Ihrem PC haben. Wenn Sie jedoch nicht nach Dateien und Ordnern in einem bestimmten Laufwerk suchen, können Sie sie aus der Indizierungsliste ausschließen, um die Arbeit zu beschleunigen. Hier ist wie.
Schritt 1: Drücken Sie die Windows-Taste + I, um die Einstellungen-App zu starten. Wählen Sie in der linken Spalte die Registerkarte Datenschutz und Sicherheit und wählen Sie Windows durchsuchen.

Schritt 2: Scrollen Sie nach unten, um auf Erweiterte Indizierungsoptionen zu klicken.

Schritt 3: Klicken Sie auf Ändern.

Schritt 4: Deaktivieren Sie im Fenster Indizierungsorte die Ordner oder Laufwerke, die Sie ausschließen möchten, und klicken Sie auf OK.

Starten Sie danach Ihren Computer neu und verwenden Sie das Suchwerkzeug, um zu sehen, ob es schneller geladen wird.
6. Erstellen Sie den Windows-Suchindex neu
Wenn die Suche unter Windows immer noch langsam ist, gibt es möglicherweise eine Problem mit der Suchindexbibliothek auf Ihrem PC. In diesem Fall können Sie versuchen, den Index von Grund auf neu zu erstellen. Dieser Vorgang kann je nach Anzahl der zu indexierenden Dateien einige Stunden dauern.
Schritt 1: Drücken Sie die Windows-Taste + S, um die Windows-Suche zu öffnen, geben Sie ein Indizierungsoptionen, und drücken Sie die Eingabetaste.

Schritt 2: Klicken Sie anschließend auf Erweitert.

Schritt 3: Klicken Sie zuletzt unter Fehlerbehebung auf die Schaltfläche Neu erstellen.

Warten Sie, bis Windows den Indizierungsprozess abgeschlossen hat. Auch dies kann eine Weile dauern, aber Sie können Ihren PC weiterhin verwenden.
Effizient suchen
Du wirst vielleicht finden Probleme mit der Suchfunktion in fast allen Windows-Versionen. Glücklicherweise gibt es ein paar Schritte, die Sie unternehmen können, um Ihr Sucherlebnis unter Windows 11 zu verbessern. Gehen Sie also die obigen Schritte durch und teilen Sie uns in den Kommentaren unten mit, welcher Ihnen am besten geholfen hat.
Zuletzt aktualisiert am 09. Mai 2022
Der obige Artikel kann Affiliate-Links enthalten, die Guiding Tech unterstützen. Dies beeinträchtigt jedoch nicht unsere redaktionelle Integrität. Die Inhalte bleiben unvoreingenommen und authentisch.

Geschrieben von
Pankil ist von Beruf Bauingenieur, der seine Karriere als Autor bei EOTO.tech begann. Er kam kürzlich als freiberuflicher Autor zu Guiding Tech, um Anleitungen, Erklärungen, Kaufratgeber, Tipps und Tricks für Android, iOS, Windows und das Web zu veröffentlichen.



