So überprüfen Sie Ihre CPU-Temperatur in Windows 10
Verschiedenes / / November 28, 2021
Die CPU ist für die Verarbeitung aller Daten und die Verwaltung all Ihrer Befehle und Operationen verantwortlich. Aufgrund der ganzen Gehirnarbeit, für die eine CPU verantwortlich ist, wird sie manchmal heiß. Wenn Ihre CPU für eine sehr lange Zeit zu heiß läuft, kann dies viele Probleme verursachen, einschließlich plötzlichem Herunterfahren, Systemabsturz oder sogar einem CPU-Ausfall. Während die ideale Temperatur der CPU bei Raumtemperatur liegt, ist eine etwas höhere Temperatur für kurze Zeit noch akzeptabel. Machen Sie sich keine Sorgen, und die CPU kann durch Anpassen der Lüftergeschwindigkeiten gekühlt werden. Aber wie würden Sie zuerst herausfinden, wie heiß Ihre CPU tatsächlich ist? Es gibt also ein paar „Thermometer“ für Ihre CPU. Lassen Sie uns zwei solcher Apps sehen, die Ihnen genau sagen, wie hoch die Temperatur Ihrer CPU ist.

Inhalt
- So überprüfen Sie Ihre CPU-Temperatur in Windows 10
- Core Temp: Überwachen Sie die CPU-Temperatur Ihres Computers
- HWMonitor: Überprüfen Sie Ihre CPU-Temperatur in Windows 10
- Welche Temperaturen sind sicher?
- Wie hält man den Prozessor kühl?
So überprüfen Sie Ihre CPU-Temperatur in Windows 10
Core Temp: Überwachen Sie die CPU-Temperatur Ihres Computers
Core Temp ist die kostenlose Basis-App zur Überwachung der CPU-Temperatur. Es ist eine leichte App, mit der Sie die Temperatur jedes Kerns überwachen und die Temperaturschwankungen in Echtzeit sehen können. Du kannst Laden Sie es von der alcpu-Website herunter. Um die Kerntemperatur zu verwenden,
1. Kerntemperatur herunterladen von der angegebenen Seite.
2. Starten Sie die heruntergeladene Datei, um sie zu installieren. Stellen Sie sicher, dass Sie Deaktivieren Sie eine Option, um andere zusätzliche Software damit herunterzuladen.
3. Nach der Installation können Sie die unterschiedlichen Kerntemperaturen in Ihrer Taskleiste sehen. Um sie zu sehen, klicken Sie auf das Pfeil nach oben auf Ihrer Taskleiste.
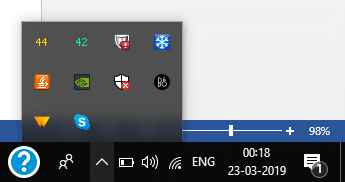
4. Sie werden sehen, wie viele Temperaturen wie die Gesamtzahl des Kerns aller Prozessoren in Ihrem System.
5. Klicken Sie mit der rechten Maustaste auf eine beliebige Temperatur und klicke auf Anzeigen Ausblenden um die Details anzuzeigen oder auszublenden.
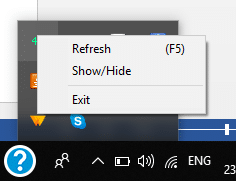
6. Die Option anzeigen öffnet ein neues Fenster, in dem Sie Weitere Informationen zu Ihrer CPU anzeigen wie Modell, Plattform usw. Für jeden einzelnen Kern sehen Sie seine maximale und minimale Temperaturen, die sich bei der Verwendung verschiedener Programme und Anwendungen ständig ändert.
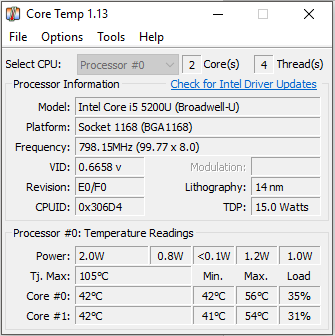
7. Unten in diesem Fenster finden Sie einen Wert namens ‘Tj. Max’. Dieser Wert ist der maximale Temperaturgrenze, die Ihre CPU erreichen soll. Idealerweise sollte die tatsächliche CPU-Temperatur niedriger als dieser Wert sein.
8. Du kannst auch seine Einstellungen anpassen nach Ihren Bedürfnissen. Klicken Sie dazu auf ‘Optionen“ und wählen Sie dann „Einstellungen’.
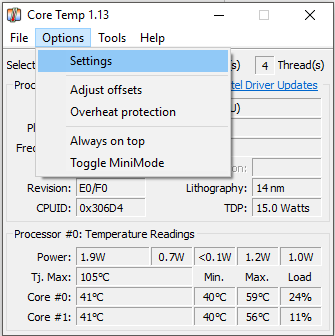
9. Im Einstellungsfenster sehen Sie mehrere Optionen wie Temperaturabfrage-/Protokollierungsintervalle, Protokollierung beim Start, Start mit Windows usw.

10. Unter dem 'Anzeige’ Registerkarte, Sie können die Anzeigeeinstellungen für die Kerntemperatur anpassen wie Feldfarben. Sie können auch die Temperatur in anzeigen Fahrenheit oder die Schaltfläche in der Taskleiste ausblenden, unter anderen Optionen.
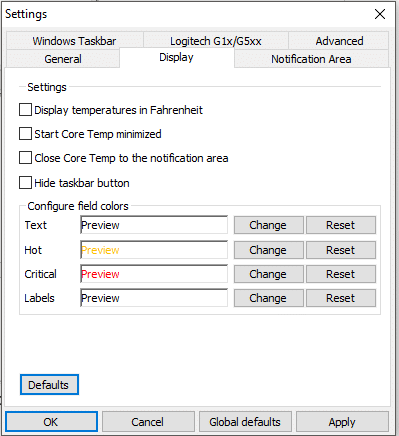
11. Um anzupassen, was in Ihrem Benachrichtigungsbereich sichtbar ist, gehen Sie zu ‘Infobereich’ Registerkarte. Wählen Sie aus, wenn Sie möchten siehe Temperaturen aller Kerne einzeln oder wenn Sie nur die maximale Kerntemperatur pro Prozessor.

12. Darüber hinaus hat Core Temp Überhitzungsschutzfunktion um Sie zu retten, wenn Ihre CPU automatisch zu heiß wird. Klicken Sie dazu auf ‘Optionen“ und wählen Sie „Überhitzungsschutz’.
13. Prüfen das 'Überhitzungsschutz aktivieren“ Kontrollkästchen.

14. Sie können wählen, wann du möchtest benachrichtigt werden und entscheiden Sie sogar, ob Ihr System aufgesetzt werden soll schlafen, überwintern oder herunterfahren, wenn eine kritische Temperatur erreicht ist.
Notiz dass Core Temp Ihre Kerntemperatur und nicht die CPU-Temperatur anzeigt. Während die CPU-Temperatur der eigentliche Temperatursensor ist, ist er tendenziell nur bei niedrigeren Temperaturen genauer. Bei höheren Temperaturen, wenn die Temperatur für uns etwas kritischer ist, Kerntemperatur ist ein besserer Messwert.
HWMonitor: Überprüfen Sie Ihre CPU-Temperatur in Windows 10
Für diejenigen unter Ihnen, die ein besseres Bild Ihrer Systemtemperaturen benötigen, HWMonitor ist eine effiziente App, die Sie ausprobieren sollten. Mit HWMonitor können Sie die Temperaturen Ihrer CPU und Ihrer Grafikkarte, Ihres Motherboards, Ihrer Festplatten usw. Gerade Laden Sie es von dieser Website herunter. Wenn Sie die ZIP-Datei herunterladen, ist keine Installation erforderlich. Extrahieren Sie einfach die Dateien und doppelklicken Sie auf die .exe-Datei, um sie auszuführen.
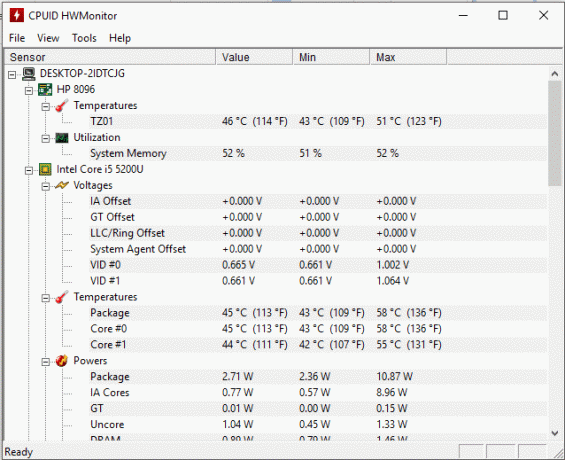
Sie können alle Systemdetails zusammen mit den CPU-Temperaturen sehen. Beachten Sie, dass HWMonitor sowohl die Kerntemperatur als auch die CPU-Temperatur anzeigt.
Welche Temperaturen sind sicher?
Sobald Sie die Temperatur Ihrer CPU kennen, sollten Sie wissen, ob sie betriebssicher ist oder nicht. Während verschiedene Prozessoren unterschiedliche zulässige Temperaturgrenzen haben, finden Sie hier allgemeine ungefähre Temperaturbereiche, die Sie kennen sollten.
- Unter 30 Grad Celsius: Deine CPU funktioniert zu gut.
- 30 Grad bis 50 Grad: Ihre CPU befindet sich unter idealen Bedingungen (bei einer Raumtemperatur von etwa 40 Grad Celsius).
- 50 Grad bis 60 Grad: Diese Temperatur ist für etwas höhere Raumtemperaturen in Ordnung.
- 60 Grad bis 80 Grad: Bei Lasttemperaturen funktioniert alles unter 80 Grad einwandfrei. Sie sollten jedoch gewarnt sein, wenn die Temperatur kontinuierlich steigt.
- 80 Grad bis 90 Grad: Bei diesen Temperaturen sollten Sie sich Sorgen machen. Eine zu lange CPU-Laufzeit bei diesen Temperaturen sollte vermieden werden. Achten Sie auf Gründe wie Übertaktung, Staubansammlung und defekte Lüfter.
- Über 90 Grad: Dies sind extrem gefährliche Temperaturen, und Sie sollten erwägen, Ihr System herunterzufahren.
Wie hält man den Prozessor kühl?
Der Prozessor arbeitet am besten, wenn er kühl ist. Beachten Sie Folgendes, um sicherzustellen, dass Ihr Prozessor kühl bleibt:
- Bewahren Sie Ihren Computer während der Verwendung in einer kühlen und belüfteten Umgebung auf. Sie sollten darauf achten, dass es nicht in engen und engen Räumen eingeschlossen ist.
- Halten Sie Ihr System sauber. Entfernen Sie von Zeit zu Zeit Staub, um eine effiziente Kühlung zu ermöglichen.
- Überprüfen Sie, ob alle Lüfter einwandfrei funktionieren. Erwägen Sie die Installation weiterer Lüfter, wenn Sie wirklich übertakten müssen oder wenn Ihre CPU häufig heiß wird.
- Ziehen Sie in Erwägung, Wärmeleitpaste erneut aufzutragen, damit die Wärme vom Prozessor abgeleitet werden kann.
- Installieren Sie Ihren CPU-Kühler neu.
Mit den oben genannten Apps und Methoden können Sie Ihre CPU-Temperatur überwachen oder überprüfen und alle Probleme vermeiden, die durch hohe Temperaturen verursacht werden können. Abgesehen von Core Temp und HWMonitor gibt es viele andere Apps, mit denen Sie die CPU-Temperatur überwachen können, wie HWInfo, Open Hardware Monitor usw.
Empfohlen:
- Was ist der Unterschied zwischen CC und BCC in einer E-Mail?
- Fix Cursor springt oder bewegt sich zufällig in Windows 10
- Richten Sie ein Yahoo-E-Mail-Konto in der Windows 10 Mail-App ein
- Druckspooler stoppt ständig? So beheben Sie das Problem!
Ich hoffe, dieser Artikel war hilfreich und jetzt können Sie es ganz einfach Überprüfen Sie Ihre CPU-Temperatur in Windows 10, aber wenn Sie noch Fragen zu diesem Tutorial haben, können Sie diese gerne im Kommentarbereich stellen.



