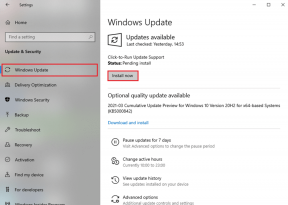So entfernen Sie Ton aus Videos in Windows 11
Verschiedenes / / May 10, 2022
Nachdem Microsoft den Windows Movie Maker mit Windows 10 über Bord geworfen hatte, gab es keine native App, um Videos auf einfache und effektive Weise zu bearbeiten. Inzwischen sind die kostenpflichtigen Videobearbeitungs-Apps von Drittanbietern oft groß und haben eine steile Lernkurve. Zum Glück hat Microsoft die Dinge geändert Windows11 das eine Video-Editor-App namens Clipchamp bündelt.

Clipchamp ist eine beliebte Videobearbeitungs-App und Microsoft übernommen das Unternehmen im September 2021. Sie können mehrere verwenden Funktionen auf Clipchamp um Clips zu trimmen, mehrere Videos zusammenzufügen, Effekte hinzuzufügen usw. Außerdem können Sie den Ton aus einem Videoclip entfernen und ihn durch einen Voice-Over oder einen Hintergrundmusiktitel ersetzen. Ja, genau so, wie Sie normalerweise Videos bearbeiten möchten. So können Sie Clipchamp verwenden, um den Ton aus einem Video in Windows 11 zu entfernen.
So entfernen Sie Ton aus einem Video
Um die Dinge mit einer bereits mit Windows 11 verfügbaren Software zu vereinfachen, verwenden wir Clipchamp, die Video-Editor-App, um den Ton aus einem Video zu entfernen. Der Vorgang ist einfach, da er nur wenige Klicks erfordert.
Schritt 1: Klicken Sie auf das Suchsymbol in der Taskleiste in Windows 11, um die Suchleiste aufzurufen.

Schritt 2: Eintippen Videobearbeiter und drücken Sie die Eingabe- oder Eingabetaste, um es zu öffnen.

Schritt 3: Die Video-Editor-App wird nun auf Ihrem PC geöffnet. Klicken Sie auf die Schaltfläche „Neues Videoprojekt“.

Schritt 4: Die App fordert Sie auf, Ihrem Projekt einen Namen zuzuweisen. Geben Sie einen passenden Namen ein und klicken Sie auf OK.

Schritt 5: Die Projektzeitachse wird für Sie sichtbar. Klicken Sie auf die rote Schaltfläche Hinzufügen, um den gewünschten Videoclip zu importieren.

Schritt 6: Wählen Sie „Von diesem PC“ oder „Aus dem Internet“, je nachdem, wo das Video gespeichert ist.

Schritt 7: Durchsuchen Sie Ihre Dateien und navigieren Sie zu dem Speicherort, an dem das zu drehende Video gespeichert ist.
Schritt 8: Wählen Sie das Video aus und klicken Sie auf Öffnen.

Schritt 9: Das ausgewählte Video wird dem Projekt hinzugefügt, wie Sie an der Miniaturansicht in der linken Spalte sehen können.

Schritt 10: Ziehen Sie das Video aus der Projektbibliothek auf der linken Seite nach unten auf die Zeitleiste unten im Editor.

Schritt 11: Klicken Sie nun unten auf das Video und wählen Sie das kleine Lautsprechersymbol aus.

Schritt 12: Ziehen Sie den Lautstärkeregler nach unten, um den Ton stumm zu schalten.
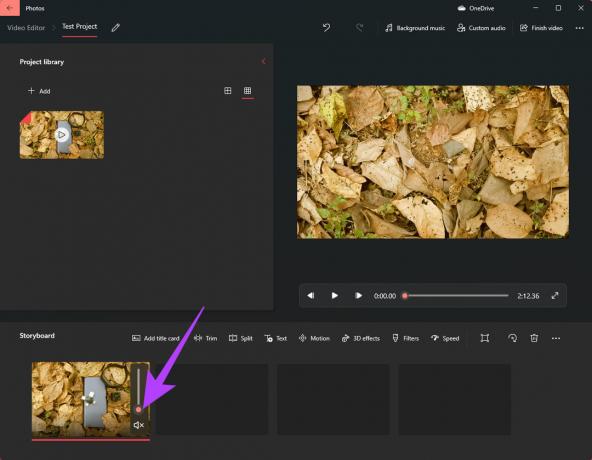
Sie haben den Ton erfolgreich aus dem Videoclip entfernt.
Schritt 13: Klicken Sie oben rechts auf die Schaltfläche Video beenden.

Schritt 14: Wählen Sie die Videoqualität als Hoch und klicken Sie auf Exportieren.

Schritt 15: Wählen Sie das Ziel, an dem Sie das Video speichern möchten, und wählen Sie Exportieren.

Warten Sie, bis der Exportvorgang abgeschlossen ist. Ihr Video wird nun ohne Ton gespeichert.
So fügen Sie einem Video Voice-Over oder Hintergrundmusik hinzu
Nachdem Sie das Audio entfernt haben, möchten Sie möglicherweise eine separate Spur hinzufügen, die aus einem Voice-Over oder Hintergrundmusik besteht, die das Video ergänzt. So können Sie es tun.
Schritt 1: Nachdem Sie den Ton stummgeschaltet haben, indem Sie die vorherigen Schritte ausgeführt haben, klicken Sie oben auf die Schaltfläche Hintergrundmusik.
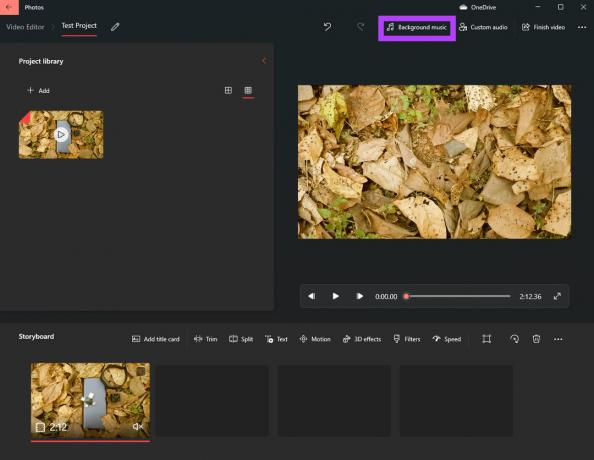
Schritt 2: Sie können nun aus der Liste der verfügbaren Musiktitel auswählen, die Sie als Hintergrundmusik für Ihr Video verwenden können. Durch Klicken auf die Play-Schaltfläche links neben jeder Spur wird dieser bestimmte Sound abgespielt. Wählen Sie den Titel, der am besten zu Ihrem Video passt.

Schritt 3: Aktivieren Sie das Kontrollkästchen neben „Video mit dem Takt der Musik synchronisieren“, wenn Sie möchten, dass die Musik automatisch auf die Länge Ihres Videos zugeschnitten wird.
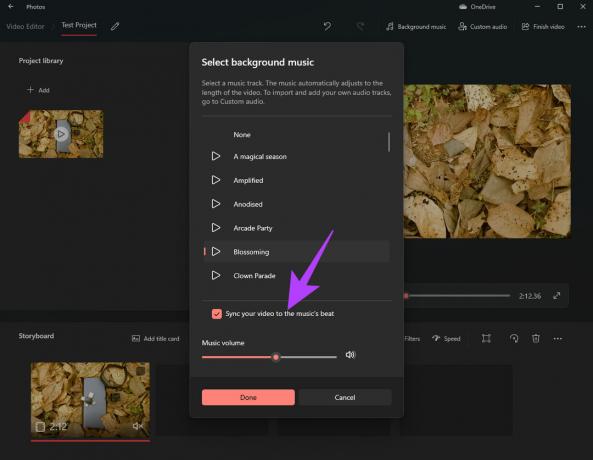
Schritt 4: Verwenden Sie schließlich den Lautstärkeregler unten, um die Audioverstärkung der Hintergrundmusik anzupassen.
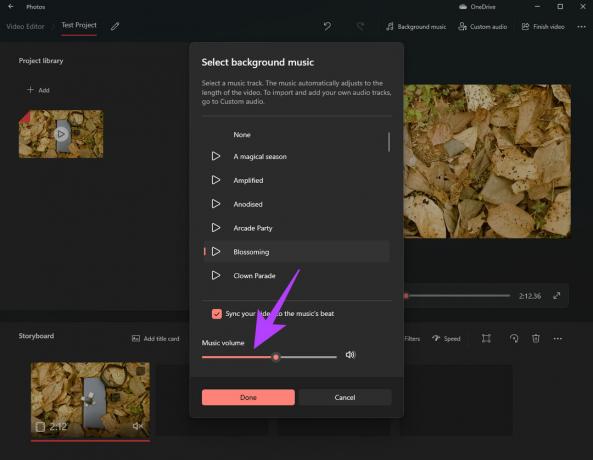
Schritt 5: Klicken Sie auf Fertig, um den ausgewählten Titel hinzuzufügen.

Schritt 6: Angenommen, Sie möchten einen benutzerdefinierten Musiktitel auf Ihrem Computer als Hintergrundmusik hinzufügen oder einen Voice-Over hinzufügen. Klicken Sie dazu auf die Schaltfläche Benutzerdefiniertes Audio.
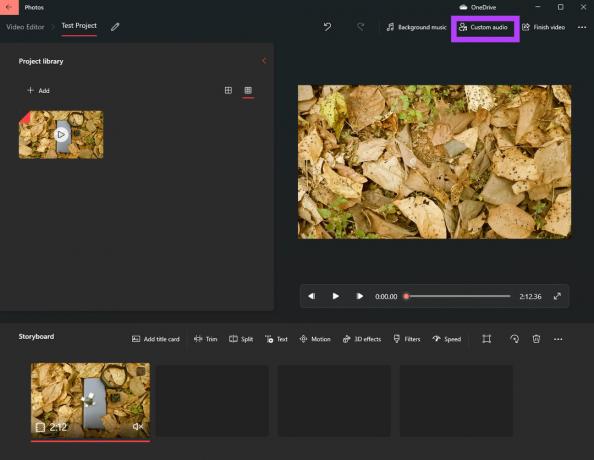
Schritt 7: Klicken Sie im sich öffnenden Fenster auf „Audiodatei hinzufügen“.
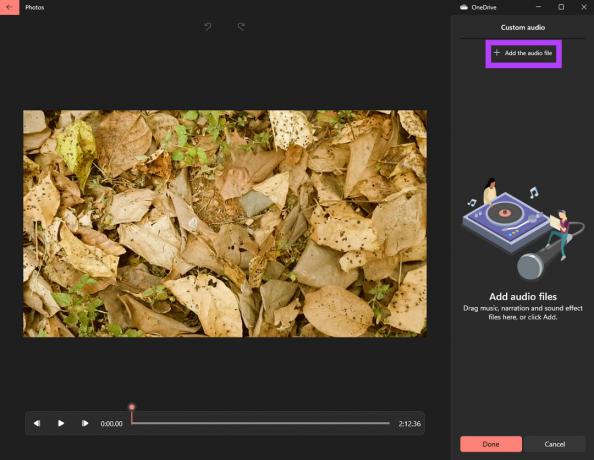
Schritt 8: Navigieren Sie zu dem Ordner, in dem die Audiodatei gespeichert ist. Wählen Sie die Datei aus und klicken Sie auf die Schaltfläche Öffnen in der unteren rechten Ecke.
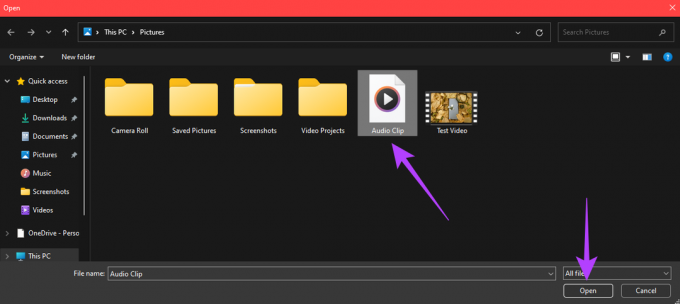
Schritt 9: Unter der benutzerdefinierten Audiospalte auf der rechten Seite, Klicken Sie auf das kleine Lautsprechersymbol in der Miniaturansicht, um auf zusätzliche Einstellungen wie Einblend- und Ausblendübergänge sowie Lautstärkepegel zuzugreifen.
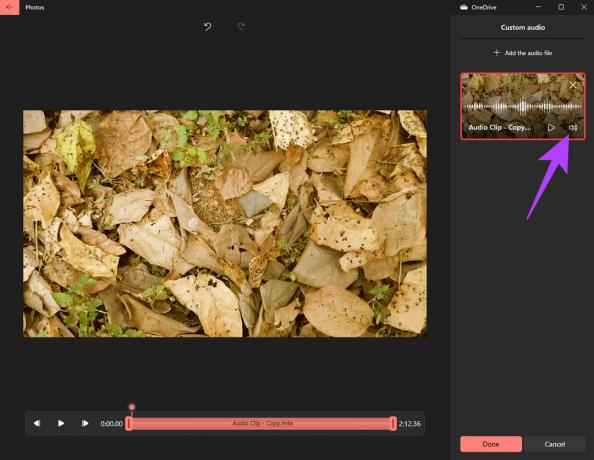
Schritt 10: Wählen Sie „Einblenden“ und „Ausblenden“ für einen fließenden Übergang am Anfang und am Ende. Wenn Sie mehr als eine Audiodatei hinzufügen möchten, klicken Sie erneut auf die Schaltfläche „Audiodatei hinzufügen“ und wählen Sie einen weiteren Audioclip zum Hinzufügen aus.
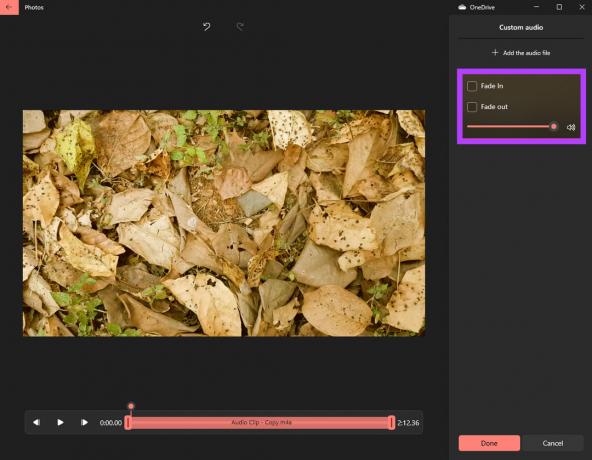
Schritt 11 Nachdem Sie die erforderlichen Audiodateien hinzugefügt haben, klicken Sie auf Fertig.

Die ausgewählten Audiodateien wären nun Teil des Videos.
Schritt 13: Klicken Sie oben rechts auf die Schaltfläche Video beenden.

Schritt 14: Wählen Sie die Videoqualität als Hoch und klicken Sie auf Exportieren.

Schritt 15: Wählen Sie das Ziel, an dem Sie das Video speichern möchten, und wählen Sie Exportieren.

Warten Sie, bis der Exportvorgang abgeschlossen ist. Windows speichert Ihr Video mit den hinzugefügten Soundtracks.
Löschen Sie unerwünschtes Audio aus Videos
Auf diese Weise können Sie Hintergrundgeräusche und Rauschen aus Videos entfernen, in denen Sie das Audio herausschneiden können. Wenn Sie nicht möchten, dass das Video zu einfach ist, können Sie auch eine schöne Hintergrundspur hinzufügen, oder wenn es sich um ein Tutorial handelt, können Sie einen Voice-Over für einen professionellen Touch hinzufügen.
Zuletzt aktualisiert am 10. Mai 2022
Der obige Artikel kann Affiliate-Links enthalten, die Guiding Tech unterstützen. Dies beeinträchtigt jedoch nicht unsere redaktionelle Integrität. Die Inhalte bleiben unvoreingenommen und authentisch.