Ungültigen Wert für Registrierungsfehler beim Anzeigen von JPG/JPEG/PDF beheben
Verschiedenes / / November 28, 2021
Immer wenn Sie ein JPG- oder JPEG-Bild in der Foto-App öffnen, erhalten Sie die Fehlermeldung „Ungültiger Wert für Registrierung.“ Wenn auch Sie mit diesem Problem konfrontiert sind, machen Sie sich keine Sorgen, wir haben alle möglichen Lösungen aufgelistet, die Sie beheben können dieses Problem. Aber vorher wollen wir mehr Informationen zu diesem Fehler sammeln.

Die meisten Benutzer berichten, dass dieser Fehler angezeigt wird, wenn sie ihren PC von der vorherigen Windows-Version auf eine neue aktualisiert haben. Und wenn sie versuchen, ein JPEG-Bild in der Foto-App anzuzeigen, erscheint eine Fehlermeldung mit der Meldung „Ungültiger Wert für Registrierung“ statt des Bildes. Dies geschieht, weil die Registrierungseinträge der vorherigen Version bei jedem Upgrade des PCs oder der Aktualisierung Ihrer Apps in Windows möglicherweise intakt bleiben (technisch sollten sie automatisch gelöscht werden). Diese älteren Einträge stehen in Konflikt mit dem Systemprozess und daher können Sie Fotos nicht anzeigen.
Inhalt
- Ungültigen Wert für Registrierungsfehler beim Anzeigen von JPG/JPEG/PDF beheben
- Methode 1: Setzen Sie die Foto-App zurück, ohne die Registrierung zu berühren
- Methode 2: Beheben Sie den Fehler selbst in der Registrierung
- Methode 3: App-Problembehandlung ausführen
- Methode 4: Führen Sie System File Checker (SFC) und Check Disk (CHKDSK) aus
- Methode 5: Deinstallieren Sie die Foto-App
- Methode 6: Löschen Sie die Windows Store-Caches
Ungültigen Wert für Registrierungsfehler beim Anzeigen von JPG/JPEG/PDF beheben
Notiz: Bevor Sie Änderungen an Ihrem System vornehmen, wird empfohlen, ein Systemwiederherstellungspunkt.
Methode 1: Setzen Sie die Foto-App zurück, ohne die Registrierung zu berühren
1. Drücken Sie die Windows-Taste + I zum Öffnen Windows-Einstellung und dann klick auf System.

2. Wählen Sie nun Apps & Funktionen aus dem linken Fensterbereich.
3. Danach finden Sie „Foto“-App aus der Liste und klicken Sie darauf.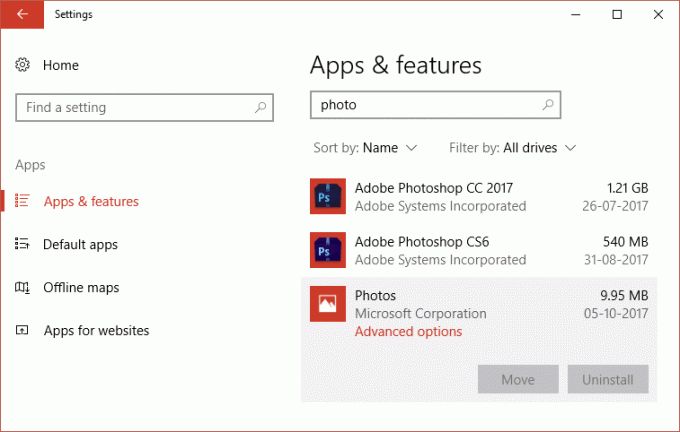
4. Klicken Sie als nächstes auf Erweiterte Optionen unter Fotos.
5. Schließlich, Klicken Sie auf die Schaltfläche Zurücksetzen unter Wenn diese App nicht richtig funktioniert, setzen Sie sie zurück.

6. Dies würde einige Zeit dauern und nachdem es fertig ist, starten Sie Ihren PC neu.
Methode 2: Beheben Sie den Fehler selbst in der Registrierung
1. Drücken Sie die Windows-Taste + R und geben Sie dann „regedit“ (ohne Anführungszeichen) und drücken Sie dann die Eingabetaste, um den Registrierungseditor zu öffnen.

2. Navigieren Sie nun zum folgenden Speicherort im Registrierungseditor:
HKEY_CURRENT_USER\Software\Classes\LocalSettings\Software\Microsoft\Windows\CurrentVersion\AppModel\Repository\Families\Microsoft. Fenster. Fotos_8wekyb3d8bbwe
3. Als nächstes erweitern Microsoft. Fenster. Photos_8wekyb3d8bbwe Unterschlüssel wo Sie mehrere Einträge für diese Schlüssel finden würden, die alle eine Versionsnummer für die App im Namen haben:
Microsoft. Fenster. Fotos_17.214.10010.0_ usw.

4. Jetzt haben Sie 50% neuere Schlüssel und 50% ältere Schlüssel, was im Grunde bedeutet, dass 50% veraltet sind und aus irgendeinem Grund nicht gelöscht wurden. Jetzt müssen Sie also diese Schlüssel (die Einträge mit der kleineren Versionsnummer) löschen, die dieses Problem verursachen.
5. Nun, Sie können die oben genannten Schlüssel möglicherweise nicht löschen, da Sie den Besitz der oben genannten Schlüssel übernehmen müssen.
Zu Übernehmen Sie das Eigentum an der Registrierung, gehen Sie hier und navigieren Sie zu Manually Take Ownership of a Item.
Um das Eigentum der veralteten Einträge zu übernehmen, klicken Sie mit der rechten Maustaste auf jeden Eintrag, gehen Sie zu Berechtigungen, klicken Sie auf Erweitert, ändern Sie den Besitzer von System auf sich selbst, drücken Sie ok und weisen Sie dem Schlüssel dann volle Rechte zu du selbst. Jetzt sollten Sie es löschen können. (Schau dir dieses Video an um eine ausführlichere Erklärung zu erhalten, wie Sie den Besitz der Registrierungsschlüssel übernehmen können.)
Methode 3: App-Problembehandlung ausführen
Sie können die App-Fehlerbehebung von dieser Link und die vielleicht in der Lage sind Ungültiger Wert für Registrierungsfehler beim Anzeigen von JPG/JPEG/PDF behoben.
Methode 4: Führen Sie System File Checker (SFC) und Check Disk (CHKDSK) aus
1. Eingabeaufforderung mit Administratorrechten öffnen.
2. Geben Sie nun im cmd-Fenster den folgenden Befehl ein und drücken Sie die Eingabetaste:
sfc /scannow

3. Warten Sie, bis die Systemdateiprüfung abgeschlossen ist.
4. Führen Sie als Nächstes CHKDSK von hier aus So beheben Sie Dateisystemfehler mit dem Check Disk Utility (CHKDSK).
5. Lassen Sie den obigen Vorgang abschließen und starten Sie Ihren PC erneut neu, um die Änderungen zu speichern.
Methode 5: Deinstallieren Sie die Foto-App
1. Drücken Sie Windows-Taste + Q dann tippe Windows-Powershell Klicken Sie dann mit der rechten Maustaste auf Powershell und wählen Sie Als Administrator ausführen.

2. Geben Sie dann im PowerShell-Fenster den folgenden Befehl ein, um die Fotos-App zu deinstallieren:
Get-AppxPackage *Fotos* | Remove-AppxPackage

3. Warten Sie, bis die Foto-App deinstalliert ist, und geben Sie dann Folgendes in das ein PowerShell zum Neuinstallieren:
Get-AppxPackage -AllUsers| Foreach {Add-AppxPackage -DisableDevelopmentMode -Register „$($_.InstallLocation)\AppXManifest.xml“}

4. Sobald die Foto-App neu installiert ist, starten Sie Ihren PC neu, um die Änderungen zu speichern.
Methode 6: Löschen Sie die Windows Store-Caches
Drücken Sie die Windows-Taste + R und geben Sie dann „WSReset.exe“ (ohne Anführungszeichen) und drücken Sie die Eingabetaste. Dieser Vorgang setzt Windows StoreCaches zurück. Versuchen Sie nach Abschluss dieses Vorgangs, die Windows Store-App neu zu starten, und prüfen Sie, ob das Problem weiterhin besteht oder nicht.

Das hast du erfolgreich Ungültigen Wert für Registrierungsfehler beim Anzeigen von JPG/JPEG/PDF beheben Wenn Sie jedoch noch Fragen zu diesem Artikel haben, können Sie diese gerne im Kommentarbereich stellen.



