So machen Sie den Hintergrund in PowerPoint auf iPhone und Mac transparent
Verschiedenes / / May 12, 2022
Microsoft PowerPoint bietet eine Fülle von Optionen zum Erstellen Ihrer Präsentationen. Sie können wählen YouTube-Videos zu Ihrer Präsentation hinzufügen, Arbeiten Sie mithilfe der integrierten Freigabeoptionen mit Ihren Kollegen zusammen, und dann Änderungen verfolgen. Die PowerPoint-App ist auf iPhone, iPad und Mac verfügbar.

In diesem Beitrag behandeln wir eine Funktion, die Ihren Präsentationen mehr Tiefe und Bedeutung verleiht. Wir zeigen Ihnen, wie Sie den Hintergrund in PowerPoint auf iPhone und Mac transparent machen.
Machen Sie den Hintergrund in PowerPoint auf dem iPhone transparent
Lassen Sie uns zunächst zeigen, wie Sie Ihrem Hintergrundbild Transparenz hinzufügen können Power Point mit Ihrem iPhone. Diese Funktion ist hilfreich, wenn Sie Text hinzufügen möchten, der ein Bild in Ihrer Folie ergänzt. Indem Sie den Hintergrund transparent machen, können Sie diesen Text über dem Bild hinzufügen, ohne die Lesbarkeit zu beeinträchtigen.
Sie können die PowerPoint-App auf Ihr iPhone herunterladen und diese Funktion unterwegs nutzen.
Laden Sie PowerPoint für iPhone herunter
Befolgen Sie diese Schritte, um den Hintergrund transparent zu machen. Diese Schritte gelten auch für iPad-Benutzer.
Schritt 1: Öffnen Sie die PowerPoint-App.

Schritt 2: Öffnen Sie Ihre Präsentation oder erstellen Sie eine neue. Wählen Sie die Folie aus, der Sie einen transparenten Hintergrund hinzufügen möchten.
Schritt 3: Tippen Sie auf die drei Punkte in der unteren rechten Ecke, sobald die Folie ausgewählt ist.

Schritt 4: Tippen Sie auf Startseite.

Schritt 5: Wählen Sie Design aus dem Menü.

Schritt 6: Tippen Sie auf der Registerkarte Design auf Hintergrund formatieren.

Schritt 7: Wählen Sie Bildfüllung aus den Optionen Hintergrund formatieren.
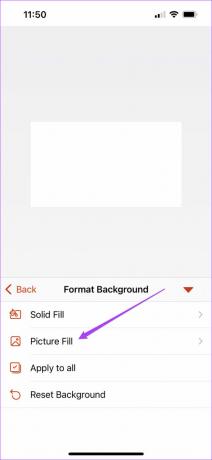
Schritt 8: Tippen Sie auf Bild einfügen.

Schritt 9: Wählen Sie das Bild aus, das Sie als transparenten (oder eher durchscheinenden) Hintergrund verwenden möchten.
Schritt 10: Nachdem Sie der Folie ein Bild hinzugefügt haben, ziehen Sie den Schieberegler auf Transparenz anpassen.

Schritt 11: Nachdem Sie Ihre Auswahl getroffen haben, tippen Sie auf den unteren Pfeil, um die Registerkarte zu schließen.

So können Sie die Hintergrundtransparenz eines Bildes in PowerPoint anpassen. Das hilft, wenn Sie Text für Ihre Präsentation darauf platzieren möchten.
Beim Anpassen der Transparenz auf älteren iPhone-Modellen kann es zu einer leichten Verzögerung kommen.
Machen Sie den Hintergrund in PowerPoint auf dem Mac transparent
Die PowerPoint-App für Mac kommt separat aus dem Mac App Store. Es funktioniert fast genauso wie sein Windows-Pendant, mit Ausnahme der Tastenkombinationen für Features und Funktionen.
Holen Sie sich PowerPoint für Mac
So machen Sie den Folienhintergrund in PowerPoint auf dem Mac transparent.
Schritt 1: Öffnen Sie die PowerPoint-App auf Ihrem Mac.

Schritt 2: Öffnen Sie eine neue Folie.
Schritt 3: Klicken Sie oben auf die Registerkarte Design.
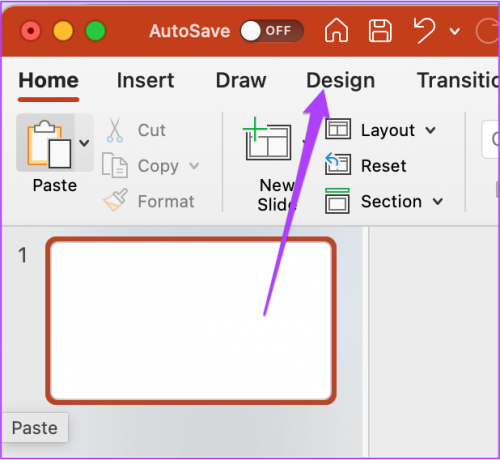
Schritt 4: Klicken Sie auf der rechten Seite auf Hintergrund formatieren.

Die Registerkarte Hintergrund formatieren wird auf der rechten Seite Ihres Bildschirms geöffnet.

Schritt 5: Klicken Sie auf die Option Bild- oder Texturfüllung.

Schritt 6: Klicken Sie auf der Registerkarte Bildquelle auf Einfügen.

Schritt 7: Wählen Sie Ihre Datei an ihrem Speicherort aus und klicken Sie auf Einfügen.

Schritt 8: Sobald das Bild in die Folie eingefügt wurde, ziehen Sie den Transparenz-Schieberegler.

Sie können auch einen bestimmten Prozentwert für die Transparenz hinzufügen.
Wenn Sie nun dieselbe Hintergrundtransparenz auf alle Folien in Ihrer Präsentation anwenden möchten, klicken Sie auf die Schaltfläche „Auf alle anwenden“ in der unteren rechten Ecke.

Wenn Sie den Hintergrund zurücksetzen möchten, klicken Sie unten auf Hintergrund zurücksetzen.

Bonus-Tipp: Fügen Sie Volltonfarbe oder Farbverlauf als transparenten Hintergrund hinzu
Sie können auch eine Volltonfarbe oder einen Farbverlauf hinzufügen, um sie beeindruckend aussehen zu lassen, anstatt ein Bild oder einen durchscheinenden Hintergrund für Ihre Präsentation zu verwenden. Befolgen Sie diese Schritte, um Volltonfarbe als transparenten Hintergrund hinzuzufügen.
Schritt 1: Öffnen Sie die PowerPoint-Point-App und das Dokument, das Sie bearbeiten möchten. Klicken Sie oben auf die Registerkarte Design.
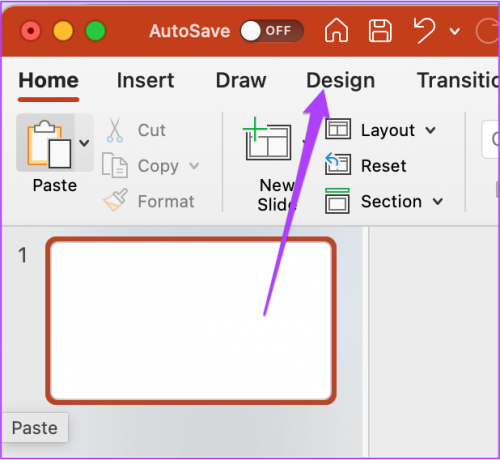
Schritt 2: Wählen Sie auf der rechten Seite Hintergrund formatieren.

Schritt 3: Klicken Sie auf der Registerkarte Hintergrund formatieren auf Volltonfarbe.

Schritt 4: Um die Farbe auszuwählen, klicken Sie rechts auf das Farbsymbol.
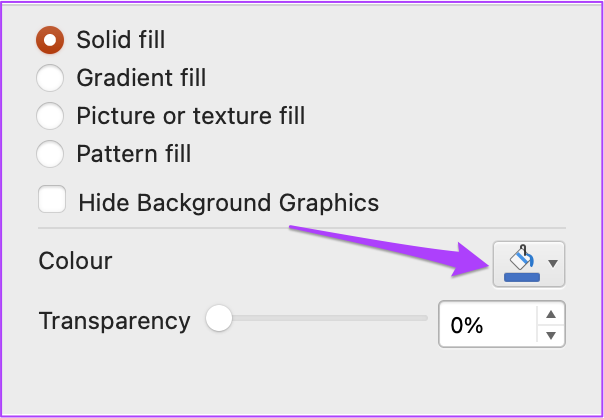
Schritt 5: Wählen Sie die Farbe Ihrer Wahl aus dem Palettenmenü.
Schritt 6: Nachdem Sie die Farbe ausgewählt haben, bewegen Sie den Schieberegler Transparenz nach Ihrer Wahl.

Befolgen Sie diese Schritte, um dem transparenten Hintergrund einen Farbverlauf hinzuzufügen.
Schritt 1: Klicken Sie im Abschnitt Hintergrund formatieren auf Verlaufsfüllung.
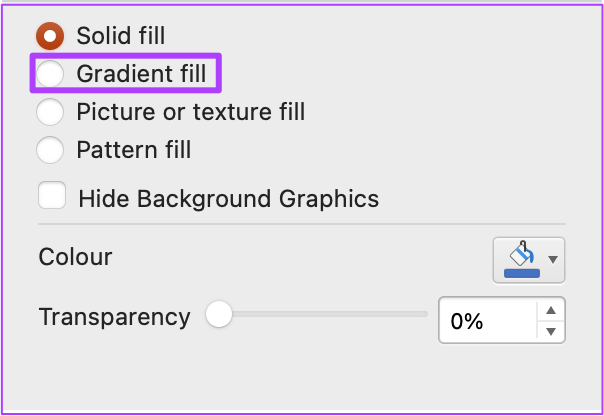
Schritt 2: Wählen Sie aus den voreingestellten Farbverläufen und bearbeiten Sie Typ, Richtung und Winkel.

Schritt 3: Ziehen Sie den Transparenz-Schieberegler und stellen Sie ihn nach Ihren Wünschen ein.
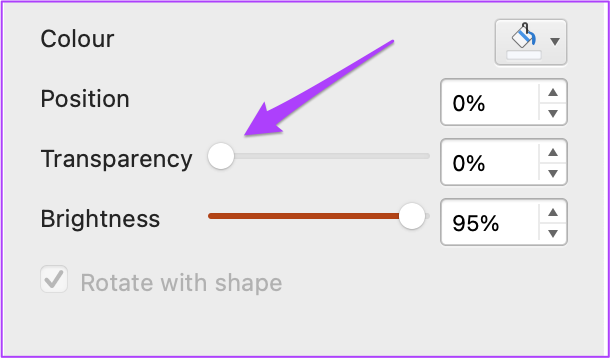
Verwenden Sie transparenten Hintergrund in PowerPoint
So erstellen Sie einen transparenten Hintergrund in Ihren PowerPoint-Präsentationen. Mit dieser Funktion können Sie den Inhalt Ihrer Folien wirkungsvoller gestalten. Mit dieser Funktion können Sie für jede Folie ein anderes Erscheinungsbild erstellen. Stellen Sie einfach sicher, dass Sie die PowerPoint-App auf Ihrem iPhone, iPad und Mac auf dem neuesten Stand halten.
Zuletzt aktualisiert am 12. Mai 2022
Der obige Artikel kann Affiliate-Links enthalten, die Guiding Tech unterstützen. Dies beeinträchtigt jedoch nicht unsere redaktionelle Integrität. Die Inhalte bleiben unvoreingenommen und authentisch.
WUSSTEST DU
Das iPhone 5s ist mit mehr als 70 Millionen verkauften Einheiten seit 2013 eines der beliebtesten Apple-Telefone.



