Die 6 wichtigsten Möglichkeiten, Discord-Benachrichtigungen zu beheben, die unter Windows 10 und Windows 11 nicht funktionieren
Verschiedenes / / May 12, 2022
Discord ist eine hervorragende Plattform, um mit Freunden und Gleichgesinnten in Kontakt zu treten. Es sendet Ihnen auch Benachrichtigungen für neue Nachrichten und Updates wie andere Apps. Wenn Discord-Benachrichtigungen jedoch nicht funktionieren oder sich auf Ihrem Windows 10- oder Windows 11-Computer verzögern, sollten Sie das Problem möglicherweise beheben.
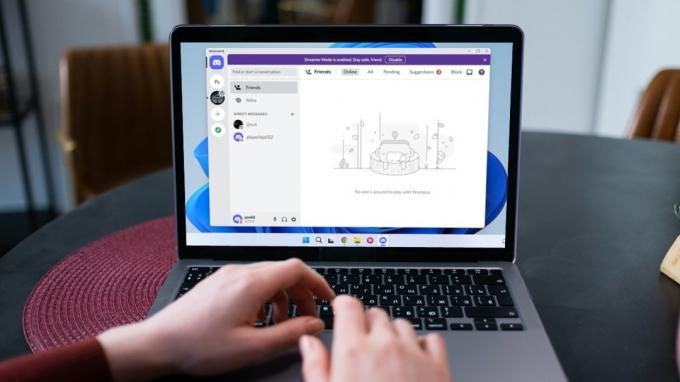
Das Benachrichtigungsproblem tritt aufgrund verschiedener Faktoren auf, die von falsch konfigurierten Einstellungen bis hin zu einem fehlerhaften App-Update reichen. Um Ihnen zu helfen, haben wir eine Liste aller möglichen Lösungen zusammengestellt, um Discord-Benachrichtigungen zu beheben, die unter Windows 10 und Windows 11 nicht funktionieren. Also los geht’s.
1. Desktop-Benachrichtigung für Discord aktivieren
Als erstes müssen Sie die Benachrichtigungseinstellungen in der Discord-App überprüfen. Wenn Sie Desktop-Benachrichtigungen versehentlich deaktiviert haben, benachrichtigt Discord Sie nicht über neue Nachrichten oder Updates. Hier erfahren Sie, wie Sie dies überprüfen können.
Schritt 1: Öffnen Sie die Discord-App auf Ihrem PC. Tippen Sie auf das zahnradförmige Symbol in der unteren linken Ecke, um das Einstellungsmenü aufzurufen.

Schritt 2: Klicken Sie in der linken Spalte auf die Registerkarte Benachrichtigungen.

Schritt 3: Aktivieren Sie im rechten Bereich die Option „Desktop-Benachrichtigungen aktivieren“.

2. Überprüfen Sie Ihren Discord-Status
Ein weiterer Grund, warum Discord Ihnen möglicherweise keine Benachrichtigungen sendet, ist, wenn Sie dies getan haben Legen Sie Ihren Discord-Status fest nicht stören. In diesem Fall müssen Sie Ihren Discord-Status auf Online ändern, um wieder Benachrichtigungen zu erhalten.
Klicken Sie in der Discord-App auf Ihr Profilbild in der unteren linken Ecke und wählen Sie Online aus der Liste aus.

Und das ist es. Discord sollte sofort mit dem Senden von Benachrichtigungen beginnen.
3. Suchen Sie nach stummgeschalteten Benutzern, Kanälen oder Servern
Mit Discord können Sie Benutzer, Kanäle und Server stummschalten. Außerdem können Sie Benachrichtigungseinstellungen für Benutzer, Kanäle und Server separat anpassen. Wenn Sie also keine Benachrichtigungen von einem bestimmten Benutzer, Kanal oder Server erhalten, müssen Sie überprüfen, ob Sie die Person, den Kanal oder den Server stumm geschaltet haben. Hier ist, wie es geht.
Stummschaltung des Discord-Benutzers aufheben
Starten Sie die Discord-App auf Ihrem PC. Klicken Sie mit der rechten Maustaste auf den Benutzer, dessen Stummschaltung Sie aufheben möchten, und wählen Sie @Benutzername aufheben aus der Liste aus.
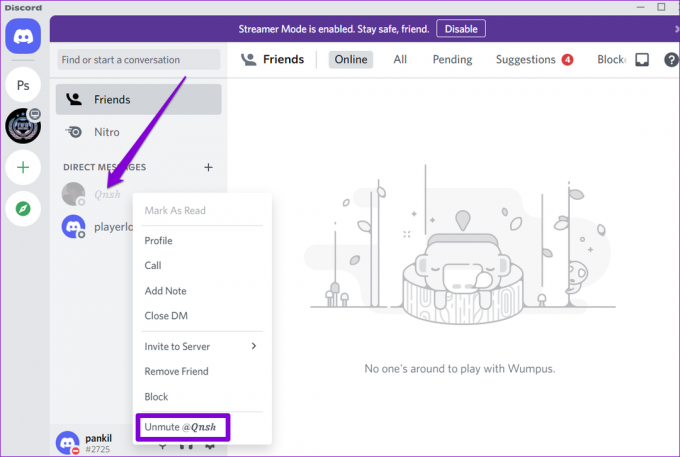
Stummschaltung des Discord-Kanals aufheben
Schritt 1: Wählen Sie in der Discord-App den Server auf der linken Seite aus und navigieren Sie zu dem Kanal, von dem Sie Benachrichtigungen erhalten möchten.

Schritt 2: Klicken Sie mit der rechten Maustaste auf den Kanal und wählen Sie Kanal aufheben.
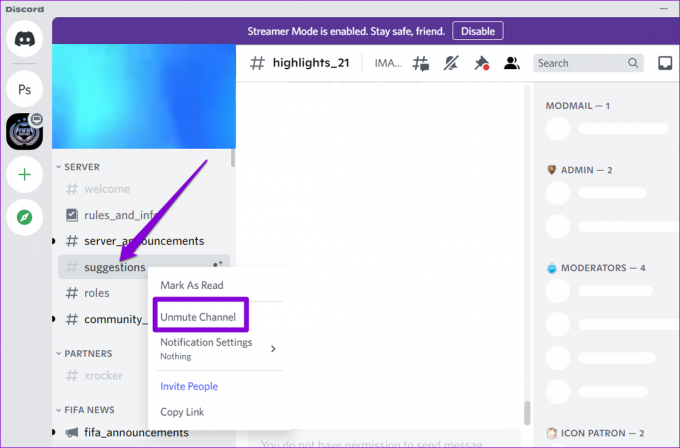
Als nächstes müssen Sie die Benachrichtigungseinstellungen überprüfen. Klicken Sie mit der rechten Maustaste auf den Kanal, gehen Sie zu den Benachrichtigungseinstellungen und wählen Sie im Untermenü Alle Nachrichten oder @Erwähnungen aus.

Stummschaltung des Discord-Servers aufheben
Schritt 1: Klicken Sie in der Discord-App mit der rechten Maustaste auf den Server in der linken Spalte, von dem Sie Benachrichtigungen erhalten möchten, und wählen Sie Server stummschalten.

Schritt 2: Klicken Sie erneut mit der rechten Maustaste auf den Server, wählen Sie Benachrichtigungseinstellungen und wählen Sie Ihre bevorzugte Option.

Sie müssen diese Schritte für jeden Benutzer, Kanal und Server wiederholen, für die Benachrichtigungen nicht funktionieren.
4. Streamer-Modus-Einstellungen konfigurieren
Standardmäßig aktiviert Streamer-Modus auf Discord schaltet alle Warnungen der App stumm, sodass Sie Ihre Streaming-Sitzung ohne Unterbrechungen genießen können. Um wieder Benachrichtigungen zu erhalten, müssen Sie den Streamer-Modus konfigurieren, indem Sie die folgenden Schritte ausführen.
Schritt 1: Starten Sie den Discord auf Ihrem PC. Tippen Sie auf das zahnradförmige Symbol in der linken unteren Ecke, um die Einstellungen zu öffnen.

Schritt 2: Verwenden Sie den linken Bereich, um zur Registerkarte Streamer-Modus zu navigieren. Deaktivieren Sie dann die Option Benachrichtigungen deaktivieren auf der rechten Seite.

Alternativ können Sie auch den Streamer-Modus deaktivieren, um Benachrichtigungen fortzusetzen.

5. Deaktivieren Sie den Fokus-Assistenten
Fokus-Assist ist eine nützliche Funktion unter Windows, mit der Sie sich auf die Aufgabe konzentrieren können, indem Sie Benachrichtigungen von Apps und Kontakten deaktivieren. Wenn Sie also keine Benachrichtigungen von Discord erhalten, obwohl Sie alle richtigen Einstellungen aktiviert haben, haben Sie wahrscheinlich Focus Assist auf Ihrem Windows-PC aktiviert. So schalten Sie es aus.
Schritt 1: Drücken Sie die Windows-Taste + I, um die Einstellungen-App zu öffnen. Klicken Sie auf der Registerkarte System auf Focus assist.

Schritt 2: Stellen Sie die Fokushilfe auf Aus.

Nach der Deaktivierung erhalten Sie Benachrichtigungen von allen Apps und Kontakten auf Ihrem PC.
6. Aktualisieren Sie die Discord-App
Wenn Sie eine veraltete Version der Discord-App verwenden, kann dies ebenfalls zu Benachrichtigungsproblemen führen. Sie können es also versuchen Aktualisierung von Discord aus dem Microsoft-Store.
Holen Sie sich die Discord-App
Bleiben Sie auf dem Laufenden
Da bietet Discord mehrere Möglichkeiten an Benachrichtigungen deaktivieren oder stumm schalten, wird es schnell unübersichtlich. In jedem Fall sollten Discord-Benachrichtigungen wieder funktionieren, wenn Sie die oben genannten Korrekturen durchgehen.
Wenn dieses Problem in der mobilen App von Discord auftritt, erfahren Sie, wie es geht Discord-Benachrichtigungen auf Android und iPhone beheben
Zuletzt aktualisiert am 12. Mai 2022
Der obige Artikel kann Affiliate-Links enthalten, die Guiding Tech unterstützen. Dies beeinträchtigt jedoch nicht unsere redaktionelle Integrität. Die Inhalte bleiben unvoreingenommen und authentisch.

Geschrieben von
Pankil ist von Beruf Bauingenieur, der seine Karriere als Autor bei EOTO.tech begann. Er kam kürzlich als freiberuflicher Autor zu Guiding Tech, um Anleitungen, Erklärungen, Kaufratgeber, Tipps und Tricks für Android, iOS, Windows und das Web zu veröffentlichen.



