Top 6 Möglichkeiten, um zu beheben, dass Programme oder Software unter Windows 11 nicht installiert werden können
Verschiedenes / / May 14, 2022
Der Microsoft Store bietet Ihnen zwar eine Version der beliebtesten Apps, enthält jedoch nicht jedes Programm oder jede Software. Möglicherweise müssen Sie Programme aus dem Internet herunterladen und installieren. Obwohl das kein Problem sein sollte, weigert sich Windows 11 manchmal, Ihre Lieblingssoftware zu installieren.

Wenn Windows 11 Sie keine neuen Programme installieren lässt oder Fehler auftreten, sind Sie auf der richtigen Seite gelandet. Wir geben ein paar Tipps zur Fehlerbehebung, um das Problem in kürzester Zeit zu beheben.
1. Überprüfen Sie die Programmkompatibilität
Kompatibilitätsprobleme können oft zu solchen Installationsfehlern unter Windows 11 führen. Programme und Spiele, die beispielsweise unter Windows 10 einwandfrei funktionierten, sind möglicherweise nicht unbedingt mit Windows 11 kompatibel. In solchen Fällen können Sie das Programm nicht installieren, egal was Sie tun. Typischerweise finden Sie solche Informationen auf der Website des App-Anbieters.

Bevor Sie die folgenden Lösungen ausprobieren, überprüfen Sie daher, ob das Programm, das Sie installieren möchten, mit Windows 11 kompatibel ist.
2. Führen Sie das Installationsprogramm als Administrator aus
Die meisten App-Installationen von Drittanbietern unter Windows erfordern behördliche Genehmigung. Idealerweise sollten Sie beim Ausführen des Installationsprogramms eine Eingabeaufforderung zur Benutzerkontensteuerung (UAC) sehen. Aber wenn das nicht passiert, können Sie das Installationsprogramm manuell als Administrator ausführen. Hier ist wie.
Klicken Sie mit der rechten Maustaste auf die Installationsdatei und wählen Sie Als Administrator ausführen. Befolgen Sie dann die Anweisungen auf dem Bildschirm, um zu sehen, ob das Programm erfolgreich installiert wurde.
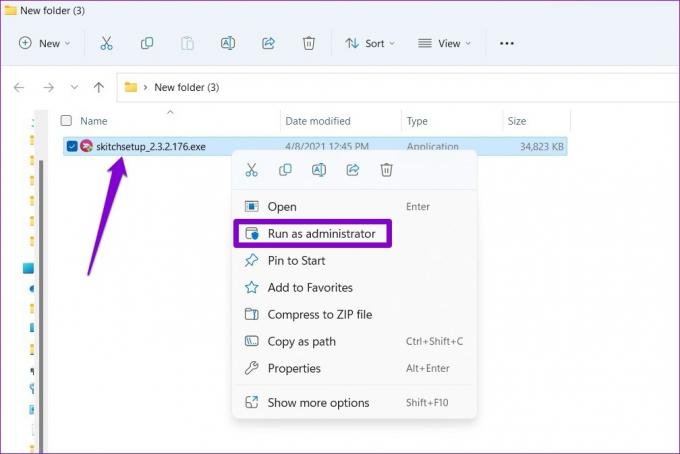
3. Führen Sie die Problembehandlung für die Programminstallation und -deinstallation aus
Wenn das Problem weiterhin besteht, können Sie sich an eine der Windows-Problembehandlungen wenden, um Hilfe zu erhalten. Microsoft bietet eine Problembehandlung für die Programminstallation und -deinstallation an, die beschädigte Dateien automatisch erkennt und repariert Registrierungsschlüssel das kann Programminstallationen unter Windows verhindern. So können Sie es verwenden.
Schritt 1: Holen Sie sich das spezielle Problembehandlungstool von Microsoft.
Holen Sie sich die Problembehandlung für die Programminstallation und -deinstallation
Schritt 2: Doppelklicken Sie auf die Problembehandlung, um sie auszuführen.

Schritt 3: Klicken Sie auf Weiter.

Schritt 4: Wählen Sie auf dem folgenden Bildschirm Installieren aus. Das Tool beginnt automatisch mit der Suche nach Problemen mit den Registrierungsdateien.
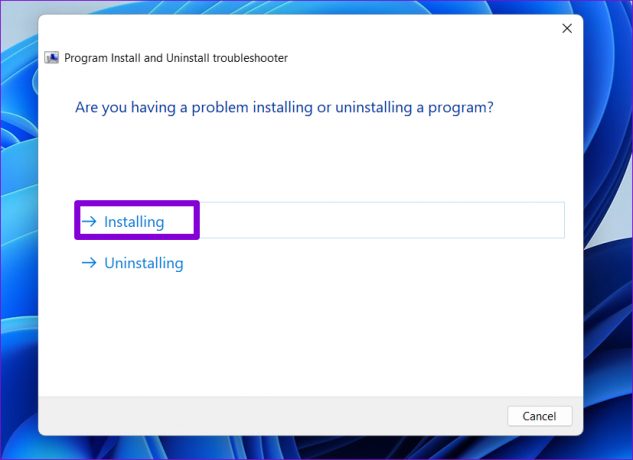
Schritt 5: Wählen Sie das Programm aus, das Sie installieren möchten. Wenn Sie es nicht finden können, wählen Sie Nicht aufgeführt aus. Klicken Sie dann auf Weiter.
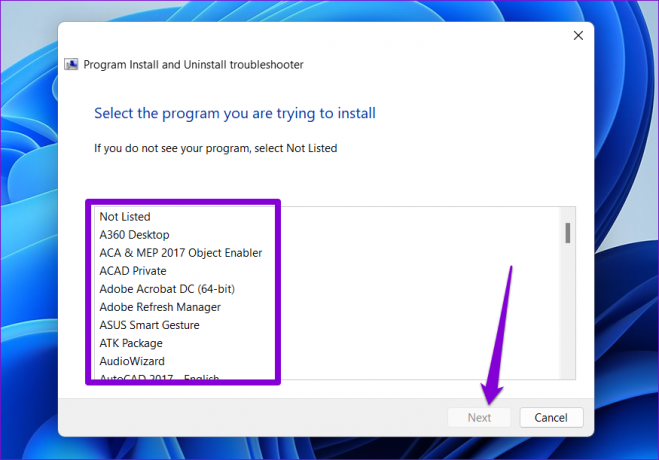
Befolgen Sie von dort aus die Anweisungen auf dem Bildschirm, um den Fehlerbehebungsprozess abzuschließen. Versuchen Sie danach erneut, das Programm zu installieren.
4. Überprüfen Sie die Windows-App-Installationseinstellungen
Windows 11 ermöglicht es Ihnen, die App-Installation von anderen Quellen als dem einzuschränken Microsoft-Store um die Sicherheit zu verbessern. Windows blockiert alle App-Installationen von Drittanbietern aus unbekannten Quellen, wenn Sie diese Einstellung zuvor aktiviert haben. So können Sie das ändern.
Schritt 1: Klicken Sie mit der rechten Maustaste auf das Startmenü und wählen Sie Einstellungen aus der Liste.

Schritt 2: Klicken Sie auf der Registerkarte Apps rechts auf Erweiterte App-Einstellungen.

Schritt 3: Verwenden Sie das Dropdown-Menü neben „Wählen Sie, wo Sie Apps erhalten“ und wählen Sie „Überall, aber lassen Sie mich wissen, wenn es eine vergleichbare App im Microsoft Store gibt“.

Nachdem Sie die Änderung vorgenommen haben, versuchen Sie, das Installationsprogramm auszuführen, um zu sehen, ob es funktioniert.
5. Deinstallieren Sie die vorherige Version des Programms oder der Software
Ein weiterer Grund, warum Windows Programme oder Software von Drittanbietern möglicherweise nicht installiert, ist, wenn bereits eine ältere Version dieses Programms auf Ihrem PC verfügbar ist. Wenn das der Fall zu sein scheint, müssen Sie es tun Entfernen Sie die ältere Version des Programms bevor Sie das Installationsprogramm erneut ausführen.
Schritt 1: Drücken Sie die Windows-Taste + R, um das Dialogfeld Ausführen zu starten, geben Sie ein Steuerung, und drücken Sie die Eingabetaste.
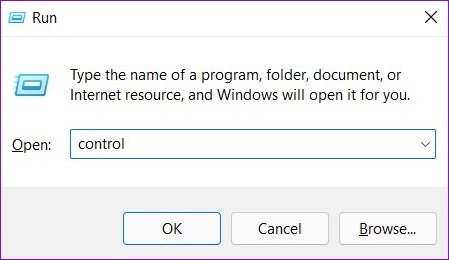
Schritt 2: Wechseln Sie den Ansichtstyp mithilfe des Dropdown-Menüs in der oberen rechten Ecke zu großen oder kleinen Symbolen. Klicken Sie dann auf Programme und Funktionen.

Schritt 3: Wählen Sie das Programm aus, das Sie entfernen möchten, und klicken Sie oben auf Deinstallieren/Ändern.

Befolgen Sie von dort aus die Anweisungen auf dem Bildschirm, um das Programm zu entfernen. Versuchen Sie nach dem Entfernen erneut, das Installationsprogramm auszuführen.
6. Entwicklermodus aktivieren
Wenn Sie den Entwicklermodus unter Windows aktivieren, können Sie Apps aus fast jeder Quelle von der Seite laden. Wie der Name vermuten lässt, ist die Einstellung für Entwickler gedacht, um ihre Apps zu installieren und zu testen. Wenn Sie sich jedoch sicher sind, dass die Software, die Sie installieren möchten, glaubwürdig ist, können Sie den Entwicklermodus unter Windows aktivieren, um dieses Programm zu installieren. Hier ist wie.
Schritt 1: Drücken Sie die Windows-Taste + I, um die Einstellungen-App zu starten. Navigieren Sie auf der linken Seite zur Registerkarte Datenschutz & Sicherheit.

Schritt 2: Klicken Sie unter Sicherheit auf Für Entwickler.
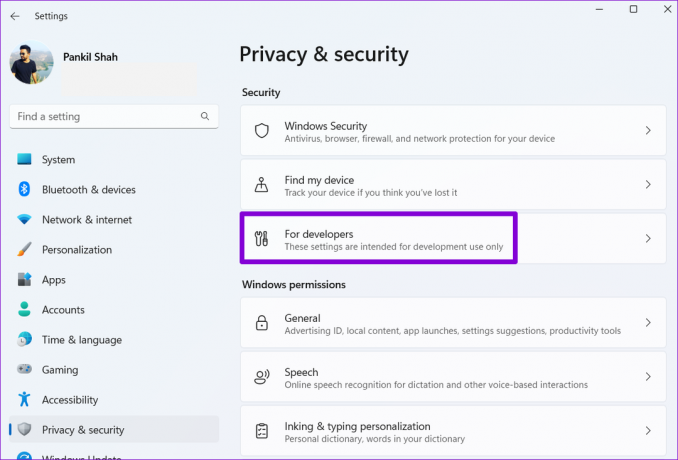
Schritt 3: Aktivieren Sie den Schalter neben Entwicklermodus.
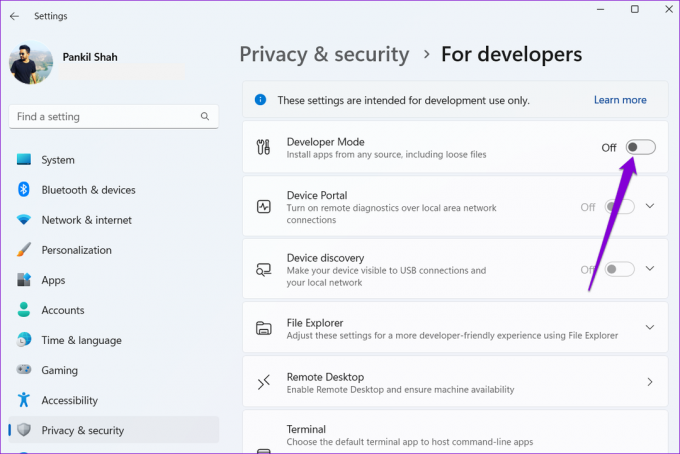
Versuchen Sie, das Installationsprogramm noch einmal auszuführen, und prüfen Sie, ob es funktioniert. Vergessen Sie nicht, den Entwicklermodus nach der Installation des Programms zu deaktivieren.
Installation läuft
Wenn die App oder das Programm, das Sie installieren möchten, im Microsoft Store verfügbar ist, sollten Sie es immer herunterladen. Die Anwendung der oben genannten Tipps zur Fehlerbehebung sollte jedoch helfen, das Problem zu beheben, wenn dies keine Option ist.
Zuletzt aktualisiert am 14. Mai 2022
Der obige Artikel kann Affiliate-Links enthalten, die Guiding Tech unterstützen. Dies beeinträchtigt jedoch nicht unsere redaktionelle Integrität. Die Inhalte bleiben unvoreingenommen und authentisch.

Geschrieben von
Pankil ist von Beruf Bauingenieur, der seine Karriere als Autor bei EOTO.tech begann. Er kam kürzlich als freiberuflicher Autor zu Guiding Tech, um Anleitungen, Erklärungen, Kaufratgeber, Tipps und Tricks für Android, iOS, Windows und das Web zu veröffentlichen.

![[Kurztipp] Verwenden Sie das Mausrad, um Tabs zu schließen und Links zu öffnen](/f/660666cd665381ca2d3550dcff3b659a.png?width=288&height=384)

