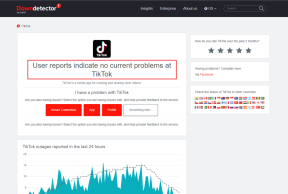Die 6 besten Möglichkeiten, um zu beheben, dass die eingebaute Kamera auf dem Mac nicht funktioniert
Verschiedenes / / May 14, 2022
Mit der integrierten Kamera von Apple Mac (MacBook und iMac) können Sie ganz einfach Videoanrufe tätigen. Mit FaceTime für Videoanrufe um mit Ihren Lieben zu sprechen oder für berufliche Zwecke wird es ganz bequem. Und die Kamera funktioniert einwandfrei mit Apps von Drittanbietern wie Zoom, Microsoft Teams oder sogar Skype.

Aber manchmal können Benutzer ihre Anrufe nicht tätigen, weil die Kamera auf dem Mac nicht mehr funktioniert. Dieser Beitrag behandelt alle möglichen Lösungen, um die eingebaute Kamera zu reparieren, die auf dem Mac nicht funktioniert.
1. Überprüfen Sie die App-Berechtigung zur Verwendung der Webcam
Manchmal installieren wir Apps in Eile und überspringen oft die Zuweisung der richtigen Berechtigungen, insbesondere für Videoanrufe. Wenn Sie sich nicht sicher sind, ob Sie die Kameraberechtigungen für eine App, die Sie verwenden möchten, verweigert haben, sollten Sie dies überprüfen. Folge diesen Schritten.
Schritt 1: Drücken Sie die Befehlstaste + Leertaste, um die Spotlight-Suche anzuzeigen, geben Sie ein Systemeinstellungen, und drücken Sie die Eingabetaste.

Schritt 2: Klicken Sie auf Sicherheit & Datenschutz.

Schritt 3: Klicken Sie im linken Menü auf die Option Kamera.

Sie sehen eine Liste aller Apps mit Zugriff auf die Kamera auf dem Mac.

Befolgen Sie diese Schritte, um einer App zu erlauben, die integrierte Kamera zu verwenden.
Schritt 1: Klicken Sie unten links auf das Schloss-Symbol.

Schritt 2: Geben Sie Ihre Touch ID oder Ihr Passwort ein.

Schritt 3: Aktivieren Sie den Kamerazugriff, indem Sie auf das Kontrollkästchen neben dem App-Namen klicken.
Schritt 4: Klicken Sie auf das Symbol zum Entsperren, um die Änderungen zu speichern.
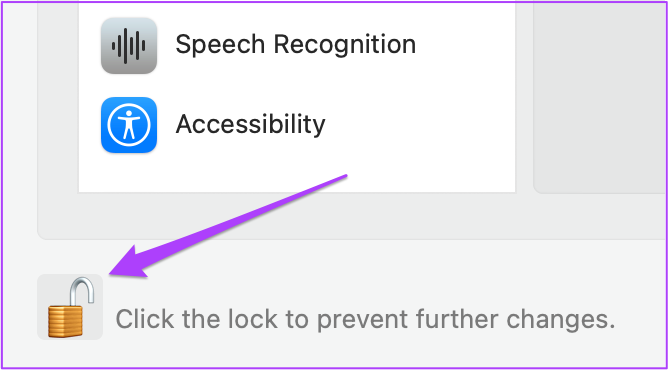
2. Entfernen Sie die Bildschirmzeitbeschränkungen für die Webcam
Die Screen Time-Funktion wurde mit dem eingeführt macOS Catalina. Dieses Tool hilft Ihnen, die Verwendung von Apps auf Ihrem Mac zu verfolgen, zu verwalten und einzuschränken. Mit Screen Time können Sie die Webcam auch für einen bestimmten Zeitraum einschränken. Wenn die eingebaute Kamera auf Ihrem Mac nicht funktioniert, sollten Sie die Einschränkungen für die Bildschirmzeit überprüfen. Folge diesen Schritten.
Schritt 1: Klicken Sie auf die Symbol Systemeinstellungen oder drücken Sie Befehlstaste + Leertaste, um die Spotlight-Suche zu starten, geben Sie ein Systemeinstellungen und drücken Sie die Eingabetaste, um es zu starten.

Schritt 2: Klicken Sie auf Bildschirmzeit.

Schritt 3: Klicken Sie im Menü Bildschirmzeit auf Inhalt & Datenschutz.
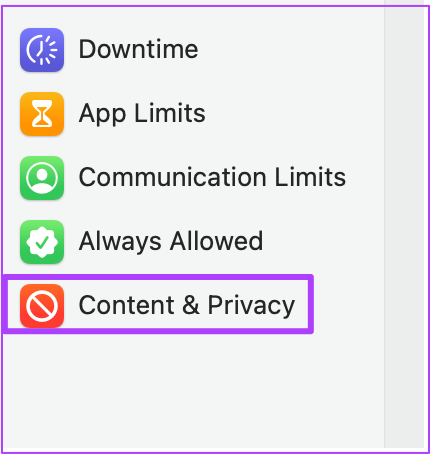
Schritt 4: Wählen Sie die Registerkarte Apps aus.

Schritt 5: Überprüfen Sie, ob die Kamera verwendet werden darf. Wenn nicht, klicken Sie auf das Kontrollkästchen, um es zu aktivieren.

3. Erzwingen Sie das Beenden und starten Sie Apps mit der Webcam neu
Sie können versuchen, das Beenden zu erzwingen und die Apps neu zu starten, die die Verwendung der integrierten Kamera Ihres Mac erfordern. Wenn beispielsweise eine andere App wie FaceTime bereits auf die Kamera zugreift, können Sie diese Apps beenden und neu starten. Wenn Sie eine Website verwenden, bei der Sie über die Webcam auf ein Bild klicken müssen, können Sie das Beenden erzwingen und Ihren Browser ebenfalls neu starten.
Folge diesen Schritten.
Schritt 1: Klicken Sie auf das Apple-Logo in der oberen linken Ecke.

Schritt 2: Wählen Sie Beenden erzwingen aus dem Dropdown-Menü.

Schritt 3: Wählen Sie auf der Registerkarte Force Quit die App aus, die Ihre Webcam verwendet, und klicken Sie auf Force Quit.

Schritt 4: Starten Sie die App neu und versuchen Sie erneut, die Webcam zu verwenden.
4. Setzen Sie SMC für Intel-basierte Macs zurück
Wenn Sie einen Mac mit einem Intel-Prozessor verwenden, können Sie versuchen, das Problem zu beheben, indem Sie den SMC (System Management Controller) zurücksetzen. Es ist ein Chip, der wichtige Details verschiedener Hardwarefunktionen auf Ihrem Mac steuert und speichert. Einer davon ist die Regulierung der eingebauten Kamera. Folge diesen Schritten.
Schritt 1: Klicken Sie auf das Apple-Logo und wählen Sie Herunterfahren.

Schritt 2: Warten Sie einige Sekunden und starten Sie dann Ihren Mac neu.
Wenn die oben genannten Schritte nicht helfen, finden Sie hier eine alternative Methode.
Schritt 1: Fahren Sie Ihren Mac erneut herunter.

Schritt 2: Halten Sie die Umschalttaste + die linke Wahltaste + die linke Strg-Taste gedrückt. Halten Sie auch die Power-Taste gedrückt.

Halten Sie die vier Tasten weitere 7 Sekunden lang gedrückt. Wenn sich Ihr Mac einschaltet, spielt er den Startton erneut, während Sie die Tasten gedrückt halten.
Schritt 4: Lassen Sie alle 4 Tasten los und starten Sie Ihren Mac neu.
5. Starten Sie die integrierte Kamera über das Terminal neu
Die integrierte Kamera Ihres Mac wird automatisch gestartet, wenn Sie eine App verwenden, die dies erfordert. Aber wenn das bei Ihnen nicht der Fall ist, können Sie versuchen, die eingebaute Kamera manuell über die Terminal-App neu zu starten. Hier ist wie.
Schritt 1: Drücken Sie die Befehlstaste + Leertaste, um die Spotlight-Suche zu öffnen, geben Sie ein Terminal und drücken Sie die Eingabetaste.

Schritt 2: Geben Sie in der Terminal-App ein sudo killall VDCAassistant und drücken Sie die Eingabetaste.

Dieser Befehl erzwingt das Beenden aller Apps, die die Webcam verwenden.
Schritt 3: Geben Sie Ihr Mac-Passwort ein und drücken Sie die Eingabetaste.

Öffnen Sie die App oder Website und versuchen Sie, die Webcam zu verwenden.
6. Überprüfen Sie die Kamera-ID und den Modellnamen im Systembericht
Wenn keine der oben genannten Methoden funktioniert, besteht die Möglichkeit, dass die eingebaute Kamerahardware beschädigt wurde. Um dies zu überprüfen, können Sie auf Ihrem Mac zum Menü Systembericht gehen. Folge diesen Schritten.
Schritt 1: Klicken Sie auf das Apple-Logo und wählen Sie Über diesen Mac.

Schritt 2: Klicken Sie auf Systembericht.

Schritt 3: Wählen Sie Kamera aus dem linken Menü.

Die Modell-ID und die eindeutige ID Ihrer eingebauten Kamera sollten auf dem Bildschirm erscheinen.

Wenn dies nicht der Fall ist, ist die Kamera Ihres Mac beschädigt oder nicht verfügbar.
In diesem Fall sollten Sie Ihr nächstgelegenes zertifiziertes Apple Service Center aufsuchen.
Reparieren Sie die integrierte Kamera Ihres Mac
Diese Lösungen helfen Ihnen, wenn die eingebaute Kamera Ihres Macs nicht mehr funktioniert. Es wird immer empfohlen, sich beim Kauf eines neuen Mac für den Apple Care+ Plan zu entscheiden. Außerdem reagiert die Kamera möglicherweise nicht, wenn Sie Ihren Mac in einer außergewöhnlich schwierigen Umgebung (in Bezug auf die Temperatur) verwenden.
Zuletzt aktualisiert am 14. Mai 2022
Der obige Artikel kann Affiliate-Links enthalten, die Guiding Tech unterstützen. Dies beeinträchtigt jedoch nicht unsere redaktionelle Integrität. Die Inhalte bleiben unvoreingenommen und authentisch.