Behebung von ARK-Abstürzen unter Windows 10
Verschiedenes / / May 15, 2022

Überlebensspiele sind immer faszinierend, wenn Sie ein begeisterter Spieler sind. Solche Spiele halten Sie auch beschäftigt, aktiv und erleben Plötzlichkeit. Bei so vielen interessanten Attributen kann es echte Kopfschmerzen bereiten, wenn es beim Spielen oft abstürzt. ARK: Survival Evolved ist ein actiongeladenes, abenteuerliches Überlebensspiel, das 2017 von Studio Wildcard veröffentlicht wurde. Dieses Spiel wurde nach seiner Veröffentlichung populär und wurde als das beste gefeiert, dennoch sind keine intensiven Spiele ohne Fehler. Ark-Benutzer berichteten, dass das Spiel zwischen den Sitzungen immer wieder abstürzt. Dieser Artikel führt Sie durch alle Methoden zur Behebung des Problems, dass Ark immer wieder abstürzt.

Inhalt
- So beheben Sie, dass ARK unter Windows 10 immer wieder abstürzt
- Grundlegende Methoden zur Fehlerbehebung
- Methode 1: Grafiktreiber aktualisieren oder zurücksetzen
- Methode 2: Überprüfen Sie die Integrität der Spieldatei
- Methode 3: Aktualisieren Sie den ARK-Patch
- Methode 4: Antivirus deaktivieren (falls zutreffend)
- Methode 5: Kompatibilitätseinstellungen ändern
- Methode 6: Startparameter ändern
- Methode 7: Energieoptionen bearbeiten
- Methode 8: Datenträgerbereinigung durchführen
- Methode 9: Leeren Sie den Cache in Steam-Downloads
- Methode 10: Spielauflösung anpassen
- Methode 11: Wählen Sie relevante GPU aus
- Methode 12: GPU untertakten
- Methode 13: Installieren Sie das ARK-Spiel neu
- Methode 14: Steam-Client neu installieren
So beheben Sie, dass ARK unter Windows 10 immer wieder abstürzt
Bevor Sie sich direkt mit der Lösung befassen, überprüfen Sie die Ursachen dafür, warum Ark immer wieder abstürzt.
- Aktiver Virenschutz oder Firewall-Präsenz
- Veralteter oder kürzlich aktualisierter Grafiktreiber
- Defekte Hardwarekomponenten
- Beschädigte oder fehlende ARK-Spieldateien oder -Ordner
- Wenn der PC die Mindestanforderungen des Spiels nicht erfüllt
- Weniger Speicherplatz auf der Festplatte
- Problem im Spiel ARK: Survival Evolved oder im Steam-Client selbst.
- Inkompatible Spieleinstellungen bezüglich Grafik, Auflösung, Patch-Update usw.
- Widersprüchliche Energieoptionen
- GPU-Übertaktung
Grundlegende Methoden zur Fehlerbehebung
1. PC neu starten: Der erste grundlegende Schritt zur Fehlerbehebung bei jedem Windows-Fehler ist der Neustart Ihres PCs. Dies liegt daran, dass die stundenlange Verwendung Ihres Systems ohne Neustart zu RAM-Problemen, Langsamkeit, Internetverbindungsfehlern und Leistungsproblemen führt. Wenn einer dieser Faktoren hinter dem Problem des ständigen Absturzes der Arche steckt, kann ein einfacher Neustart Ihres PCs den Fehler beheben.
2. Stellen Sie sicher, dass die Systemanforderung erfüllt ist: Das ARK-Spiel ist weithin bekannt für seine Intensität im Gegensatz zu anderen Spielen. Aufgrund dieser Tatsache ist es möglich, dass Ihr Computer manchmal nicht damit umgehen kann. Daher ist es unerlässlich, die Mindestsystemanforderungen für ein nahtloses Spielerlebnis zu erfüllen. Lesen Sie die unten angegebenen Anforderungen und stellen Sie sicher, dass alle erforderlichen Komponenten verfügbar sind
- Minimale Systemvoraussetzungen
| Betriebssystem | Windows 7/8/8.1/10 (nur 64-Bit-Version) |
| Prozessor | Intel i3 oder AMD Ryzen 3 |
| Speicher | 8 GB Arbeitsspeicher |
| Grafik | NVIDIA GeForce GTX 460 / AMD HD6850 |
| DirectX | Version 9.0c |
| Lager | 50GB |
- Empfohlene Systemanforderungen
| Betriebssystem | Windows 7/8/8.1/10 (nur 64-Bit-Version) |
| Prozessor | Intel i5 oder AMD Ryzen 5 |
| Speicher | 16 GB Arbeitsspeicher |
| Grafik | Nvidia GeForce GTX 1050 |
| DirectX | Fassung 11 |
| Lager | 50GB |
Lesen Sie auch:Behebung, dass ARK keine Serverinformationen für Einladungen abfragen konnte
Wenn eine der oben genannten Anforderungen nicht erfüllt ist, müssen Sie zuerst Ihre Hardware aktualisieren, bevor Sie andere Methoden ausprobieren.
Methode 1: Grafiktreiber aktualisieren oder zurücksetzen
Der Grafiktreiber ist ein wesentlicher Bestandteil Ihres Systems und für die Steuerung und den Betrieb aller grafikbezogenen Komponenten verantwortlich. Daher ist es notwendig, die Grafiktreiber für ein reibungsloses Funktionieren in Ihrem Windows auf dem neuesten Stand zu halten. Lesen Sie unseren Leitfaden weiter 4 Möglichkeiten zum Aktualisieren von Grafiktreibern in Windows 10 mehr wissen.

Im Gegensatz dazu ist es auch möglich, dass dieses Update manchmal dazu geführt hat, dass Ark immer wieder abstürzt, und für ein solches Szenario müssen Sie das letzte Update der Grafiktreiber rückgängig machen. Weitere Informationen zum Update-Rollback für Treiber finden Sie in unserem Leitfaden unter So führen Sie ein Rollback von Treibern unter Windows 10 durch. Weitere Informationen zu Grafiktreiberproblemen finden Sie außerdem im Handbuch So erkennen Sie, ob Ihre Grafikkarte stirbt.

Lesen Sie auch: Fallout 4 Script Extender funktioniert nicht unter Windows 10 behoben
Methode 2: Überprüfen Sie die Integrität der Spieldatei
Wenn die Dateien des ARK Survival Evolved-Spiels auf Ihrem System fehlen oder beschädigt sind, besteht eine hohe Wahrscheinlichkeit, dass ein Problem mit Arche-Abstürzen auftritt. Wenn Sie nun die Steam-Anwendung als Client-Server haben, um das Spiel zu spielen, müssen Sie die Integrität der Spieldatei über ihren Server überprüfen. Um diese Methode durchzuführen, sehen Sie sich unseren Leitfaden an So überprüfen Sie die Integrität von Spieldateien auf Steam.

Methode 3: Aktualisieren Sie den ARK-Patch
Störungen und Fehler in einem Spiel sind unvermeidlich. Manchmal wirken sich diese Störungen auf die Spieldatei aus und können den Spielfluss beeinträchtigen. Wenn diese Probleme den Spieleentwicklern gemeldet werden, lösen sie sie und veröffentlichen die aktualisierte Version ohne diese Fehler. Dazu ist es notwendig, den neuen Patch zu überprüfen und zu aktualisieren, falls vorhanden. Führen Sie dazu die folgenden Schritte aus, um das Problem zu beheben, dass ARK auf dem PC immer wieder abstürzt.
1. Doppelklicken Sie auf die DampfSymbol Anwendung und starten Sie sie.

2. Auf der Dampffenster, Wähle aus BÜCHEREI Möglichkeit.

3. Suchen Sie und klicken Sie mit der rechten Maustaste auf die Ark: Survival Evolved Spiel. Wählen Sie dann aus Eigenschaften aus dem Kontextmenü.

4. Wechseln Sie zu Aktualisierung Tab. Stellen Sie dann sicher, dass Sie es behalten Halten Sie dieses Spiel immer auf dem neuesten Stand Option unter der Automatische Updates Sektion.
Wenn diese Option aktiviert ist, wird die Anwendung automatisch aktualisiert, wenn ein aktueller Patch verfügbar ist.
Alternativ schauen Sie sich die an Offizielle ARK Survival-Website für die Verfügbarkeit von Updates und laden Sie sie manuell herunter.

Wenn Sie fertig sind, schließen Sie die Steam-Anwendung. Starten Sie es dann neu und prüfen Sie, ob das PC-Problem mit dem Absturz der Arche behoben ist.
Lesen Sie auch:Beheben Sie, dass Steam immer wieder abstürzt
Methode 4: Antivirus deaktivieren (falls zutreffend)
Die allgemein bekannte Tatsache, dass jeder über jedes Antivirenprogramm weiß, ist, dass es den Computer vor jeder Art von bösartiger Bedrohung schützt. Man könnte es sogar als Schutzengel sagen. Manchmal können seine Einschränkungen überwältigend sein. In diesem Fall besteht die Möglichkeit, dass diese Antivirenprogramme oder die Firewall das reibungslose Funktionieren der Spieledateien verhindern. Daher müssen Sie Ihr Antivirenprogramm oder Ihre Windows Defender-Firewall vorerst sofort deaktivieren. Lesen Sie unseren Leitfaden weiter So deaktivieren Sie Antivirus vorübergehend unter Windows 10 um den Virenschutz für eine bestimmte Zeit auszuschalten.

Sehen Sie sich auch unseren Leitfaden an So deaktivieren Sie die Windows 10-Firewall zum Deaktivieren der Windows Defender-Firewall.
Notiz: Es wird nicht empfohlen, die Windows Defender-Firewall zu deaktivieren, da sie Ihren PC vor Malware schützt.

Methode 5: Kompatibilitätseinstellungen ändern
Wenn das Problem mit dem Absturz der Arche unter Windows 10 weiterhin besteht, führen Sie das Spiel einfach im Kompatibilitätsmodus aus. Die Methode ist manchmal sehr nützlich und es schadet nicht, diese Lösung einmal auszuprobieren. Folgen Sie den Anweisungen, um das Spiel im Kompatibilitätsmodus auszuführen.
1. Klicken Sie mit der rechten Maustaste auf die ARK: Survival Evolved Spiel-Verknüpfung auf dem Desktop und wählen Sie Eigenschaften aus dem Kontextmenü.
2. Wechseln Sie zu Kompatibilität Tab.
3. Aktivieren Sie dann die Starte dieses Programm im Kompatibilitätsmodus für unter dem KompatibilitätModus Abschnitt und wählen Sie die aus entsprechendes Betriebssystem aus dem Dropdown-Menü.

4. Überprüfen Sie als Nächstes die Führen Sie dieses Programm als Administrator aus Option unter der Einstellungen Sektion.

5. Abschließend auswählen Anwenden und dann klicken OK um die vorgenommenen Änderungen zu speichern.
6. Starte den ARK: Survival Evolved-Spiel und überprüfen Sie, ob das ARK-Problem weiterhin abstürzt.
Lesen Sie auch:So deaktivieren Sie Steam-Overlay in Windows 10
Methode 6: Startparameter ändern
Die inkompatiblen Spielstarteinstellungen könnten der Grund für das Absturzproblem von ARK sein. Um dieses Problem zu beheben, ändern Sie daher einige relevante Startparameter und führen Sie dann das Spiel aus. Befolgen Sie dazu die unten angegebenen Schritte.
1. Starte den Dampf App aus Windows-Suche.
2. Auf der Dampffenster, wähle aus BÜCHEREI Möglichkeit.

3. Suchen Sie und klicken Sie mit der rechten Maustaste auf die Ark: Survival Evolved Spiel. Wählen Sie dann aus Eigenschaften aus dem Kontextmenü.
4. Wechseln Sie zu Allgemein Registerkarte und wählen Sie die aus STELLE STARTEINSTELLUNGEN EIN… Taste.

5. Gib das Folgende ein Text und klicken OK. Der unten eingegebene Text stellt sicher, dass Ihr PC die verwendet DirectX11.
-VERWENDEN SIE ALLE VERFÜGBAREN KERN -sm4 -d3d11
6. Schließe Dampf Anwendung. Starten Sie es dann neu und prüfen Sie, ob das Problem mit dem PC-Absturz von ARK behoben ist.
Methode 7: Energieoptionen bearbeiten
Normalerweise ist der ausgeglichene Modus in jedem Windows 10-PC standardmäßig als Energiesparplan eingestellt. Das besondere Merkmal dieses Modus ist, dass er so viel wie möglich Energie spart, was wiederum weniger Ressourcen verbraucht. Dieses Szenario führt zum Absturz des ARK-Spiels. Daher wird empfohlen, den Energiesparplan in einen Hochleistungsmodus zu ändern. Lesen Sie unseren Leitfaden weiter So ändern Sie den Energiesparplan unter Windows 10 und die darauf gegebenen Anweisungen umzusetzen. Stellen Sie jedoch sicher, dass Sie eine hohe Leistung einstellen, da dieser Modus für das Ausführen von Spielen relevant ist.
Notiz: Stellen Sie sicher, dass Ihr PC angeschlossen ist, bevor Sie Änderungen vornehmen.

Lesen Sie auch:So spielen Sie Steam-Spiele von Kodi
Methode 8: Datenträgerbereinigung durchführen
Viele Spieler haben das Problem gelöst, dass Ark immer wieder abstürzt, indem sie den Speicherplatz auf der Festplatte freigegeben haben, auf der das ARK-Spiel installiert ist. Wenn Sie also Probleme mit ARK haben, stürzt das Problem häufig ab, führen Sie die Datenträgerbereinigung durch, um den Speicherplatz freizugeben. Befolgen Sie dazu die unten angegebenen Schritte.
1. Drücken Sie Windows + ESchlüssel gleichzeitig und starten Dateimanager.

2. Klicken Sie mit der rechten Maustaste auf die Lokale Festplattenpartition wo das Spiel installiert ist und wählen Sie aus Eigenschaften aus dem Kontextmenü.
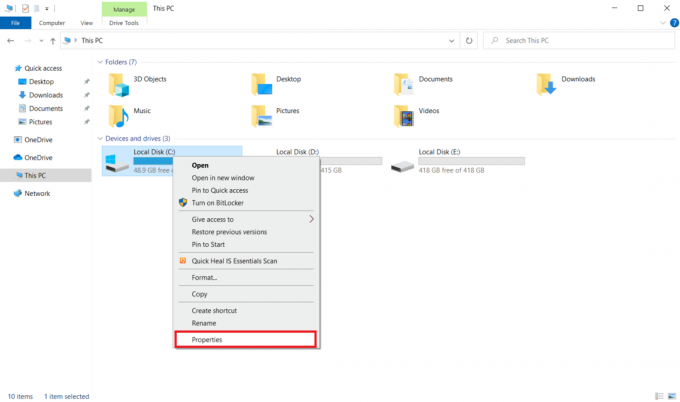
3. Gehen Sie zum Allgemein Registerkarte und klicken Sie auf die Fetplattensäuberung Taste.
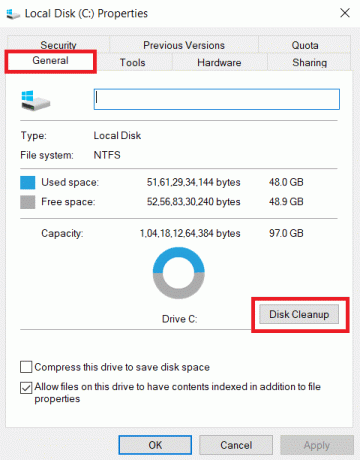
4. Folgen Sie unserem Leitfaden zu Verwenden Sie die Datenträgerbereinigung unter Windows 10.

5. Warten Sie, bis der Datenträgerbereinigungsprozess vollständig ausgeführt wurde. Überprüfen Sie dann, ob es eine gibt mindestens 4 GB freier Speicherplatz in Ihrem Laufwerk vorhanden. Wenn der freie Speicherplatz diese Mindestgrenze nicht erreicht, wählen Sie die nicht benötigten Systemdateien aus und bereinigen Sie sie.
Nachdem Sie diese Anweisungen befolgt haben, überprüfen Sie, ob Sie das ARK-Spiel ohne Unterbrechung spielen können.
Methode 9: Leeren Sie den Cache in Steam-Downloads
Caches sind Komponenten, die Daten sammeln und speichern, um sie in Zukunft schnell bereitzustellen. Und wenn sich diese Caches auf ein abnormales Niveau stapeln, tritt das Problem auf, dass Ark immer wieder im Steam abstürzt. Daher wird empfohlen, diesen Cache zu leeren, um das Spiel ohne Unterbrechung auszuführen. Hier ist, wie es geht.
1. Starte den Dampf App.
2. Auf der Dampffenster, wähle aus BÜCHEREI Option und klicken Sie auf die EinstellungenSymbol wie abgebildet in der oberen rechten Ecke der Seite vorhanden sein.

3. Wähle aus Downloads auf die Registerkarte Steam-Einstellungen Seite. Dann klick DOWNLOAD-CACHE LÖSCHEN wie hervorgehoben.

4. Auf der Steam – Download-Cache löschen Popup-Eingabeaufforderung, klicken Sie auf OK um den Vorgang zu bestätigen.
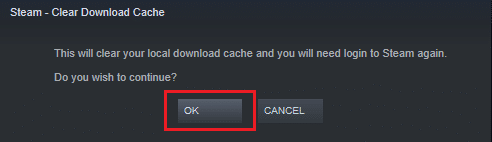
5. Sobald der Steam-Download-Cache geleert ist, schließen Sie die Anwendung. Starten Sie es neu und melden Sie sich erneut an. Überprüfen Sie dann, ob das PC-Problem mit der Arche immer wieder abstürzt.
Lesen Sie auch:Beheben Sie das Hochladen des Steam-Bildes fehlgeschlagen
Methode 10: Spielauflösung anpassen
Versuchen Sie, die Spielauflösung zu ändern, und prüfen Sie, ob das Problem mit den Abstürzen der Arche länger anhält. Dies liegt daran, dass eine hohe Auflösung manchmal die Leistung des Computers beeinträchtigen kann, wenn seine Optimierungen über das normale Limit hinausgehen. Befolgen Sie dazu die unten angegebenen Schritte.
1. Schließe Dampf Anwendung.
2. Drücken Sie Windows + ESchlüssel gleichzeitig und starten Dateimanager.

3. Navigieren Sie zu Folgendem Weg.
steamapps\common\ARK\ShooterGame\Saved\Config

4. Finden Sie die GameUserSettings.ini Mappe. Klicken Sie dann mit der rechten Maustaste und öffnen Sie es mit Notizblock-Editor.
5. Stellen Sie sicher, dass Sie die Einstellungen gemäß den unten aufgeführten Details ändern.
AuflösungGrößeX=1920AuflösungGrößeY=1080bUseDesktopResolutionForFullscreen=FalseVollbildmodus = 0bUseVSync=Falsch

6. Wenn Sie fertig sind, speichern Sie die Änderungen in der Datei. Starten Sie dann das Spiel neu und prüfen Sie, ob ARK auf dem PC immer wieder abstürzt. Das Problem wird weiterhin angezeigt.
Methode 11: Wählen Sie relevante GPU aus
Gaming-Laptops enthalten normalerweise zwei GPUs. Eine ist die dedizierte GPU, während die andere integriert ist. Jetzt wechseln die Spielprozessoren je nach Stromverbrauchsszenario zwischen diesen beiden GPUs. Wenn Ihr Laptop jedoch für eine bestimmte GPU konfiguriert ist, kann dies zum Absturz des Spiels führen. Wählen Sie daher NVIDIA GPU in der Systemsteuerung aus, um dieses Problem zu beheben.
1. Starten NVIDIA-Systemsteuerung aus dem Startmenü oder Desktop-Verknüpfungssymbol.

2. Wählen Sie im NVIDIA Control Panel-Fenster aus Konfigurieren Sie Surround, PhysX Option unter der 3D-Einstellungen Abschnitt im linken Bereich.
3. Klicken Sie im rechten Bereich auf die Prozessor-Dropdown unter dem PhysX-Einstellungen Sektion. Wählen Sie dann die aus bestimmte GPU aus dem Kontextmenü.
4. Klicken Sie nach der Änderung auf Anwenden um die vorgenommene Änderung zu speichern. Überprüfen Sie abschließend, ob das Problem, mit dem Sie zu kämpfen haben, behoben ist.
Lesen Sie auch:So deinstallieren Sie Steam-Spiele
Methode 12: GPU untertakten
Das Übertakten der GPU hebt die Begrenzung der Grafikkarte auf und ermöglicht es ihr, über ihrer Sicherheitsgrenze zu arbeiten. Daher kann dieser Prozess manchmal Fehler verursachen. Daher ist es notwendig, die Grenze nicht zu überschreiten. Dies liegt daran, dass die Einschränkung in Zukunft die Funktion Ihrer Grafikkarte stoppen könnte. Und diese übertaktete GPU könnte der Grund dafür sein, dass Ark immer wieder abstürzt. Obwohl die direkte Ursache nicht gefunden wurde, gaben viele Benutzer bekannt, dass das Reduzieren der GPU-Übertaktung das Ark-Absturzproblem gelöst hat.
Methode 13: Installieren Sie das ARK-Spiel neu
Wenn bisher nichts geholfen hat, deinstalliere das Spiel und installiere es erneut über den Steam-Server. Hoffentlich ist das Problem, dass die Arche immer wieder abstürzt, auf diese Weise gelöst. Hier ist, wie es geht.
1. Öffne das Dampf Anwendung.
2. Gehe zu Bücherei von seiner Homepage.

2. Jetzt, ARK deinstallieren vom Steam-Server.
3. Schließen Sie die Steam-Anwendung und Ausgang Dampf von Ihrem PC.
4. Drücken Sie Windows + ESchlüssel zusammen und starten Dateimanager.

5. Navigieren Sie zum Standort Weg unten angegeben.
C:\Programme (x86)\Steam\steamapps\common

6. Klicken Sie mit der rechten Maustaste auf die ARCHE Ordner und wählen Sie aus Löschen aus dem Kontextmenü, um das Spiel vollständig zu entfernen.

7. Starten Sie den Steam-Client erneut und installieren Sie das Spiel neu. Überprüfen Sie abschließend, ob das Problem, dass ARK auf dem PC immer wieder abstürzt, behoben ist.
Lesen Sie auch:So sichern Sie Steam-Spiele
Methode 14: Steam-Client neu installieren
Wenn keine der oben genannten Lösungen funktioniert hat, überprüfen Sie, ob die zum Steam-Client gehörenden Dateien fehlen oder beschädigt sind. Installieren Sie daher die Steam-Anwendung neu und beheben Sie das Problem, dass die Arche immer wieder abstürzt. Lesen Sie unseren Leitfaden weiter Möglichkeiten zum Reparieren und Neuinstallieren von Steam mehr wissen.

Empfohlen:
- Beheben Sie den Windows Update-Fehlercode 0x80070017
- Fix „Verbindung zu World Minecraft in Windows 10 nicht möglich“.
- Fix Skyrim startet nicht in Windows 10
- Beheben Sie, dass Steam Remote Play in Windows 10 nicht funktioniert
Wir hoffen, dass diese Anleitung hilfreich war und Sie behoben haben ARK stürzt ständig ab Problem unter Windows 10. Lassen Sie uns wissen, welche Methode am besten funktioniert hat. Bitte zögern Sie nicht, uns bei Fragen oder Anregungen über den unten angegebenen Kommentarbereich zu kontaktieren.



