Hohe CPU-Auslastung durch NVIDIA-Container unter Windows 10 beheben
Verschiedenes / / May 18, 2022

Heutzutage sind viele Menschen extrem spielbegeistert. Um Spiele realistisch und effizient zu erleben, fügen begeisterte Spieler und sogar normale Menschen ihrer CPU externe Add-Ons wie Grafikkarten hinzu, um ihre Effizienz zu verbessern. Eine solche beliebte Grafikkarte ist NVIDIA, die einem amerikanischen Unternehmen gehört, das Grafikkarten ausschließlich für das maximale Spielerlebnis herstellt. Leider führt das Ausführen vieler Prozesse im Hintergrund manchmal dazu, dass die CPU überhitzt, was wiederum ihre Funktion verlangsamt. Wenn es passiert, wirkt es sich automatisch auf das System und die Spielleistung aus. Dieses Problem mit der hohen CPU-Auslastung des NVIDIA-Containers sollte so schnell wie möglich behoben werden. Wenn nicht, könnte dies die Existenz Ihres PCs gefährden. Daher führt Sie dieser Artikel mit allen möglichen Methoden, um Ihre potenzielle Lösung für die hohe Speicherauslastung von NVIDIA-Containern zu finden.

Inhalt
- So beheben Sie die hohe CPU-Auslastung von NVIDIA Container unter Windows 10
- Methode 1: PC neu starten
- Methode 2: Grafiktreiber aktualisieren
- Methode 3: Installieren Sie eine ältere NVIDIA-Treiberversion
- Methode 4: Deaktivieren Sie den NVIDIA-Taskplaner
- Methode 5: Deaktivieren Sie den NVIDIA Telemetry Container Service
- Methode 6: NVIDIA-Dienste neu starten
- Methode 7: Deaktivieren Sie das Shadowplay-Attribut
- Methode 8: Deaktivieren Sie nvdisplay.container.exe
- Methode 9: Deinstallieren Sie GeForce Experience
- Methode 10: Deinstallieren Sie das Telemetrie-Containerpaket
So beheben Sie die hohe CPU-Auslastung von NVIDIA Container unter Windows 10
Mehrere Gründe führen zu einer hohen CPU-Auslastung des Nvidia-Containers. Schauen Sie sich die unten aufgeführte Liste an, um ihre Faktoren zu verstehen.
- Fehlfunktion im kürzlich aktualisierten NVIDIA-Grafiktreiber.
- Die Zusatzsoftware GeForce Experience überlastet manchmal aufgrund von Inkompatibilitätsproblemen Ihre CPU.
- Ein aktivierter NVIDIA Telemetry Container kann die normale CPU-Auslastung beeinträchtigen, da er für das Sammeln von Daten zuständig ist, die für die Grafikkartenfunktion spezifisch sind.
Im Folgenden finden Sie alle möglichen Methoden zur Fehlerbehebung, um das genannte Problem zu beheben.
Methode 1: PC neu starten
Die einfache und grundlegende Sache, die Sie für jede Art von Fehler ausführen müssen, sollte ein Neustart Ihres Systems oder Laptops sein. Dieser grundlegende Schritt könnte Ihr Problem beheben, insbesondere im Zusammenhang mit Grafikkarten. Die übliche Tatsache ist, dass die CPU bei starker Nutzung des Systems den Speicher verwaltet, um verschiedene Funktionen zu regulieren. Dennoch kann das Übertakten die CPU beeinträchtigen. Außerdem werden Grafiken in letzter Zeit zu einem wichtigen Bestandteil jedes PCs, und viele Spieler verwenden NVIDIA-Grafikkarten, da sie als die stärksten auf dem Markt gelten. Befolgen Sie diese Schritte, um den PC neu zu starten.
1. Drücken Sie die Windows-Taste.
2. Klick auf das Power-Symbol.
3. Wählen Sie dann die aus Neu starten Möglichkeit.

Wenn ein Neustart nicht hilft, probieren Sie andere unten angegebene Methoden aus.
Methode 2: Grafiktreiber aktualisieren
Der Grafiktreiber ist ein wichtiges Merkmal jedes Online-Spiels. Wenn Sie ein begeisterter Gamer sind, wissen Sie vielleicht, dass GPU-Hersteller Updates und die neuesten Funktionen veröffentlichen. Um technische Störungen zu vermeiden, ist es außerdem wichtig, den Grafiktreiber zu aktualisieren, da er hinter der Systemleistung zurückbleibt. Aktualisieren Sie also den Grafiktreiber und sehen Sie, ob dieses Update zu Ihren Gunsten funktioniert. Lesen Sie unseren Leitfaden weiter 4 Möglichkeiten zum Aktualisieren von Grafiktreibern in Windows 10.

Lesen Sie auch:Was ist NVIDIA Virtual Audio Device Wave Extensible?
Methode 3: Installieren Sie eine ältere NVIDIA-Treiberversion
Viele Benutzer berichteten, dass sie mit diesem Problem konfrontiert sind, insbesondere nach der Aktualisierung des NVIDIA-Treibers. Dies könnte möglich sein, da die neueste Version bestimmte Fehler enthalten kann, die noch behoben werden müssen. Daher ist die beste Option hier, den aktuellen NVIDIA-Treiber zu deinstallieren und die ältere Version herunterzuladen. Befolgen Sie dazu die unten angegebenen Schritte.
1. Schlagen Sie die Windows-Taste, Typ Gerätemanager, und klicken Sie auf Offen.

2. Doppelklicken Sie auf Display-Adapter um die Treiber zu erweitern.

4. Klicken Sie hier mit der rechten Maustaste auf die NVIDIA-Grafiktreiber oder -Adapter und auswählen DeinstallierenGerät im Kontextmenü.
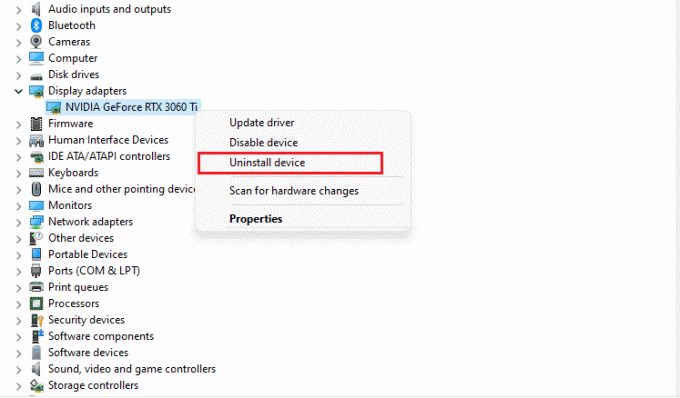
5. Folge dem Anweisungen auf dem Bildschirm um den Treiber zu deinstallieren.
6. Gehen Sie zum offizielle NVIDIA-Website und auffüllen Einzelheiten zum Modell des NVIDIA-Adapters und wählen Sie die aus Suche Taste.
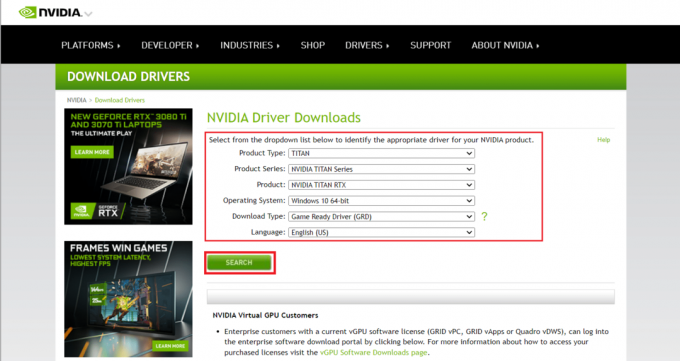
7. Klicken Sie auf der neuen Seite auf Download um die ältere Version herunterzuladen.

8. Führen Sie die aus Setup-Datei und folge dem Anweisungen auf dem Bildschirm um den Treiber zu installieren.
9. Einmal installiert, Starten Sie Ihren PC neu und überprüfen Sie, ob das Problem mit der hohen Speicherauslastung des NVIDIA-Containers behoben ist.
Methode 4: Deaktivieren Sie den NVIDIA-Taskplaner
Der in Ihrem System vorhandene Aufgabenplaner wird verwendet, um viele Aufgaben wie das Erstellen von Protokollen, das Melden von Fehlern und vieles mehr für NVIDIA-Software einzurichten. Viele Benutzer berichteten, dass das Deaktivieren des NVIDIA Task Scheduler das Potenzial hat, die hohe CPU-Auslastung des NVIDIA-Containers zu beheben. Beachten Sie jedoch, dass das Ausschalten das persönliche Spielerlebnis in keiner Weise beeinträchtigt. Implementieren Sie die folgenden Anweisungen:
1. Drücken Sie Windows+RSchlüssel gleichzeitig zusammen, um die zu starten Lauf Dialogbox.
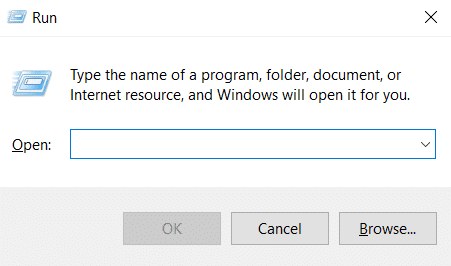
2. Typ taskschd.msc und schlagen Enter-Taste die zu öffnen Taskplaner.
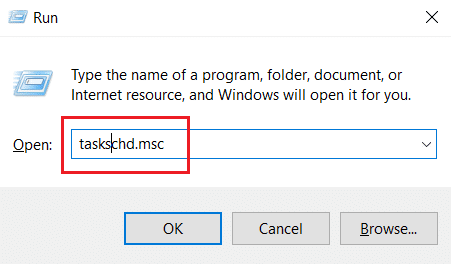
3. Wähle aus Taskplaner-Bibliothek auf der linken Seite.
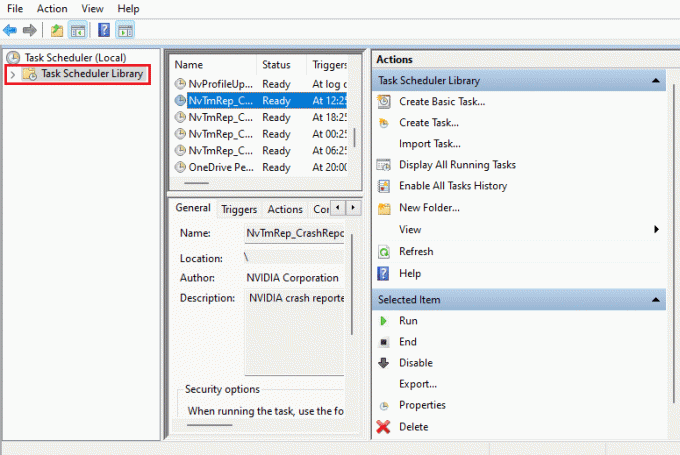
4. Suchen nach NvTm Aufgaben.
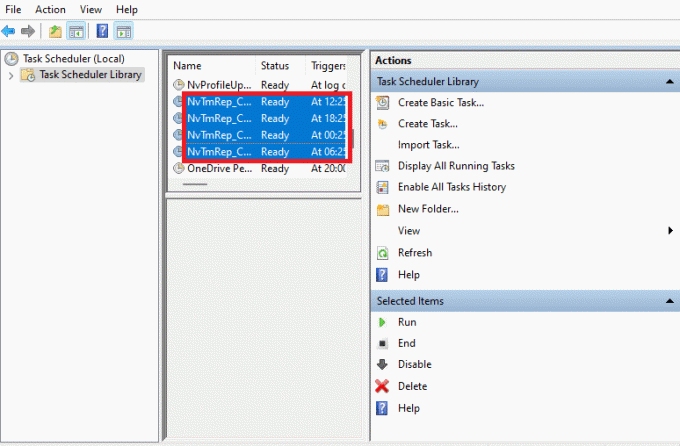
5. Klicken Sie mit der rechten Maustaste auf jede Aufgabe und wählen Sie sie aus Deaktivieren aus dem Kontextmenü.

6. Endlich, Starten Sie Ihren PC neu.
Lesen Sie auch:So beheben Sie, dass NVIDIA ShadowPlay nicht aufzeichnet
Methode 5: Deaktivieren Sie den NVIDIA Telemetry Container Service
Der NVIDIA Telemetry Container begleitet die NVIDIA-Software als Serviceprogramm. Es hilft, Protokolle und Verhaltensweisen des Systems zu verwalten. Außerdem werden sie verwendet, um NVIDIA alle unerwünschten Ereignisse mitzuteilen. Deaktivieren Sie ähnlich wie beim NVIDIA-Taskplaner den NVIDIA-Telemetriecontainer, um das Problem mit der hohen CPU-Auslastung des NVIDIA-Containers zu beheben. Befolgen Sie dazu die Schritte.
1. Öffne das Lauf Dialogfeld, geben Sie ein services.msc, und schlagen Enter-Taste starten Dienstleistungen.
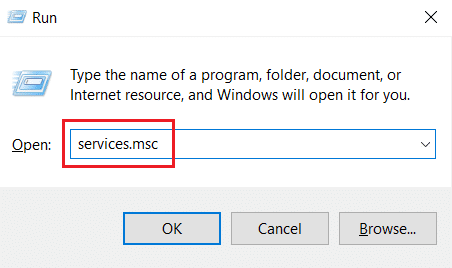
2. Lokalisieren NVIDIA-Telemetrie-Container auf der Dienstleistungen Fenster. Klicken Sie dann mit der rechten Maustaste darauf und wählen Sie aus Eigenschaften aus dem Kontextmenü.

3. Stellen Sie hier die ein AnfangTyp zu Behindert aus den Dropdown-Optionen.
Notiz: Wenn die Service Status ist Betrieb, Klick auf das Stoppen Taste.

4. Klicken Sie jetzt Anwenden und dann OK um die vorgenommenen Änderungen zu speichern.
Wenn Sie fertig sind, überprüfen Sie, ob das Problem mit der hohen CPU-Auslastung des NVIDIA-Containers behoben ist.
Methode 6: NVIDIA-Dienste neu starten
Durch einfaches Neustarten bestimmter NVIDIA-bezogener Dienste können alle Probleme im Zusammenhang mit dem Computerspeicher behoben werden. Dies liegt daran, dass einige Dienste die GPU-Funktion auf ihre volle Leistungsfähigkeit beschränken und somit eine hohe CPU-Auslastung verursachen. So starten Sie einige NVIDIA-Dienste neu.
1. Starten Dienstleistungen von dem Lauf Dialogbox.
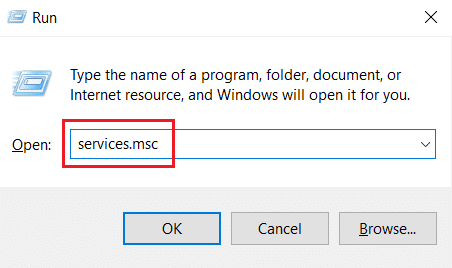
2. Auf der Dienstleistungen Fenster, lokalisieren Lokales NVIDIA Display-Container-System aus der Leistungsliste. Klicken Sie dann mit der rechten Maustaste darauf und wählen Sie aus Stoppen aus dem Kontextmenü.
3. Klicken Sie nun erneut mit der rechten Maustaste auf die Lokales NVIDIA Display-Container-System und auswählen Neu starten aus dem Dropdown-Menü.

4. Wiederholen Sie die obigen Schritte, um Folgendes neu zu starten Dienstleistungen zu:
- NVIDIA Display-Container LS
- NVIDIA FrameView SDK-Container
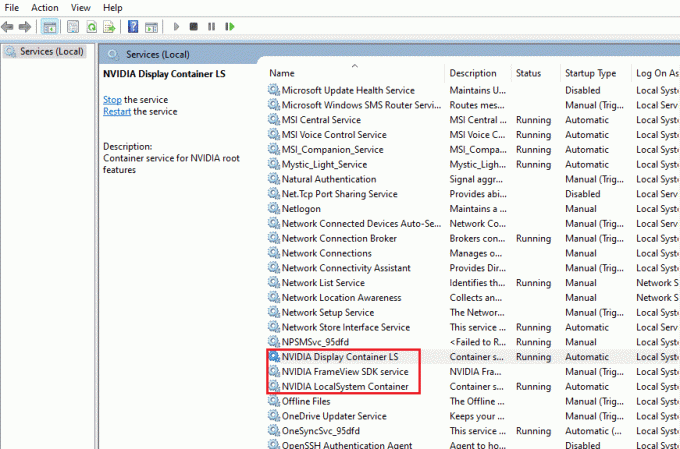
Lesen Sie auch:Fehlendes NVIDIA Control Panel in Windows 10 beheben
Methode 7: Deaktivieren Sie das Shadowplay-Attribut
Falls das Shadowplay-Attribut in GeForce Experience vorhanden ist, das zum Aufzeichnen des Gameplays und Aufnehmen von Bildern während des Spielens verwendet wird, wodurch das Spiel behindert wird, kann der Fehler auftreten. Deaktivieren Sie daher die Overlay-Funktion im Spiel. Führen Sie dazu die unten angegebenen Schritte aus.
1. Starte den GeForce-Erfahrung Anwendung.
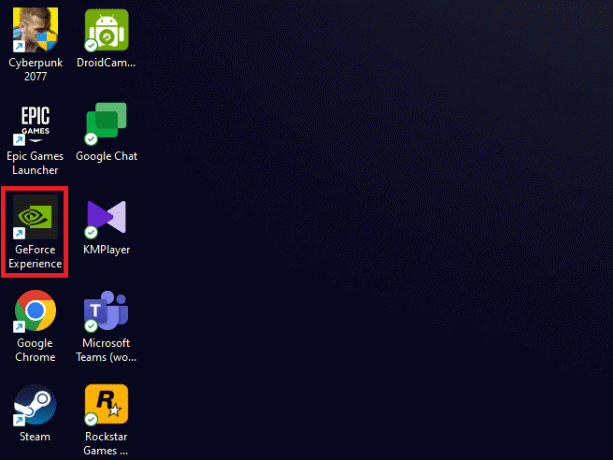
2. Anmelden mit Ihrem Kontoanmeldeinformationen wenn Sie nicht eingeloggt sind und warten Sie einen Moment.
3. Klicken Sie dann auf die Zahnrad-Symbol zu gehen Einstellungen.
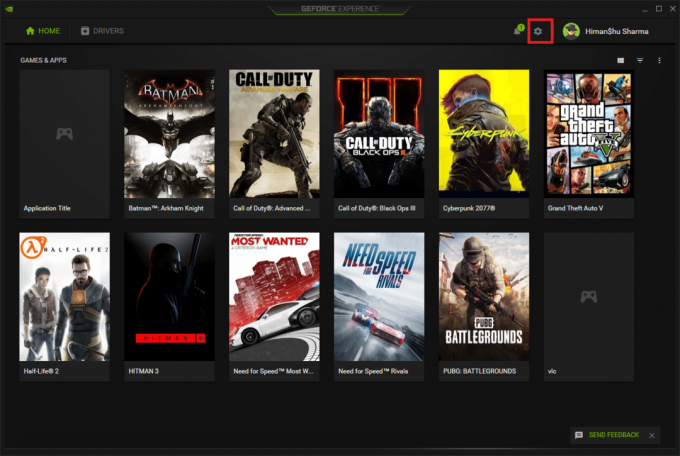
4. Auf der Allgemein Registerkarte, suchen ÜBERLAGERUNG IM SPIEL. Schalten Sie es aus, um seinen Arbeitsmodus zu deaktivieren.

Methode 8: Deaktivieren Sie nvdisplay.container.exe
Das übliche Problem mit NVIDIA-Containern besteht darin, dass bei jeder Installation einer neuen Software oder eines neuen Treibers eine neue Dateiverzeichnisquelle hinzugefügt wird. Jetzt verhindern solche Dateien, dass die Software funktioniert, und führen zu Konflikten. Beachten Sie auch, dass das Entfernen dieser Dateien keinen Datenverlust oder Schaden verursacht. Befolgen Sie daher die unten aufgeführten Anweisungen und löschen Sie diese neu erstellten Dateien, um das Problem mit der hohen Speicherauslastung des NVIDIA-Containers zu beheben.
1. Drücken Sie Windows + ESchlüssel zusammen und starten Dateimanager.
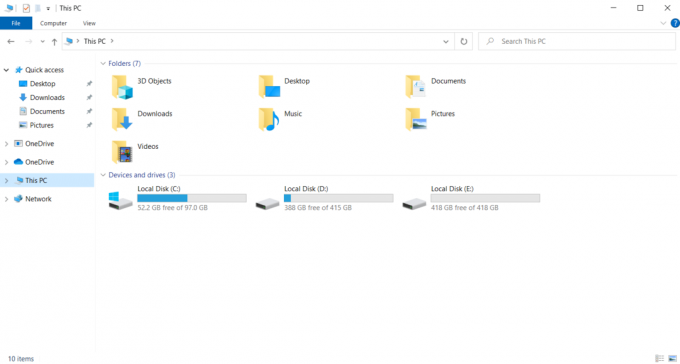
2. Navigieren Sie zum folgenden Ordner Weg.
C:\Programme\NVIDIA Corporation\Display. NvContainer\plugins\LocalSystem\
Notiz: Der Ort kann je nach Installation variieren.

3. Wähle aus DisplayDriverRAS Ordner und drücken Sie die Umschalt + EntfSchlüssel zusammen. Wechseln Sie dann zum angegebenen Ordnerspeicherort Weg unter.
C:\Programme\NVIDIA Corporation

4. Noch einmal, löschen den Ordner auch von hier.
5. Drücken Sie Strg + Umschalt + EscSchlüssel gleichzeitig zu öffnen Taskmanager.
6. Auswählen nvdisplay.container.exe verarbeiten und auf klicken Task beenden Taste.

7. Endlich, Starten Sie Ihren PC neu und überprüfen Sie, ob die hohe Speicherauslastung des NVIDIA-Containers behoben wurde.
Lesen Sie auch:Beheben Sie, dass sich die NVIDIA-Systemsteuerung nicht öffnet
Methode 9: Deinstallieren Sie GeForce Experience
Die GeForce trägt eine GeForce-Grafikkarte, obwohl die Anwendung von NVIDIA entwickelt wurde. Es gibt bestimmte Fälle, in denen Benutzer direkt nach der Installation dieser Software mit NVIDIA-Container-Problemen mit hoher Speicherauslastung konfrontiert waren. Implementieren Sie daher die unten aufgeführten Schritte und deinstallieren Sie die GeForce Experience-Anwendung.
1. Drücken Sie die Windows Schlüssel und Typ Steuerung auf der Suche Bar. Klicken Offen um die zu starten Schalttafel Anwendung.

2. Stellen Sie die ein Anzeigen nach > Kategorie dann klick auf die Programme Einstellung.
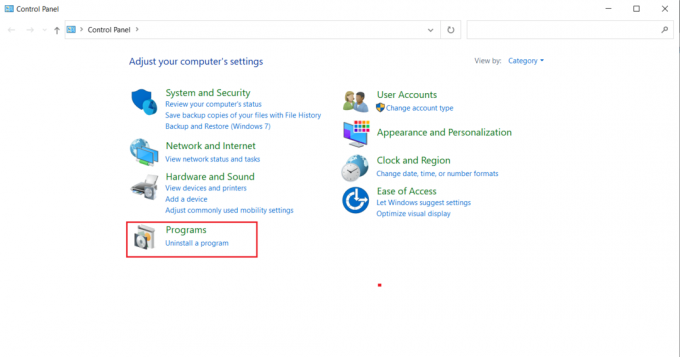
3. Klick auf das Ein Programm deinstallieren unter dem Programme und Funktionen Sektion.
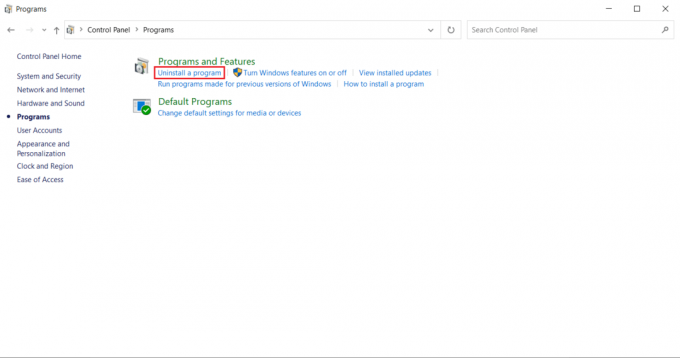
4. Lokalisieren NVIDIA GeForce Experience aus der Programmliste. Klicken Sie mit der rechten Maustaste darauf und wählen Sie aus Deinstallieren.

5. Klicken Deinstallieren im Fenster mit der Bestätigungsaufforderung.
6. Jetzt. Starten Sie Ihren PC neu und überprüfen Sie, ob die hohe CPU-Auslastung des NVIDIA-Containers behoben ist.
Lesen Sie auch:NVIDIA-Installationsprogrammfehler unter Windows 10 [GELÖST]
Methode 10: Deinstallieren Sie das Telemetrie-Containerpaket
Immer noch kein Glück? Dann gibt es noch eine letzte Methode zum Ausprobieren. Beachten Sie jedoch, dass diese Lösung nicht als potenzielle Lösung empfohlen wird, da sie das System beschädigen kann. Stellen Sie sicher, dass Sie einen Wiederherstellungspunkt erstellen, bevor Sie diese Methode ausprobieren. Lesen Sie unseren Leitfaden weiter So erstellen Sie einen Systemwiederherstellungspunkt unter Windows 10 zum Erstellen eines Backups.
Das Telemetrie-Containerpaket steuert den gesamten Prozess. Daher hat das Entfernen das Problem der hohen CPU-Auslastung für viele Benutzer gelöst. Hier erfahren Sie, wie Sie es ausführen.
1. Drücken Sie die WindowsSchlüssel und Typ Eingabeaufforderung, dann klicken Sie auf Als Administrator ausführen.

2. Geben Sie Folgendes ein Befehl und schlagen Enter-Taste es auszuführen.
rundll32 "%PROGRAMFILES%\NVIDIA Corporation\Installer2\InstallerCore\NVI2.DLL",UninstallPackage NvTelemetryContainer

Überprüfen Sie, ob diese Methode das Problem mit der hohen CPU-Auslastung des NVIDIA-Containers behoben hat.
Empfohlen:
- Korrigieren Sie Netflix Audio und Picture Out of Sync auf Android
- Beheben Sie die Anforderung, die aufgrund eines schwerwiegenden Gerätehardwarefehlers fehlgeschlagen ist
- Behebung von ARK-Abstürzen unter Windows 10
- Fix, dass Frosty Mod Manager das Spiel in Windows 10 nicht startet
Wir hoffen, dass diese Anleitung hilfreich war und Sie die hohe CPU-Auslastung des NVIDIA-Containers unter Windows 10 beheben konnten. Lassen Sie uns wissen, welche Methode für Sie am besten funktioniert hat. Bitte zögern Sie nicht, uns für Fragen oder Anregungen über den unten angegebenen Kommentarbereich zu kontaktieren.



